Ikuti Cara Cekap Ini dalam Mengalih Keluar Latar Belakang Imej Menggunakan Adobe Photoshop
Sesungguhnya, anda tahu bagaimana orang ramai menekankan nilai estetik apa yang mereka siarkan di media. Sama ada mempromosikan produk perniagaan, menukar profil paparan atau memuat naik foto "boleh instagram", pastinya, editor foto adalah perkara yang mesti dimiliki. Daripada pelbagai pilihan di pasaran, Photoshop oleh Adobe ialah alat luar talian yang biasa digunakan untuk menyemarakkan semangat kreativiti.
Yang dikatakan, salah satu aktiviti penyuntingan ialah mengalih keluar imej latar belakang. Adalah penting untuk membantu pengguna mengubah suai gambar mereka sama ada untuk profesional atau untuk keseronokan. Sebagai contoh, jurugambar boleh menukar latar belakang model daripada warna pepejal biasa kepada yang mewah atau sebaliknya. Jika anda tidak tahu bagaimana untuk menjadikan latar belakang telus dalam Photoshop, nantikan sampai habis.

- Bahagian 1. Bagaimana Membuat Latar Belakang Lutsinar dalam Photoshop
- Bahagian 2. Alternatif Terbaik kepada Photoshop untuk Menjadikan Latar Belakang Lutsinar
- Bahagian 3: Soalan Lazim Mengenai Menjadikan Latar Belakang Imej Telus
Bahagian 1. Bagaimana Membuat Latar Belakang Lutsinar dalam Photoshop
Jika terdapat beratus-ratus cara untuk memasak telur, terdapat pelbagai cara untuk menjadikan latar belakang imej telus dalam Adobe Photoshop. Jangan risau. Disediakan di bawah adalah cara mudah untuk melakukannya.
Langkah 1: Selepas melancarkan Adobe Photoshop, lepaskan fail di bahagian atas antara muka dan klik Buka. Selepas klik Buka, alat ini akan mengarahkan anda ke folder komputer dan pilih imej yang anda ingin alih keluar latar belakang.
Langkah 2: Pada bahagian lapisan yang dilihat di sebelah kiri antara muka, pastikan foto anda tidak dikunci. Untuk membuka kunci imej, hanya tandakan pada terkunci ikon.
Langkah 3: Di sebelah kiri, ikon ketiga, klik kanan tetikus anda, dan tukar kepada Alat Lasso Poligon. Jejaki subjek yang anda ingin kekalkan dari hujung ke hujung. Selepas itu, gambar akan dipilih, klik kanan tetikus anda dan tekan Pilih Songsang.
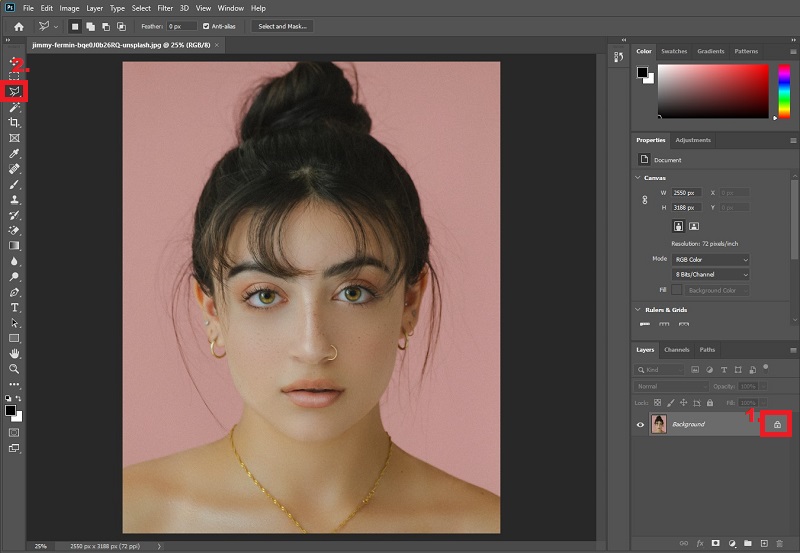
Langkah 4: Selepas memilih songsang, alat akan memilih latar belakang imej. Dari papan kekunci anda, tekan Padam, dan latar belakang akan menjadi telus. Itulah anda mempunyainya! Selepas itu, taip pada papan kekunci anda Ctrl+Shift+S untuk menyimpan output pada folder komputer anda.
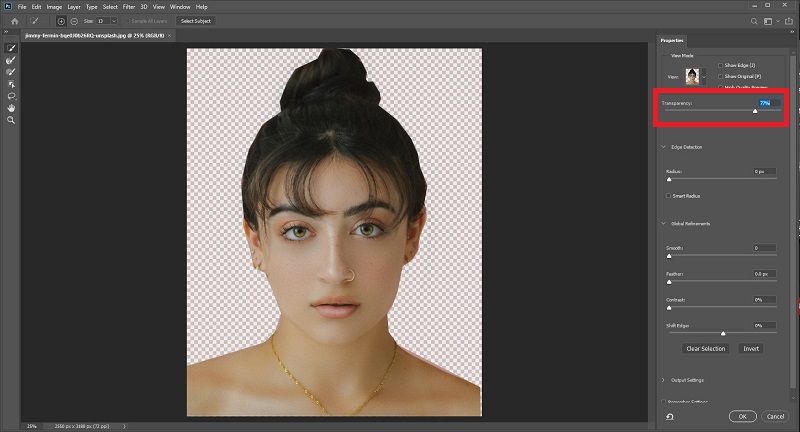
Bahagian 2. Alternatif Terbaik kepada Photoshop untuk Menjadikan Latar Belakang Lutsinar
Terutama jika anda seorang pemula, anda mungkin mendapati bahawa membuat latar belakang imej telus dalam photoshop adalah mencabar kerana pelbagai kawalan dan tweaker yang anda perlu kuasai. Jika demikian keadaannya, alat alternatif berikut sesuai untuk anda. Pembuang Latar Belakang Vidmore Dalam Talian ialah alat yang sangat baik untuk mempunyai latar belakang telus untuk imej anda serta-merta dan dengan kualiti tanpa kerugian. Ia menggunakan kecerdasan buatan (AI), yang mengenali potret dari latar belakang. Oleh itu, dalam satu muat naik sahaja, anda mahu mempunyai keluaran akhir atau hanya pengeditan kecil.
Tahu tak? Pembuang Latar Belakang Vidmore adalah percuma! Tidak seperti perisian lain di pasaran, anda hanya boleh menggunakannya untuk masa yang terhad dan memerlukan anda untuk menaik taraf selepas itu. Vidmore Background Remover Online tidak memerlukan anda mendaftar sebelum menggunakannya. Dengan cara itu, anda boleh yakin bahawa tapak ini selamat 100% (tanpa motif tersembunyi).
Untuk menggunakan pengalih keluar latar belakang yang hebat ini, ikut langkah mudah yang ditunjukkan di bawah.
Langkah 1: Muatkan Tapak Pembuang Latar Belakang Vidmore
Pada enjin carian kegemaran anda, klik pautan di atas untuk memuatkan tapak secara terus.
Pada enjin carian kegemaran anda, klik pautan di atas untuk memuatkan tapak secara terus.
Langkah 2: Muat Naik Fail ke Latar Belakang Lutsinar
Dalam antara muka utama alat, tekan Muat Naik Potret. Apabila tetingkap pop timbul muncul, pilih imej yang anda mahu jadikan latar belakangnya telus. Semasa gambar sedang dimuat naik, alat akan memproses imej dan secara automatik mengesan latar belakang sepenuhnya. Jika tidak, ia mengekalkan beberapa. Seperti yang anda boleh lihat di bawah, latar belakang tidak dialih keluar sepenuhnya, tetapi jangan risau dan lihat keajaibannya.
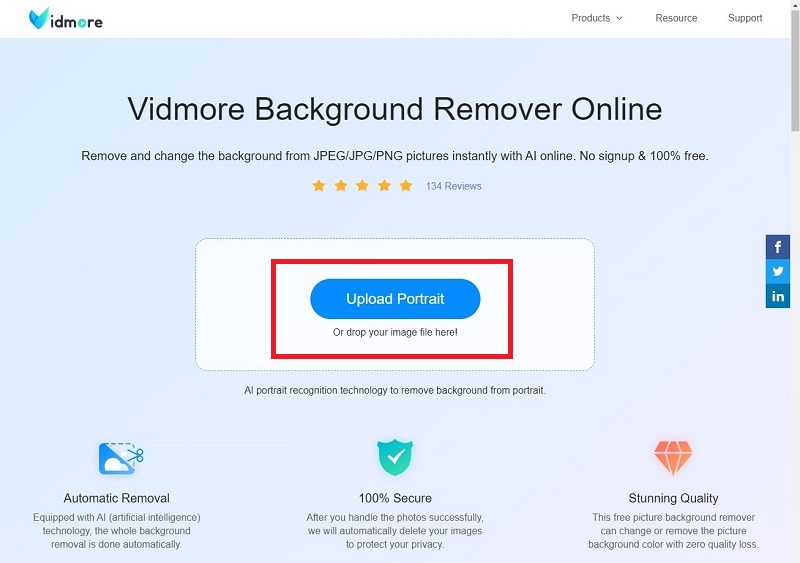
Langkah 3: Perhalusi Tepi Imej
Selepas fail anda telah dimuat naik dan diproses, teruskan mengedit imej anda. Di bahagian atas antara muka alat, anda akan melihat Simpan, Padam dan Saiz Berus bar alat dalam bahagian Edge Refine. Apabila anda mengklik Simpan butang, ini bermakna bahagian imej yang diserlahkan dengan warna merah akan dikekalkan. Apabila anda mengklik padam, ia bermakna sebaliknya. Hanya laraskan Saiz berus sewajarnya bergantung pada bahagian yang anda ingin simpan atau padam.
Semasa menavigasi alat ini, anda tidak perlu risau jika anda melakukan perkara yang salah. Kawasan penyuntingan anda berada di sebelah kiri antara muka utama, manakala sebelah kanan menunjukkan kepada anda imej sebagai output.
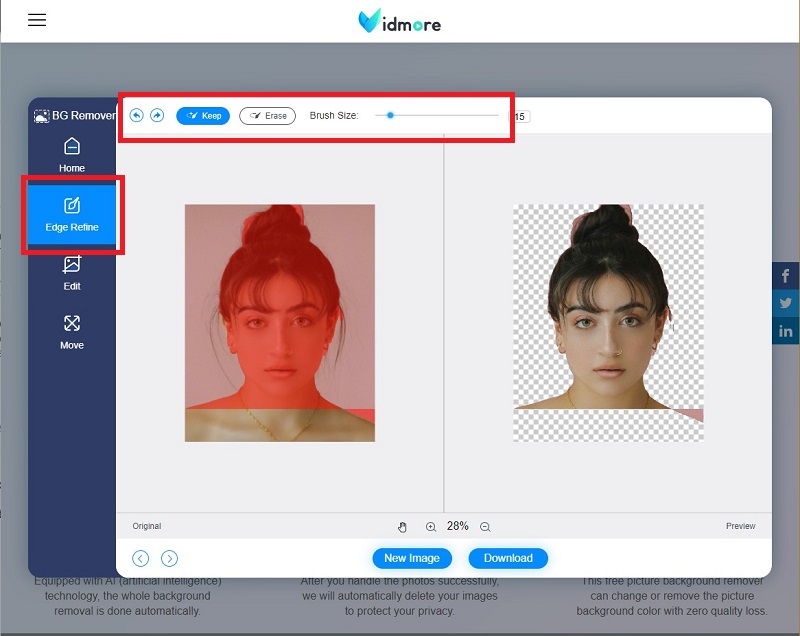
Langkah 4: Tukar Warna Latar Belakang (Pilihan)
Jika anda memilih latar belakang lutsinar, anda boleh berhenti di langkah 3 dan memuat turun imej anda. Walau bagaimanapun, jika anda perlu menukar imej latar belakang foto anda, anda boleh berbuat demikian menggunakan alat ini. Untuk melakukan ini, beralih dari Edit bahagian di bawah Penapis Tepi. Klik Warna di bahagian atas bar alat dan tukar latar belakang mengikut keutamaan anda. Jika anda ingin menambah latar belakang imej lain, klik butang Gambar butang dan muat naik latar belakang baharu anda. Akhir sekali, anda juga boleh klik Potong dan laraskan saiz foto anda.
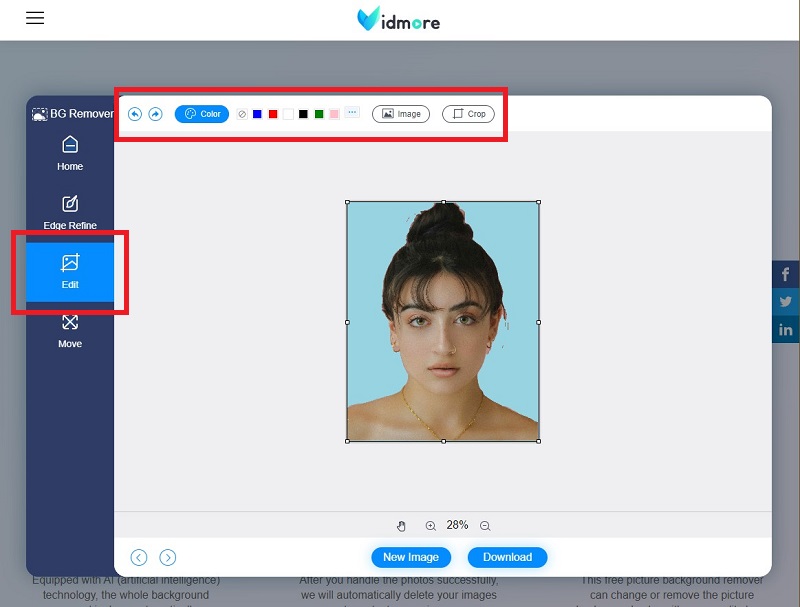
Langkah 5: Laraskan Kedudukan Imej (Pilihan)
Jika anda ingin menukar imej anda secara percuma, daripada Edit bahagian hingga ke Bergerak bahagian. Anda boleh menyelak dan memutar subjek dalam imej anda dalam tetapan ini. Apabila anda sudah berpuas hati dengan kerja, klik Muat turun.
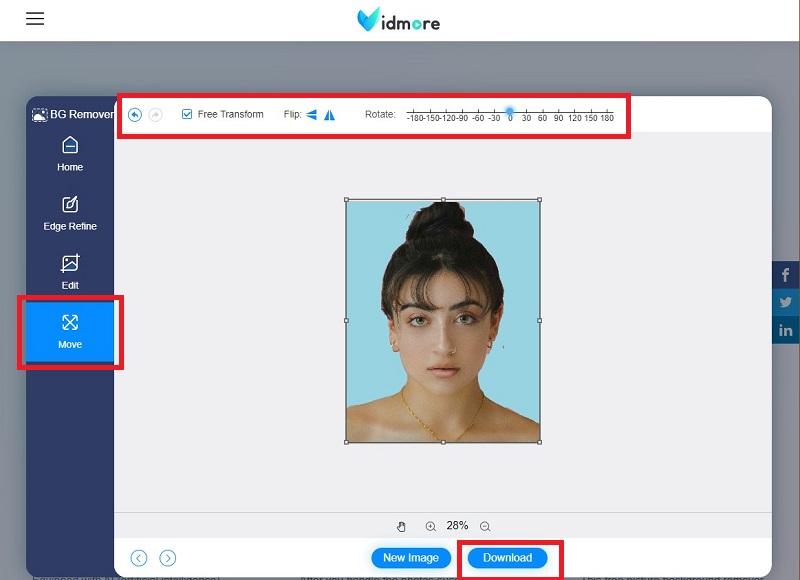
Bacaan lanjut:
3 Cara Mudah Mengambil Tangkapan Skrin di Minecraft (2020)
Cara Menukar WebP ke GIF - 5 Cara Anda Boleh Menggunakan Secara Percuma
Bahagian 3. Soalan Lazim Mengenai Menjadikan Latar Belakang Imej Telus
Apakah faedah menggunakan Vidmore Background Remover Online?
Pertama sekali, ini adalah alat berasaskan web. Dalam kes itu, anda boleh menjadikan latar belakang imej anda telus tanpa perlu lagi memasang perisian luar talian pada peranti anda. Seperti yang kita sedia maklum, alatan yang boleh dimuat turun mengambil banyak ruang pada storan anda. Kedua, ia mempunyai antara muka pengguna yang sangat baik. Pembuang Latar Belakang Vidmore mudah dinavigasi, walaupun anda tidak mahir teknologi. Akhir sekali, ia selamat dan bebas kos.
Adakah kualiti imej saya menjadi piksel selepas mengalih keluar latar belakang menggunakan Vidmore Background Remover?
Tidak. Vidmore Background Remover boleh mengekalkan kualiti imej anda dari saat anda memuat naik, mengedit dan memuat turun fail anda.
Apakah sambungan fail yang perlu saya gunakan dalam menyimpan imej saya selepas latar belakang telah dialih keluar dalam Photoshop?
Anda harus menyimpan fail anda dalam format PNG. Dalam kebanyakan kes, apabila imej disimpan dalam sambungan fail .jpeg, imej cenderung mempunyai latar belakang putih. Menggunakan .png, anda boleh yakin bahawa gambar itu lutsinar.
Kesimpulannya
Itulah anda mempunyainya! Untuk menjadikan imej anda mempunyai latar belakang lutsinar semudah 1,2,3. Jika anda masih tidak pasti sama ada anda boleh menggunakan Photoshop, anda bebas mencuba alatan lain seperti Vidmore Background Remover. Jika anda rasa artikel ini membantu, sila kongsikan dengan rakan anda untuk belajar bagaimana untuk menjadikan latar belakang imej telus.


