3 Cara Mudah untuk Mengambil Tangkapan Skrin dalam Minecraft (2024)
Sebagai pemain Minecraft, semasa bermain, anda mungkin sering perlu mengambil tangkapan layar di Minecraft untuk menunjukkan peta Minecraft tersuai anda. Adakah awak tahu cara mengambil tangkapan skrin di Minecraft?
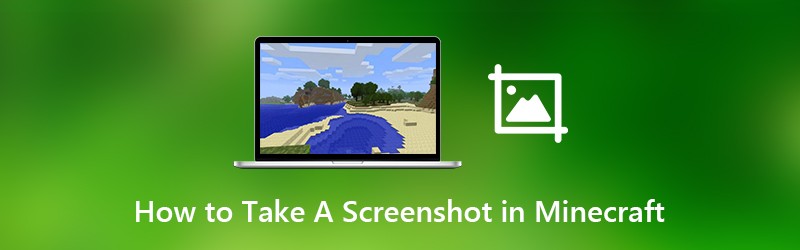
Sebenarnya, ia agak mudah tangkapan skrin di Minecraft permainan. Minecraft mempunyai ciri tangkapan skrin terpasang untuk mengambil tangkapan skrin berkualiti tinggi. Di sini dalam catatan ini, kami akan menunjukkan kepada anda 3 cara mudah untuk mengambil tangkapan skrin di Minecraft.

Bahagian 1. Cara Asas untuk Mengambil Tangkapan Skrin di Minecraft
Kerana kekurangan tetikus sebenar, anda mungkin merasa sukar untuk mengambil tangkapan skrin di Minecraft. Sebenarnya, anda dapat tangkapan skrin dengan mudah di Minecraft dengan kemampuan tangkapan skrin terbina dalam.
Untuk mengambil tangkapan skrin di Minecraft, anda hanya boleh menekan F2 kekunci pada papan kekunci.
Sekiranya anda ingin melepaskan lengan, tetikus, dan bar panas dan sebagainya, anda boleh menekan F1 kekunci, dan kemudian tekan F2 kunci tangkapan skrin di Minecraft.
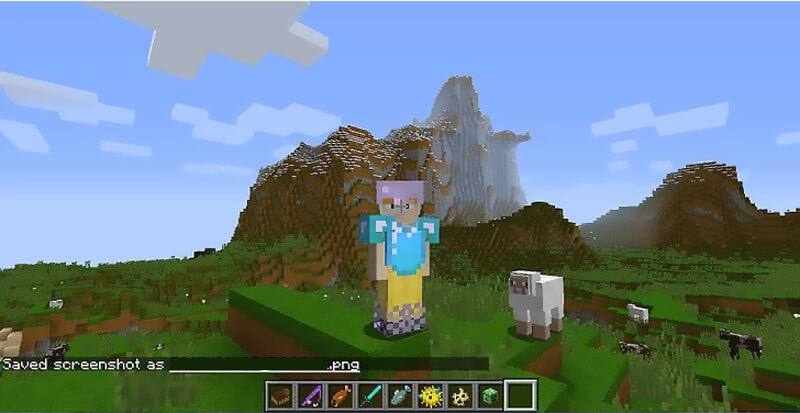
Setelah menekan F1, anda dibenarkan meletakkan kamera anda. Kemudian tekan F5 dua kali untuk mendapatkan pandangan avatar anda, atau tekan F10 untuk menguncinya. Sekarang anda boleh menekan kekunci F2, dan anda akan melihat beberapa perkataan muncul Tangkapan skrin disimpan sebagai xxx.
Bahagian 2. Cara Screenshot di Minecraft dengan PrtSc
Sekiranya anda tidak dapat mengambil tangkapan skrin di Minecraft dengan kaedah pertama, anda boleh beralih ke kaedah PrtScn untuk tangkapan skrin di Minecraft.
PrtScn (Skrin Cetak) kekunci pada papan kekunci anda menawarkan cara mudah untuk mengambil tangkapan skrin komputer anda dan menyimpannya sebagai fail. Skrin cetak ini mungkin dilabel sebagai PrtScn, PrntScrn, Print Scr, atau sesuatu yang serupa pada papan kekunci anda. Ia biasanya diletakkan di antara F12 dan Scroll Lock. Atau anda boleh mencarinya di antara Alt dan Ctrl.
Apabila anda perlu mengambil tangkapan skrin di Minecraft, anda hanya boleh menekan PrtScn kekunci, dan kemudian buka Cat atau Adobe PhotoShop dan tampal tangkapan skrin ke papan keratan. Selepas itu, anda boleh menyimpannya sebagai fail gambar dengan mudah.
Bahagian 3. Cara Mengambil Tangkapan Skrin di Xbox 360 Minecraft
Sekiranya anda bermain Minecraft dengan Xbox 360 dan ingin menangkap peta peta Minecraft anda, anda perlu menyambungkan konsol permainan video Xbox 360 ke komputer, dan kemudian bergantung pada alat tangkapan skrin yang boleh dipercayai untuk mengambil tangkapan skrin Minecraft.
Di sini kami sangat mengesyorkan alat tangkapan skrin percuma dan semua ciri, Perakam Skrin. Ia direka khas untuk menangkap skrin komputer anda dengan kualiti yang tinggi. Ini memberi anda cara mudah untuk mengambil tangkapan skrin di Minecraft dan menyimpannya dalam format gambar yang popular seperti JPG, PNG, HEIC, dan banyak lagi.
- Ikuti tangkapan skrin di Minecraft dengan kualiti gambar yang tinggi.
- Tangkapan skrin di Minecraft dengan skrin penuh atau kawasan yang disesuaikan.
- Ambil tangkapan skrin Minecraft dan simpan dalam format gambar seperti JPG, PNG, dan banyak lagi.
- Ciri penyuntingan yang hebat untuk mengedit tangkapan skrin Minecraft dan menambahkan pelbagai elemen padanya.
- Rakam video dalam talian, permainan 2D / 3D, kamera web, sembang video / audio, muzik dan banyak lagi.

Langkah 1. Pertama, anda boleh mengklik butang muat turun di atas untuk memasang dan menjalankan perisian tangkapan skrin Minecraft percuma ini di komputer anda. Sekiranya anda mahu tangkapan skrin di Minecraft di Mac, di sini anda perlu memuat turun versi Mac. Pilih Tangkapan skrin ciri semasa anda memasuki program tangkapan skrin ini. Fungsi tangkapan skrin adalah percuma.

Langkah 2. Setelah memilih ciri Tangkapan Layar, anda dapat melihat tetingkap pop timbul muncul. Semasa melakukan langkah ini, anda boleh menangkap skrin segi empat tepat dengan menyeret tetikus anda. Atau anda boleh memilih untuk menangkap tangkapan skrin penuh atau tetingkap tersuai yang anda suka.

Langkah 3. Apabila anda mengambil tangkapan skrin di Minecraft, anda dibenarkan mengeditnya. Anda ditawarkan banyak pilihan penyuntingan. Sebagai contoh, anda boleh melukis segi empat tepat, anak panah, atau garis pada tangkapan skrin Minecraft, atau menambahkan beberapa elemen padanya.

Langkah 4. Selepas mengedit, anda boleh mengklik Jimat butang di sudut kanan bawah tetingkap tangkapan skrin untuk menyimpan tangkapan skrin Minecraft. Anda boleh menyimpannya dalam format JPG / JPEG, PNG, BMP, GIF, atau TIFF berdasarkan tetapan anda. Selain tangkapan skrin, ia juga membolehkan anda merakam video permainan Minecraft dengan kualiti yang tinggi.
Bahagian 4. Soalan Lazim mengenai Cara Memotret Skrin di Firefox
Soalan 1. Bagaimana mencari tangkapan skrin Minecraft?
Setelah mengambil tangkapan skrin di Minecraft dengan kaedah pertama, anda mungkin tidak tahu di mana gambar yang diambil disimpan. Tangkapan skrin Minecraft akan disimpan dalam folder Tangkapan Skrin sebagai fail PNG. Anda boleh menyemak fail .png dengan format penamaan berdasarkan tarikh dan masa semasa untuk mencari tangkapan skrin Minecraft.
Soalan 2. Mengapa saya mengambil tangkapan skrin di Minecraft dan berwarna hitam?
Apabila anda mengambil tangkapan skrin di Minecraft dengan program terbuka, kemungkinan besar anda akan mendapat gambar hitam. Sekiranya demikian, anda boleh memilih tangkapan skrin percuma alat yang kami cadangkan untuk mengambil tangkapan skrin sekali lagi di komputer anda.
Soalan 3. Bagaimana cara mencari tangkapan skrin Minecraft saya di Mac?
Anda boleh mencari tangkapan skrin Minecraft dengan mudah dalam folder Tangkapan Skrin pada komputer Windows anda. Tetapi jika anda menggunakan Mac, anda harus menekan Command + Shift + G dan kemudian taip ~ / Perpustakaan / Sokongan Aplikasi / minecraft untuk mengakses folder Minecraft. Di sini anda akan menemui a tangkapan skrin folder. Dan anda dapat mengakses semua tangkapan skrin Minecraft anda di sana.
Kesimpulannya
Kami terutama membincangkan cara mengambil tangkapan skrin di Minecraft dalam catatan ini. Kami telah berkongsi 3 penyelesaian mudah untuk membantu tangkapan skrin anda di Minecraft. Sekiranya anda mempunyai pertanyaan lain mengenai tangkapan skrin Minecraft, anda boleh meninggalkan kami mesej di bahagian komen.


