Cara Mengalih Keluar Latar Belakang dalam Cat, Cat 3D dan Menggunakan Alternatif
Paint ialah penyepaduan aplikasi dan popular di kalangan PC Windows. Anda boleh menggunakannya untuk membuat lukisan pada kanvas kosong atau foto sedia ada. Malah, Windows 10 PC dilengkapi dengan versi Paint yang dikemas kini, membolehkan anda mengalih keluar latar belakang daripada gambar. Maksudnya, anda boleh mengalih keluar latar belakang foto anda yang tidak diingini tanpa memasang apl pihak ketiga.
Tambahan pula, Paint 3D tersedia dalam Windows PC, satu lagi program yang sangat baik untuk mengalih keluar latar belakang imej. Dengan itu, anda boleh mengakses lebih banyak alat penyuntingan berbanding Pain. Oleh itu, artikel ini menerangkan bagaimana untuk mengalih keluar latar belakang dalam Paint 3D dan Cat dengan mudah. Selain itu, program bonus untuk mengalih keluar latar belakang dan mengedit foto dengan mudah dalam talian. Tanpa berlengah lagi, berikut adalah beberapa garis panduan untuk menyelesaikan kerja ini.
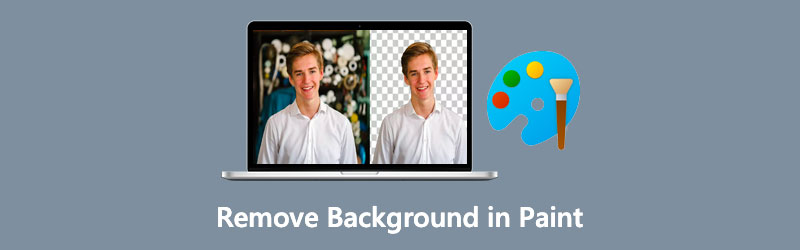
- Bahagian 1. Bagaimana Menghapus Latar Belakang dalam Cat
- Bahagian 2. Bagaimana Menghapus Latar Belakang dalam Paint 3D
- Bahagian 3. Alternatif Terbaik untuk Melukis
- Bahagian 4. Soalan Lazim tentang Mengeluarkan Latar Belakang dalam Cat
Bahagian 1. Bagaimana Menghapus Latar Belakang dalam Cat
Cat ialah alat lukisan teladan untuk menganotasi atau menukar gambar. Apa yang menjadikannya diingini adalah kesederhanaannya. Ia adalah program yang berguna, terutamanya untuk pengguna Windows. Akhirnya, program ini membantu anda mengalih keluar latar belakang imej. Sebenarnya, terdapat beberapa cara untuk anda mengalih keluar latar belakang daripada imej. Anda boleh menggunakannya untuk memadamkan latar belakang daripada foto ringkas hingga separa kompleks. Untuk memotong pengejaran di sini ialah cara mengosongkan latar belakang gambar dalam Paint.
Langkah 1. Pada PC Windows anda, buka aplikasi Paint. Tekan ke Tingkap kekunci dan taip nama apl untuk mencari dan melancarkan apl.
Langkah 2. Sekarang, import imej dengan pergi ke Fail> Buka. Kemudian, semak imbas dan pilih foto sasaran anda.
Langkah 3. Pada menu atas, klik pada Pilih menu lungsur dan pilih Pemilihan telus daripada Pilihan pilihan. Selepas itu, pilih Pemilihan bentuk bebas pilihan dari Bentuk pilihan menu.
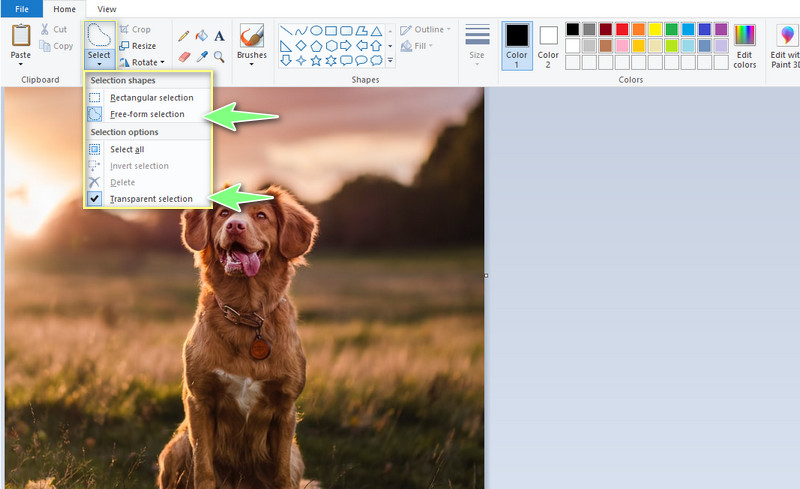
Langkah 4. Seterusnya, jejak tepi subjek foto. Akhir sekali, pilih Pilihan Songsang daripada Pilih menu dan tekan butang Padam kunci untuk memadam latar belakang foto. Anda boleh mengikuti prosedur yang sama untuk Paint: bagaimana untuk menyingkirkan operasi latar belakang putih.
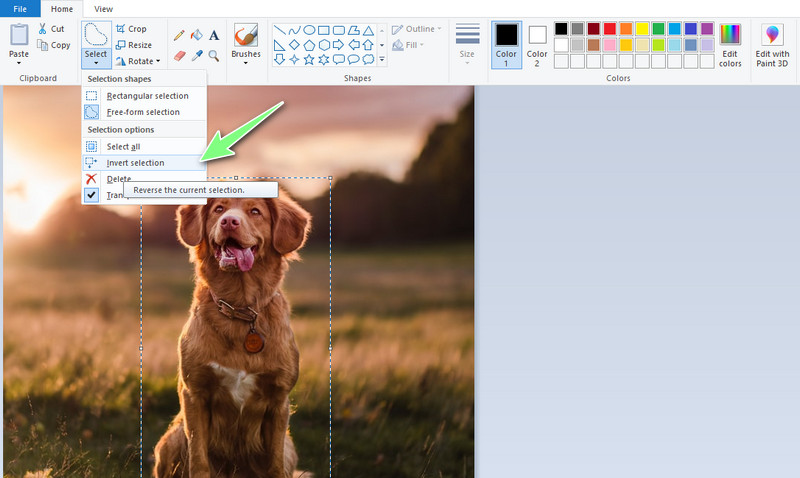
Bahagian 2. Bagaimana Menghapus Latar Belakang dalam Paint 3D
Cat 3D alih keluar latar belakang juga boleh dilakukan dalam Windows PC. Ya, anda membacanya dengan betul. Paint 3D tersedia secara percuma pada Windows PC, membolehkan anda mengedit atau memanipulasi gambar. Ia mempunyai pilihan yang lebih maju daripada Paint. Setakat operasi lukisan berkenaan, anda boleh menggunakan banyak penanda. Terdapat pen kaligrafi, berus minyak, cat air, pen piksel dan banyak lagi. Paling penting, pengguna boleh menggabungkan bentuk 2D dan 3D untuk meningkatkan lukisan mereka. Alat yang hebat untuk dimiliki! Sekarang, inilah cara untuk memadam latar belakang dalam Paint 3D.
Langkah 1. Jalankan Pain 3D pada komputer anda dan import foto yang anda ingin alih keluar latar belakang. Setelah memulakan alat, anda akan melihat pilihan. Dari sini, klik pada Buka butang dan cari foto yang ingin anda edit.
Langkah 2. Seterusnya, pilih Alat Pilih Ajaib pada menu atas. Fungsi ini menjadikan pemilihan subjek cepat dan mudah. Anda boleh memperhalusi pemilihan dengan bermain-main dengan Tambah dan Keluarkan alat pemilihan.
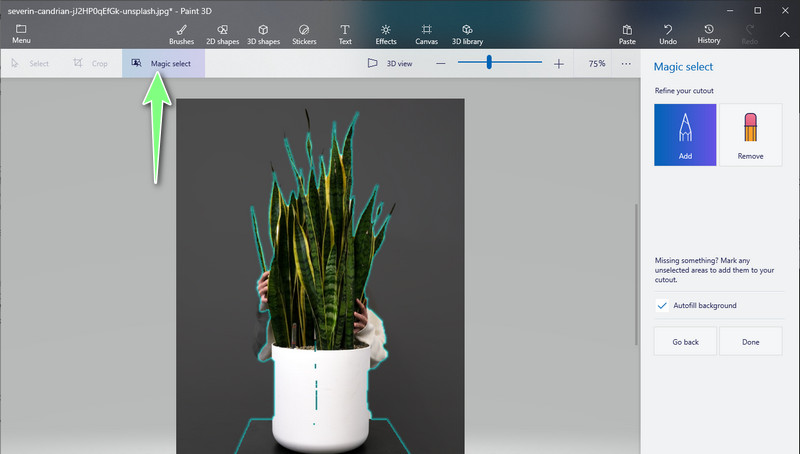
Langkah 3. Pukul Selesai pada bar menu sebelah kanan. Kemudian, anda boleh mengambil potongan itu dan meletakkannya di atas gambar lain.
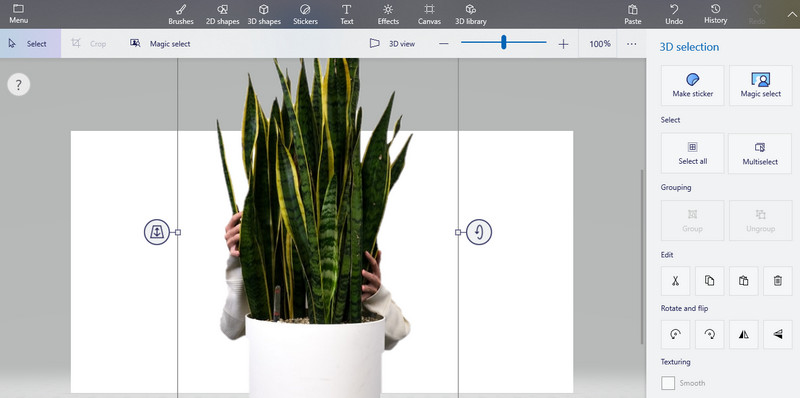
Langkah 4. Seterusnya, simpan kerja anda. Untuk melakukannya, klik pada Menu pilihan di sudut kiri atas. Pilih Simpan sebagai dan tetapkan destinasi fail untuk menyimpan fail. Begitulah pantas dan mudahnya untuk mengalih keluar latar belakang dalam Paint 3D.
Bahagian 3. Alternatif Terbaik untuk Melukis
Mungkin pemilihannya tidak sempurna walaupun untuk gambar yang ringkas menyebabkan pemilihan yang bising dan tidak kemas. Kadangkala, anda akan melihat tepi yang tidak dipotong sepenuhnya semasa memproses latar belakang imej menggunakan Paint atau Paint 3D. Oleh itu, pengalih keluar latar belakang yang berdedikasi adalah jawapan yang sempurna untuk keperluan anda. Jika memasang program berasingan bukan secawan teh anda. Alat yang kami cadangkan mungkin menjadi rakan harian anda untuk pemprosesan latar belakang.
Kami merujuk kepada Pembuang Latar Belakang Vidmore Dalam Talian. Ia menggunakan metodologi AI untuk memotong subjek dengan serta-merta dalam foto. Selain itu, aplikasi ini boleh berfungsi walaupun untuk foto dengan butiran rumit melalui alat penyingkiran manual. Dengan itu, anda boleh melaraskan alat pemilihan berus zum masuk dan keluar, yang penting apabila mengesan objek yang kompleks. Menukar latar belakang? Tiada masalah! Anda mempunyai kebebasan untuk memilih latar belakang warna pepejal atau grafik pilihan anda.
Ketahui cara mengalih keluar latar belakang dalam alternatif Cat dengan membaca langkah-langkah di bawah:
Langkah 1. Lawati tapak rasmi apl dalam talian
Untuk mencapai halaman rasmi apl dalam talian, buka penyemak imbas web komputer pilihan anda. Dari bar alamat, taip nama alat dan tekan Masukkan kunci.
Langkah 2. Muat naik foto untuk diedit
Selepas itu, klik Muat Naik Potret butang daripada antara muka utama alat. Selain itu, anda boleh menjatuhkan foto ke kawasan yang ditetapkan untuk muat naik foto. Apabila foto berjaya dimuat naik, latar belakang foto akan dialih keluar secara automatik. Anda boleh mengosongkan beberapa bahagian yang tinggal untuk mencapai hasil yang anda inginkan.
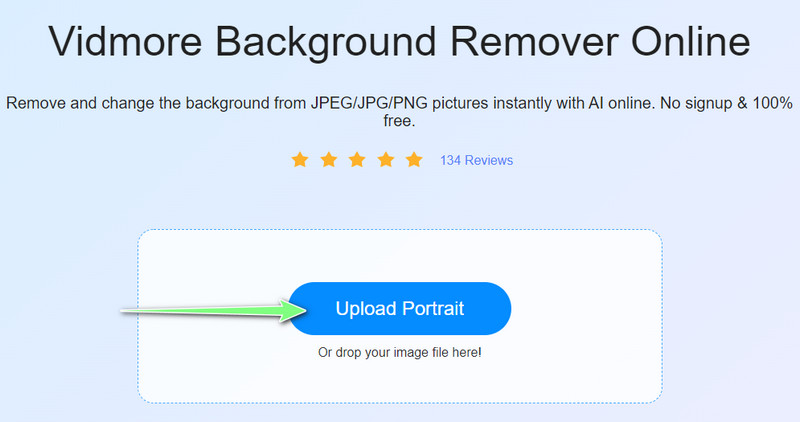
Langkah 3. Edit latar belakang
Pergi ke Edit tab untuk mengedit latar belakang foto. Anda boleh memilih daripada pemilihan warna atau memilih foto daripada pemacu komputer tempatan anda. Selain itu, anda boleh memangkas latar belakang dengan sewajarnya.
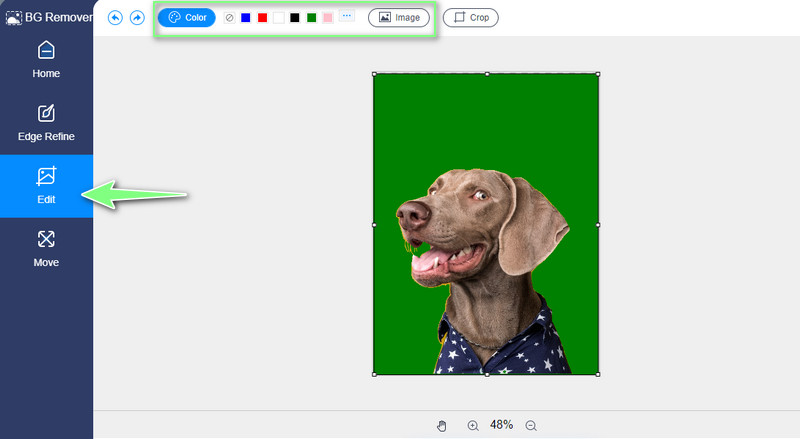
Langkah 4. Edit subjek dan simpan output
Sekarang, pergi ke tab Alih jika anda ingin mengedit subjek foto. Dari sini, anda boleh melaraskan arah dengan membalikkan subjek. Atau tukar sudut menggunakan Putar fungsi. Sebaik sahaja anda selesai, tekan sahaja Muat turun butang untuk menyimpan kerja anda.
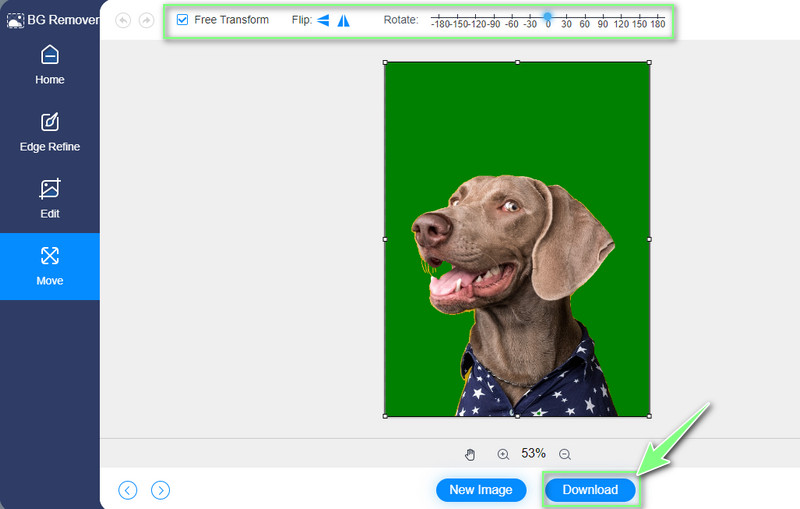
Bahagian 4. Soalan Lazim tentang Mengeluarkan Latar Belakang dalam Cat
Bolehkah saya menggunakan Microsoft Paint secara percuma?
Ya sememangnya! Alat ini terbina untuk Windows PC, terutamanya versi Windows 10. Tiada pembelian dalam apl dan caj tersembunyi. Selain itu, anda boleh menggunakan alat perkhidmatan penuh secara percuma.
Di manakah saya boleh memuat turun Paint?
Paint dan Paint 3D tersedia di Microsoft Store. Hanya buka gedung aplikasi ini untuk Windows dan cari aplikasi yang anda inginkan. Kemudian anda boleh memuat turun Paint secara percuma.
Bagaimanakah saya boleh menjadikan latar belakang saya telus dalam Paint?
Dengan Paint, anda boleh menyimpan kerja anda dalam format PNG. Oleh itu, selepas anda memadamkan latar belakang foto anda, hanya eksport fail dalam format PNG.
Kesimpulannya
Jadi, begitulah cara anda keluarkan latar belakang dalam Paint. Sebagai alternatif, anda boleh menggunakan Paint 3D jika anda ingin mempunyai lebih banyak alatan untuk manipulasi foto. Sebaliknya, anda boleh mendapatkan potongan yang lebih bersih dan lebih tepat menggunakan Vidmore Background Remover Online berbanding dengan dua penyelesaian yang dinyatakan di atas. Selain itu, anda boleh menukar latar belakang, mengedit subjek dan banyak lagi.



