Cara Mengalih Keluar Latar Belakang Imej dalam Tutorial Komprehensif Slaid Google
Mungkin anda adalah salah seorang daripada mereka yang mencari cara untuk mengalih keluar latar belakang gambar tanpa sebarang kos. Internet adalah lautan maklumat. Aplikasi yang anda cari boleh didapati apabila tekun mencarinya dalam talian. Dalam kes menyunting pembentangan, sambil membenarkan pengeditan foto, Slaid Google ialah penyelesaian terbaik untuk keperluan seperti ini.
Anda membacanya dengan betul. Satu lagi cara anda boleh menggunakan Slaid Google ialah dengan mengedit foto dalam talian. Khususnya, alat pembentangan percuma dalam talian ini boleh membantu anda memadamkan latar belakang imej. Ringkasnya, dua fungsi penting digabungkan hanya dalam satu alat. Sementara itu, anda telah menemui siaran yang betul untuk dibaca jika matlamat anda adalah untuk belajar bagaimana untuk mengalih keluar latar belakang daripada gambar dalam Slaid Google.
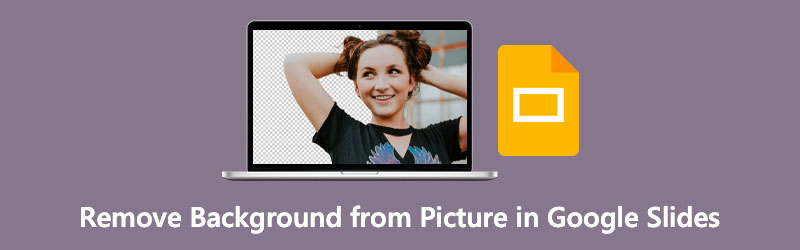
- Bahagian 1. Cara Mengalih Keluar Latar Belakang daripada Gambar dalam Slaid Google
- Bahagian 2. Bonus: Cara Mengalih Keluar Latar Belakang daripada Imej Dalam Talian
- Bahagian 3. Petua Mengenai Menggunakan Slaid Google
- Bahagian 4. Soalan Lazim tentang Mengalih Keluar Latar Belakang dalam Slaid Google
Bahagian 1. Cara Mengalih Keluar Latar Belakang daripada Gambar dalam Slaid Google
Kami mengetahui Slaid Google sebagai alat persembahan untuk membuat slaid yang menarik. Selaras dengan ini, alat ini juga berguna untuk mengalih keluar latar belakang foto. Pada masa itu, anda boleh meningkatkan alat bantuan visual anda dengan memasukkan foto dengan latar belakang lutsinar dan menindihnya pada foto lain. Itu sudah tentu menarik perhatian penonton selepas menyampaikan kandungan yang kreatif dan menarik. Bahagian ini menyenaraikan langkah untuk mengalih keluar latar belakang daripada gambar pada Slaid Google.
Langkah 1. Log masuk ke akaun anda
Pergi ke tapak rasmi Slaid Google dan log masuk menggunakan akaun Google anda. Selepas berjaya log masuk, ia akan membawa anda ke galeri Templat. Di sini anda boleh memilih daripada tayangan slaid yang telah direka bentuk atau mulakan dengan kosong dengan mengklik kosong pilihan.
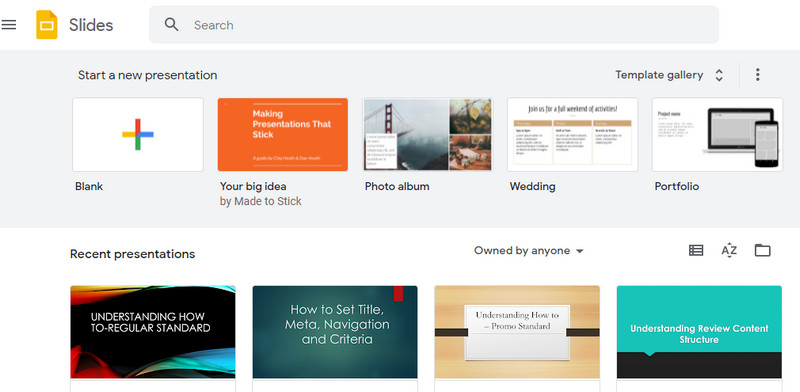
Langkah 2. Masukkan foto
Kali ini, tambahkan slaid baharu dan sisipkan foto dengan pergi ke Sisipkan > Imej. Kemudian, pilih Muat naik dari komputer pilihan. Seterusnya, pilih foto yang ingin anda edit. Anda juga boleh memuat naik daripada sumber lain, termasuk Drive, Google Photos, daripada Kamera atau melalui URL.
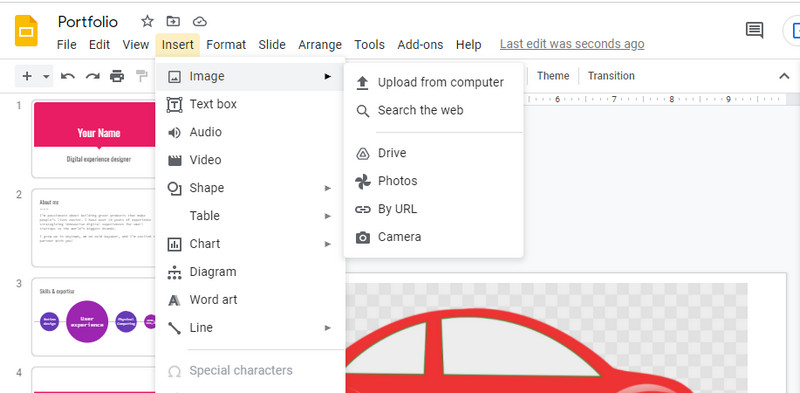
Langkah 3. Padam latar belakang
Seterusnya, klik kanan pada imej yang dimuat naik dan pilih Pilihan format. Dari sini, anda boleh mengakses pengalih keluar latar belakang Slaid Google. Pada menu bar sisi, klik pada Pelarasan. Gerakkan peluncur untuk Ketelusan, Kecerahan dan Kontras untuk mendapatkan gabungan yang sesuai untuk gambar dan memadam latar belakang foto. Simpan perubahan selepas itu.
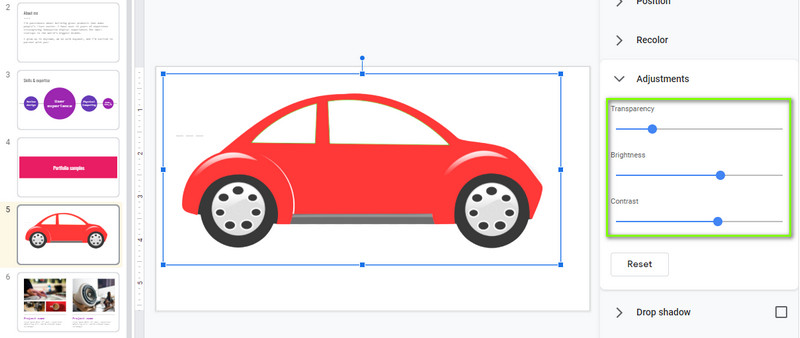
Bahagian 2. Bonus: Cara Mengalih Keluar Latar Belakang daripada Imej Dalam Talian
Sebagai bonus, kami mempunyai alat cadangan mudah yang tidak memerlukan anda mengeluarkan sedikit wang. Seperti Slaid Google, Pembuang Latar Belakang Vidmore Dalam Talian berfungsi pada mana-mana penyemak imbas yang serasi dengan Google Chrome, Microsoft Edge, Firefox, dll. Setelah berkata demikian, anda tidak perlu memasang program berasingan kerana anda boleh menyelesaikan tugas ini dari halaman web secara langsung.
Anda boleh menggunakannya untuk menukar latar belakang kepada warna pepejal atau grafik. Anda juga boleh menetapkan gambar yang anda muat naik sebagai latar belakang jika anda suka. Malah, subjek sangat boleh disesuaikan, membolehkan anda mengubah saiznya atau membalikkan foto mengikut arah yang anda inginkan. Ketahui cara memadam latar belakang dalam pengganti Slaid Google dengan merujuk kepada langkah di bawah.
Langkah 1. Akses program
Untuk memulakan, buka mana-mana pelayar web dan navigasi ke tapak rasmi program dengan menaip namanya pada bar alamat. Sebaik sahaja anda sampai ke halaman utama apl, klik butang Muat Naik Potret butang. Ia akan membuka folder pada komputer anda.
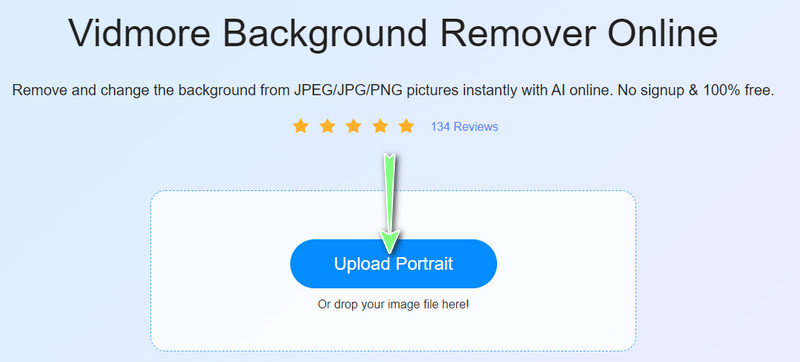
Langkah 2. Tambahkan foto imej untuk diedit
Sekarang, cari foto yang anda suka edit dan pilih untuk dimuat naik. Selepas memuat naik fail imej, anda akan melihat bahawa latar belakang dialih keluar. Anda mungkin perlu melembutkan tepi untuk foto dengan latar belakang yang rumit dengan memilih bahagian mana untuk disimpan atau dipadamkan.
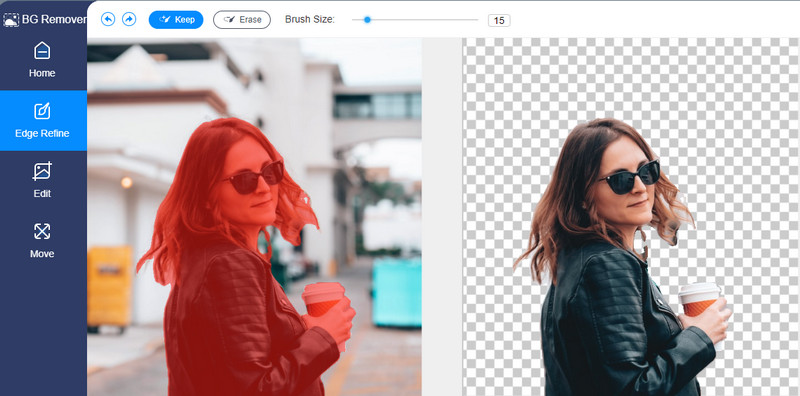
Langkah 3. Gantikan latar belakang dan edit objek
Pergi ke Edit tab untuk menggantikan latar belakang. Anda boleh memilih daripada Warna pilihan untuk menukar kepada warna latar belakang pepejal. Selain itu, anda boleh memuat naik gambar dari komputer anda untuk menggantikan latar belakang. Untuk mengalihkan atau mengubah saiz subjek, pergi ke Bergerak tab dan laraskan arah atau saiz subjek.
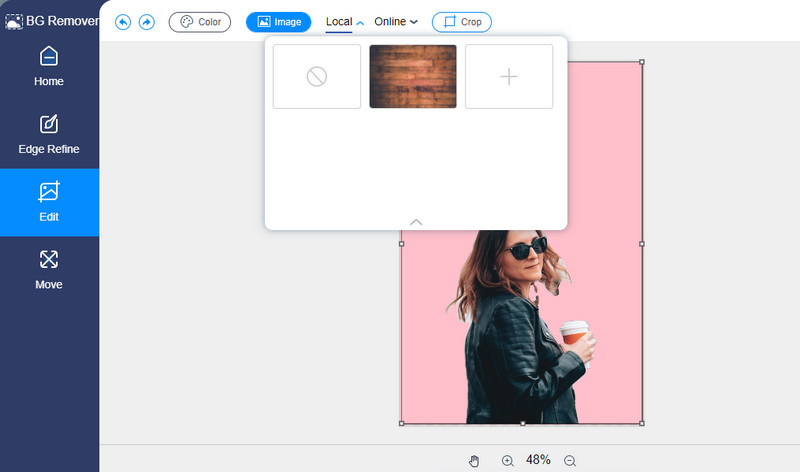
Langkah 4. Simpan foto yang diproses
Akhir sekali, simpan foto yang diproses dengan mengklik butang Muat turun butang di bahagian bawah panel pengalih keluar latar belakang. Anda juga akan melihat Imej Baharu butang yang membolehkan anda memproses foto anda yang seterusnya.
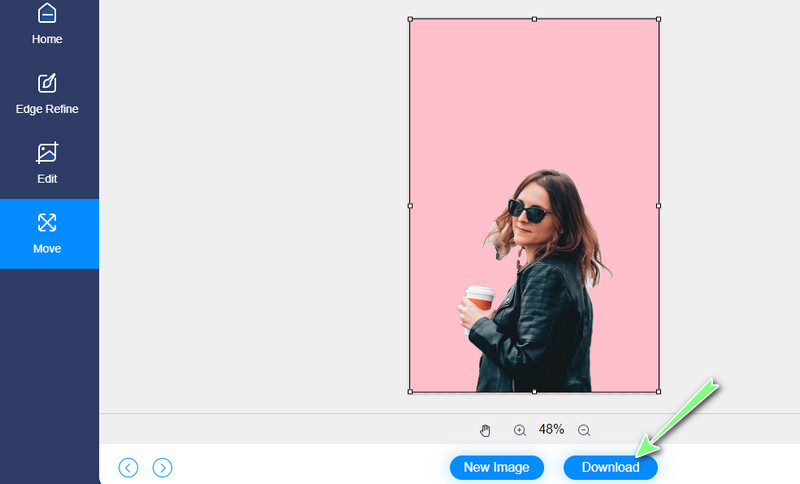
Bahagian 3. Petua Mengenai Menggunakan Slaid Google
Selain daripada mempelajari cara untuk membuang latar belakang imej dalam Slaid Google, kami juga akan membincangkan beberapa petua untuk menggunakan alat berkuasa ini seperti seorang profesional. Petua ini sememangnya akan membolehkan anda membuat slaid yang berkesan dan berimprovisasi. Semak mereka di bawah.
◆ Menggunakan alat Slaid Induk boleh membantu anda menjimatkan masa, terutamanya apabila membuat semula keseluruhan pembentangan. Ia menawarkan tema dan reka bentuk yang sesuai dengan keperluan khusus anda. Oleh itu, jika anda tergesa-gesa atau mengejar masa, anda boleh bergantung pada Slaid Master.
◆ Memaksimumkan penggunaan pelekat imej mungkin membantu, terutamanya apabila foto yang anda masukkan tidak melengkapkan keseluruhan tema pembentangan anda.
◆ Jika anda mempunyai pembentangan yang panjang untuk disampaikan, mungkin sukar untuk mencari mata tertentu secara manual melalui banyak tatal. Akibatnya, perhatian penonton hilang sedikit demi sedikit. Untuk mengelakkan anda daripada situasi sedemikian, anda harus mempertimbangkan untuk menanda buku teks kunci. Ia akan membolehkan anda untuk segera mencari petikan atau titik tertentu pembentangan anda.
◆ Untuk masalah estetika dan kebolehbacaan teks dalam pembentangan anda, anda mesti menggunakan kesan bayang-bayang jatuh untuk meningkatkan teks. Ini amat membantu untuk menjadikan pengepala anda boleh dibaca dan kelihatan menyenangkan kepada pembaca.
Bahagian 4. Soalan Lazim tentang Mengalih Keluar Latar Belakang dalam Slaid Google
Bolehkah saya memangkas foto dalam Slaid Google?
Ya, sama sekali. Selain daripada mengalih keluar latar belakang imej, Slaid Google juga menawarkan pemangkasan foto. Pada masa itu, anda boleh mendapatkan nisbah aspek foto yang anda inginkan.
Apakah perbezaan antara PowerPoint dan Slaid Google?
Seperti yang dinyatakan sebelum ini, Slaid Google berfungsi dalam talian. Benar, alat ini adalah program berasaskan dalam talian yang berfungsi dengan bantuan penyemak imbas. Sebaliknya, PowerPoint ialah program desktop yang berfungsi di luar talian. Ini bermakna anda tidak memerlukan pelayar atau sambungan siber untuk menggunakannya.
Adakah mungkin untuk membuka PowerPoint dalam Slaid Google?
ya. Untuk berjaya membuka pembentangan PowerPoint dalam Slaid Google, anda mesti memuat naik fail anda ke Google Drive dahulu. Klik kanan pada fail PPT anda, tuding ke pilihan Buka dan pilih Slaid Google.
Kesimpulannya
Bila kamu alih keluar latar belakang daripada imej dalam Slaid Google, anda boleh memadamkan latar belakang yang tidak diingini atau sebarang warna pepejal untuk berfungsi dengan baik dalam dokumen. Walau bagaimanapun, tidak seperti program penyingkiran latar belakang biasa, anda tidak boleh memilih kawasan untuk dipadam atau dipadamkan. Hasilnya, kami menyemak alternatif untuk menutup kelemahan Slaid Google.



