3 Cara Memampatkan Video ke Saiz Lebih Kecil untuk Latar Belakang Web
Untuk memuat naik dan streaming video dalam talian dengan cepat, anda mungkin perlu memampatkan video anda ke saiz fail yang lebih kecil. Cara memampatkan video untuk web?
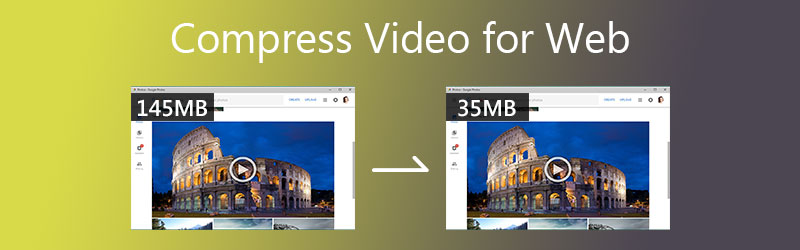
Pasti anda mahu mengurangkan ukuran video tanpa mengorbankan kualiti yang terlalu banyak. Catatan ini akan memberitahu anda 3 kaedah yang berkesan untuk kompres video untuk latar belakang web dengan pemampat video percuma dan profesional dalam talian.
KANDUNGAN HALAMAN
Bahagian 1. Cara Terbaik untuk Memampatkan Video untuk Web
Pertama, kami ingin mengesyorkan pemampat, editor dan penukar video profesional, Penukar Video Vidmore, untuk anda. Ia memiliki kemampuan untuk memampatkan sebarang video dalam MP4, MOV, FLV, AVI, MKV, dan banyak lagi ke fail yang lebih kecil tanpa kehilangan kualiti yang dapat dilihat oleh mata kasar.
Pemampat video serba lengkap ini direka dengan banyak ciri penyuntingan dan penukaran. Ia dapat memampatkan sebarang video termasuk 4K UHD, 1080p / 720p dan SD biasa ke saiz yang lebih kecil tanpa kehilangan kualiti gambar atau suara. Selain memampatkan video, ia dapat mengubah fail video anda ke format seperti .mts hingga .mp4. Baca langkah-langkah berikut dan cuba.
Langkah 1. Pemampat video ini membolehkan anda mengecilkan saiz fail video pada Windows 10/8/7 PC dan Mac. Anda boleh mengklik dua kali butang muat turunnya di atas untuk memasang dan melancarkannya secara percuma di komputer anda. Pilih Kotak alat untuk melihat lebih banyak alat.
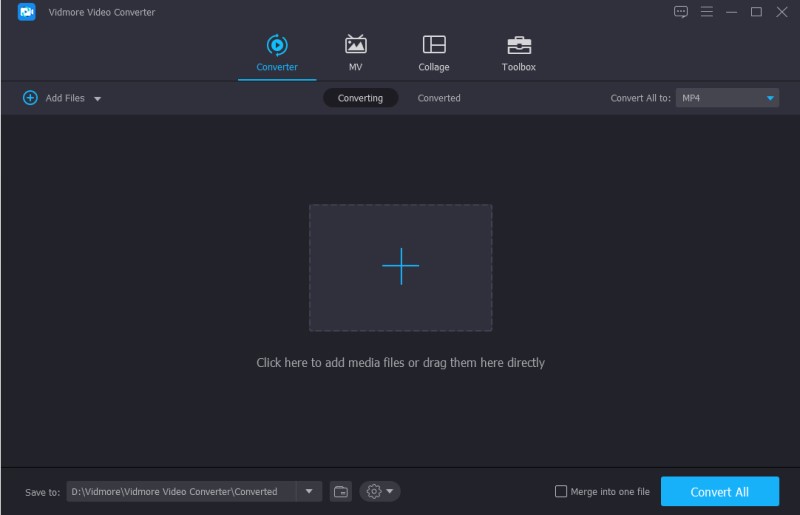
Langkah 2. Apabila anda memasuki tetingkap Kotak Alat, gunakan yang kedua Pemampat Video ciri untuk memampatkan video untuk web.
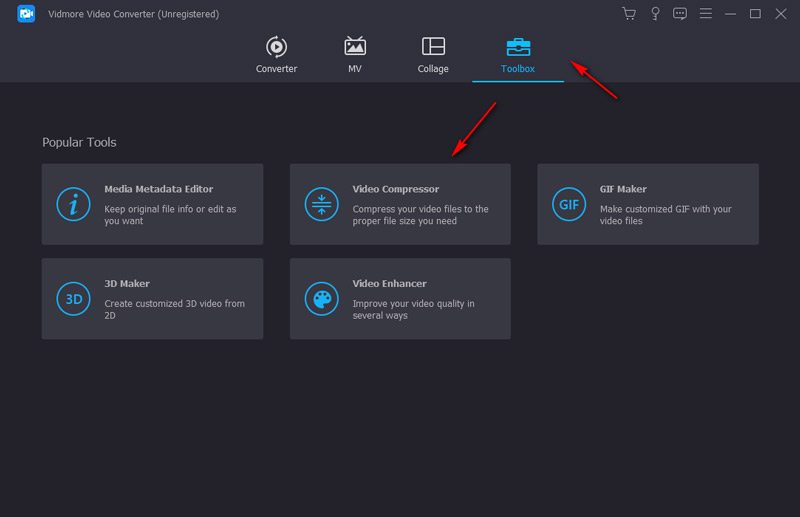
Langkah 3. Klik ikon + besar untuk mengimport video yang ingin dimampatkan. Seperti yang dinyatakan di atas, pemampat video ini menyokong semua format video yang popular. Oleh itu, anda boleh menambahkan sebarang fail video ke dalamnya untuk pemampatan.
Langkah 4. Sekarang anda boleh menyeret bar slaid secara langsung untuk mengawal pemampatan. Anda dibenarkan melihat dengan jelas mengenai ukuran sumber dan output fail.
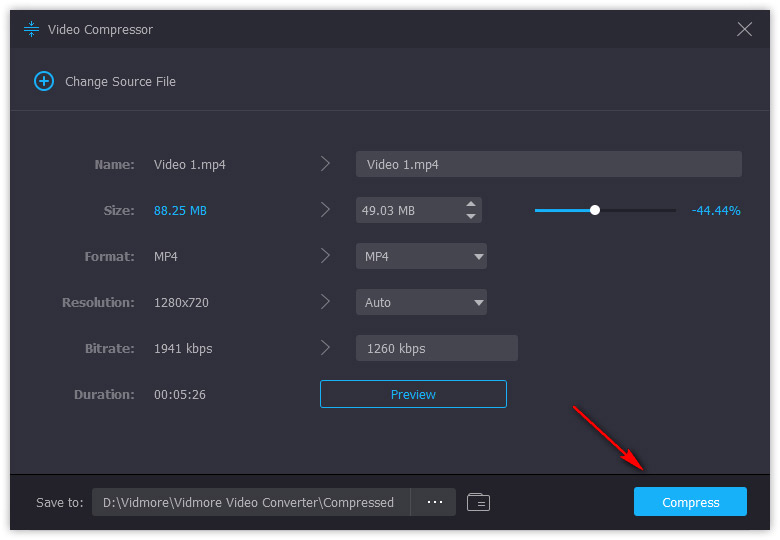
Semasa langkah ini, anda juga dapat menyesuaikan format video output, resolusi, kadar bit, durasi dan banyak lagi untuk mengurangkan ukuran fail video anda. Lebih-lebih lagi, anda boleh menamakan semula fail dan pratonton video yang dimampatkan.
Langkah 5. Pilih folder fail tujuan yang sesuai untuk video yang dimampatkan Simpan ke. Kemudian klik pada Memampatkan butang untuk mula memampatkan video untuk latar belakang web.
Pemampat video ini juga membolehkan anda potong video pada Mac/ Windows untuk mengecilkan saiz video sumber. Anda boleh kembali ke tetingkap rumah, menambah fail anda di bawah Penukar ciri, dan kemudian pilih Potong ciri.

Bahagian 2. Memampatkan Video untuk Web Dalam Talian dan Percuma
Sekiranya anda lebih suka memampatkan video dalam talian, anda boleh menggunakan yang popular Pemampat Video Dalam Talian Percuma. Ia dapat membantu anda memampatkan video dalam format popular seperti MP4, MOV, AVI, FLV, WMV, MKV, 3GP, MXF, WebM, TS, dan banyak lagi. Berbanding dengan pemampat video dalam talian yang lain, ia tidak mempunyai batasan untuk ukuran fail video dan resolusi video. Sekarang anda boleh mengikuti langkah-langkah di bawah ini untuk kompres video untuk web dalam talian.
Langkah 1. Pergi ke ini Pemampat Video Dalam Talian Percuma laman web pada penyemak imbas anda seperti Chrome, IE, Safari atau Firefox.
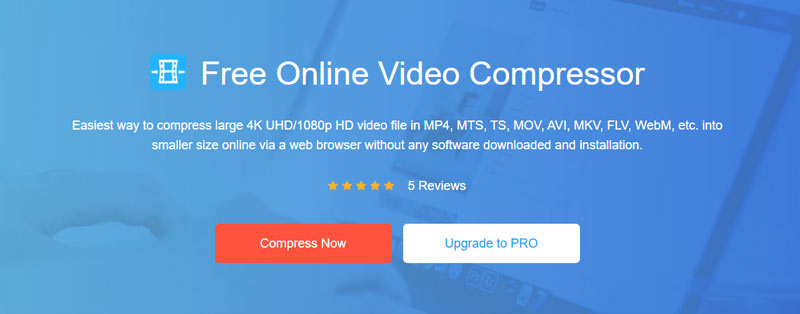
Langkah 2. Klik Kompres Sekarang butang untuk memasang fail pelancar video bersaiz kecil dengan cepat untuk pemampatan. Selepas itu, anda boleh melihat-lihat dan memilih video anda dari tetingkap pop timbul.
Langkah 3. Gerakkan bola slaid pemampatan untuk mengawal tahap pemampatan video. Anda juga boleh menyesuaikan format video, resolusi dan kadar bit untuk mengurangkan saiz fail video.
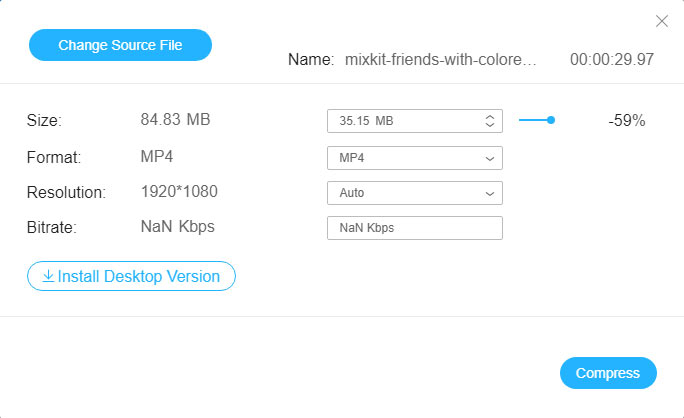
Langkah 4. Klik Memampatkan butang untuk mengesahkan operasi anda.
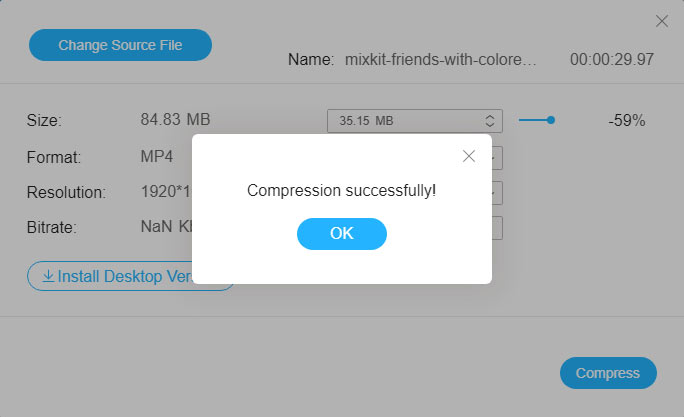
Bahagian 3. Kompres Video untuk Latar Belakang Web dengan VLC
VLC adalah pemain media sumber terbuka yang popular yang juga menjalankan fungsi penyuntingan dan penukaran video. Sama ada anda memasang VLC pada komputer Mac, Windows atau Linux, anda boleh bergantung padanya untuk memampatkan video untuk web dengan mudah.
Langkah 1. Sekiranya anda tidak mempunyai Pemain Media VLC, anda boleh pergi ke laman rasmi, VideoLAN untuk memasangnya secara percuma. Kemudian buka VLC di komputer anda.
Langkah 2. Klik Media pada bar menu atas dan kemudian pilih Tukar / Simpan dari senarai juntai bawah.
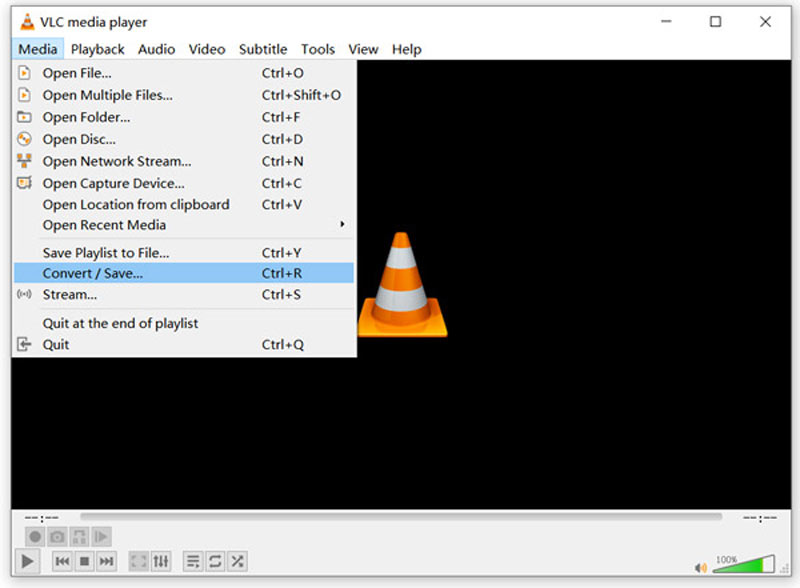
Langkah 3. Apabila anda memasukkan Buka Media tetingkap, klik Tambah butang untuk memuatkan video yang anda ingin mengecilkan saiz failnya.
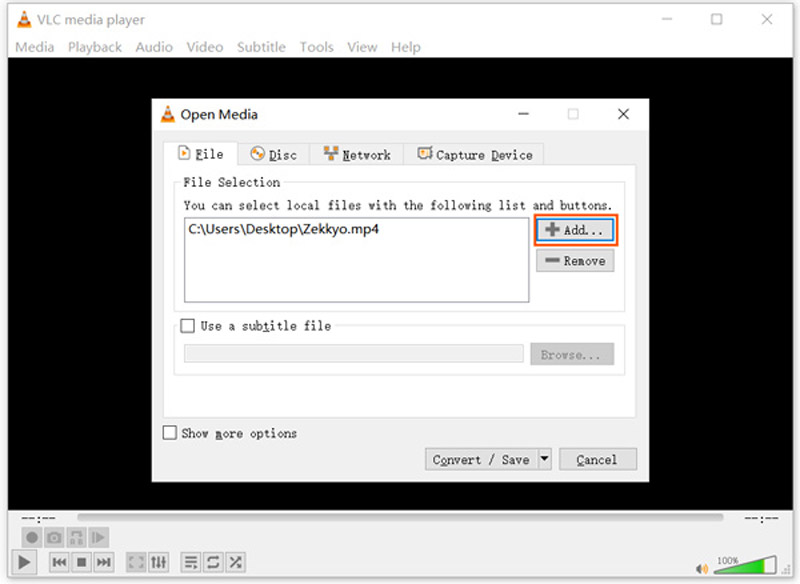
Langkah 4. Klik Tukar / Simpan untuk memaparkan pilihan penukaran. Di sini anda harus menandakan kotak di hadapan Paparkan output. Klik Edit profil yang dipilih ikon untuk dibuka Edisi profil tingkap. Kini anda boleh menyesuaikan codec video, resolusi, kadar bit, kadar bingkai dan kualiti, dan banyak lagi. Dengan menetapkannya, anda boleh memampatkan video ke ukuran yang lebih kecil. Klik Jimat butang untuk menyimpan perubahan anda.
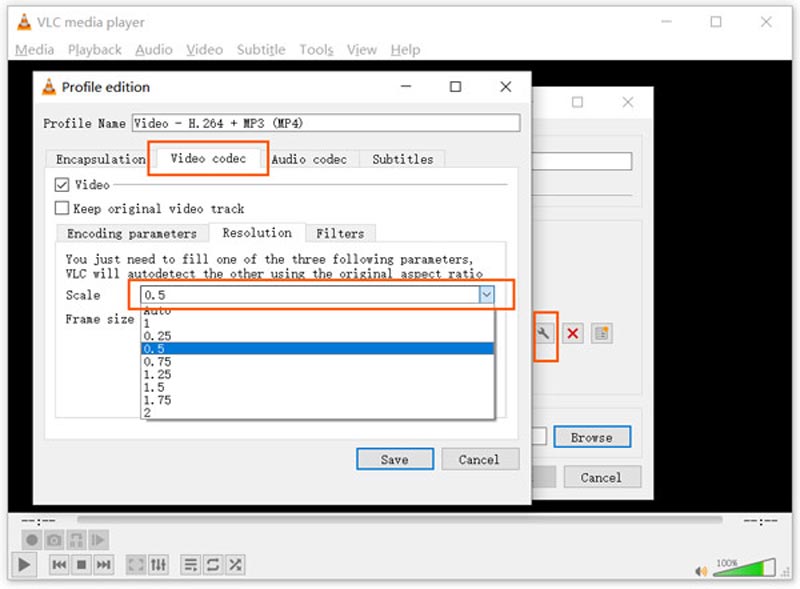
Langkah 5. Sekarang anda akan dibawa ke Tukarkan tingkap. Di sini anda boleh klik Semak imbas untuk memilih folder tujuan. Klik Mulakan butang untuk meneruskan. Anda akan diminta untuk Menimpa atau Simpan fail yang ada. Pilih pilihan pilihan anda dan kemudian ikuti arahan untuk menyelesaikan pemampatan.
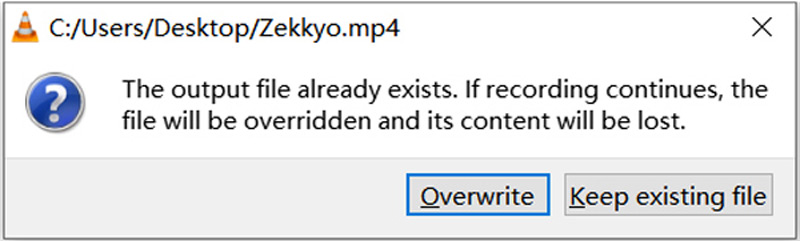
Bahagian 4. Soalan Lazim Memampatkan Video untuk Web
Soalan 1. Bagaimana cara memampatkan video ke ukuran fail yang lebih kecil pada Mac?
Sekiranya anda pengguna Mac dan ingin memampatkan video untuk web, anda boleh menggunakan QuickTime. Buka dan klik Fail pada bar menu atas dan kemudian Buka fail untuk mengimport video yang ingin dimampatkan. Klik Fail sekali lagi dan pilih pilihan Eksport Sebagai. Kini anda diberi beberapa pilihan eksport termasuk 4K, 1080p, 720p, 480p dan Audio sahaja. Di sini anda dapat memilih resolusi eksport yang lebih rendah untuk memampatkan video ke ukuran yang lebih kecil dengan mudah.
Soalan 2. Bagaimana pemampatan video berfungsi?
Apabila anda membuat pemampatan video, anda boleh menggunakan algoritma codec untuk membuang bunyi dan gambar yang tidak perlu atau berulang. Dengan menyesuaikan resolusi video, kadar bit, dan pengekodan, anda boleh menukar ukuran fail video dengan mudah. Lebih-lebih lagi, anda boleh pangkas video ke GIF untuk mengurangkan saiznya.
Soalan 3. Bagaimana saya mengoptimumkan video MP4 untuk web?
Selain memampatkan video MP4, Anda juga dapat mengubahnya menjadi format yang didukung HTML5. Anda juga harus mengutamakan pengguna mudah alih.
Kesimpulannya
Catatan ini berkongsi 3 cara mudah untuk kompres video untuk web. Vidmore Video Converter adalah alat yang paling berkuasa. Apabila anda ingin mengurangkan ukuran fail video anda, anda boleh menggunakan kaedah pilihan anda untuk memampatkan video ke ukuran yang lebih kecil dengan mudah.
Suntingan video
-
Kompres Video
-
Cerahkan Video
-
Pangkas Video


