Cara Memampatkan Video Windows 10: 3 Alat Teratas yang Boleh Anda Percayai
Adakah video anda mempunyai saiz fail yang besar dan menggunakan banyak ruang pada peranti anda? Ia bukan masalah luar biasa kerana orang lain juga pernah mengalaminya. Mempunyai video yang mempunyai saiz fail yang besar biasanya berlaku apabila video itu panjang. Boleh juga kerana kualiti video yang sangat baik. Oleh itu resolusi akan tinggi. Tetapi mujurlah, terdapat banyak pemampat video yang boleh anda temui di pasaran hari ini. Dan itulah tujuan post ini. Belajar bagaimana memampatkan video pada Windows 10.


Bahagian 1. Mampatkan Video pada Windows 10 dengan Alat Terbaik
Katakan anda ingin memampatkan fail MP4 pada Windows, namun anda juga ingin memasukkan beberapa pengubahsuaian padanya. Dalam kes itu, pilihan terbaik yang boleh anda gunakan ialah Penukar Video Vidmore. Ia ialah pemampat audio dan video di luar talian, dan pengguna boleh mengaksesnya pada peranti Windows dan Mac. Alat ini menyokong banyak format audio dan video, sama ada lama atau terkenal. Kebanyakan pengguna mendapati lebih mudah untuk menggunakan program ini walaupun ia mempunyai keupayaan penyuntingan yang penting dan mudah. Sebab mengapa Vidmore Video Converter digemari ialah ia mengandungi antara muka yang sangat intuitif.
Berbeza dengan pemampat video lain, program ini menyokong pemampatan dan penukaran tanpa sebarang had. Selain itu, ia tidak bergantung pada sambungan internet sebelum ia boleh melaksanakan tugas. Akhir sekali, alat ini membolehkan anda menentukan kualiti video anda dengan mengambil kira resolusi. Jika anda ingin mendapatkan pengetahuan tentang cara melakukannya, anda perlu melihat tutorial ini di bawah.
Langkah 1: Lengkapkan Proses Pemasangan
Klik Muat turun percuma butang pada halaman utama Vidmore Video Converter. Selepas itu, teruskan ke pemasangan pelancarnya. Kemudian, benarkan program berjalan pada peranti anda.
Langkah 2: Pergi ke Kotak Alat
Anda kini boleh membukanya selepas membenarkan Penukar Video Vidmore dijalankan pada peranti anda. Anda akan melihat antara muka utama. Dan pada bahagian atas skrin, ketik Kotak alat panel untuk melihat ciri lain program.
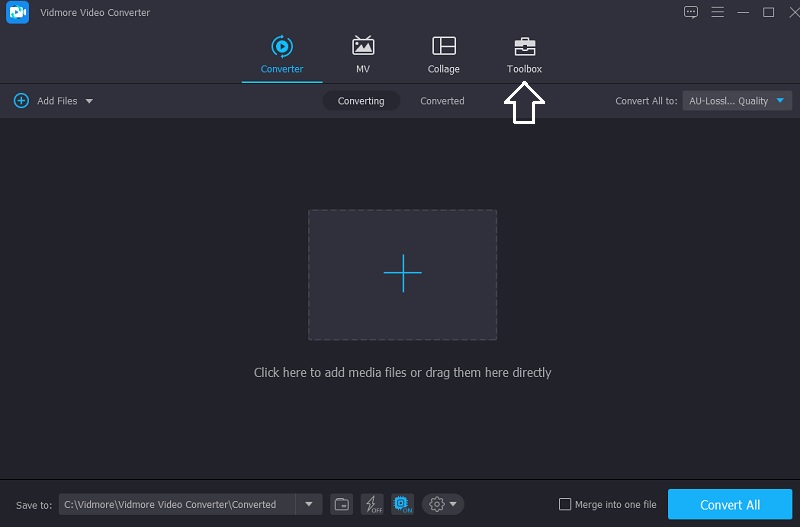
Sebaik sahaja anda tiba di Kotak alat tab, anda akan melihat ciri penyuntingan yang berbeza; pilih yang Pemampat Video daripada pilihan. Seterusnya, ketik Tambahan tanda tangan di tengah untuk memuat naik video yang anda suka untuk dimampatkan.
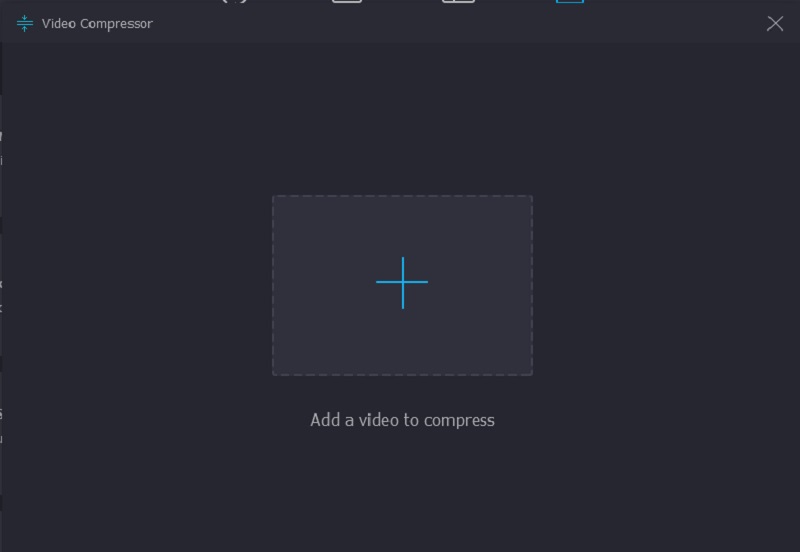
Langkah 3: Navigasi Jumlah Mampatan
Seterusnya, selepas anda memuat naik video pada Pemampat Video, anda akan melihat jumlah pemampatan pada video anda. Katakan anda ingin mengawal resolusi, kadar bit dan saiz secara manual. Dalam kes itu, anda boleh berbuat demikian dengan menunjukkan nombor yang anda mahu. Tetapi jika anda mahu melakukannya sekali gus, gerakkan peluncur ke kiri.
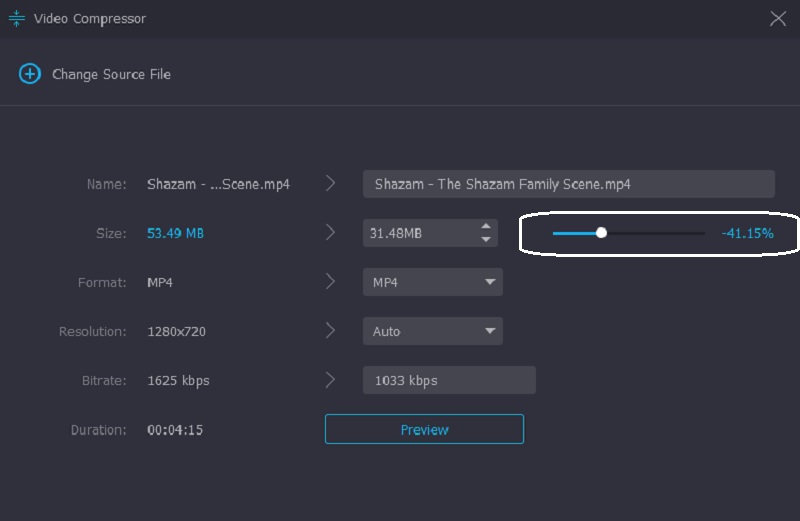
Langkah 4: Mampatkan Fail Secara Kekal
Jika anda sudah mendapat saiz video yang anda perlukan, kini anda boleh memampatkannya secara kekal. Lakukan dengan mengklik pada Memampatkan butang di bawah.
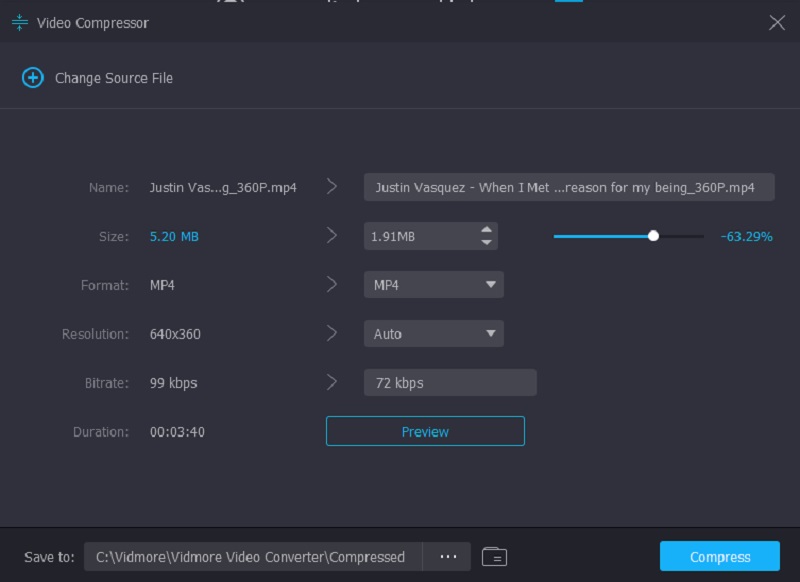
Bahagian 2. Mampatkan Video pada Windows dengan Mengzip
Katakan anda ingin memampatkan fail dengan mengezipnya. Anda dikehendaki mengikuti tutorial untuk mengezip fail anda sepenuhnya.
Langkah 1: Pertama, gabungkan semua klip video anda. Anda perlu membuat folder baharu dan meletakkan semuanya bersama-sama.
Langkah 2: Selepas itu, pilih video yang anda perlukan untuk dimampatkan dengan membuka folder yang anda buat. Untuk berbuat demikian, ketik video dan klik kanan padanya. Kemudian, tekan butang Zip dan klik Mampat daripada senarai pilihan.
Langkah 3: Akhir sekali, Windows akan membuat folder arkib baharu, dan ia akan menyimpannya dalam folder fail yang sama di mana video anda berada.
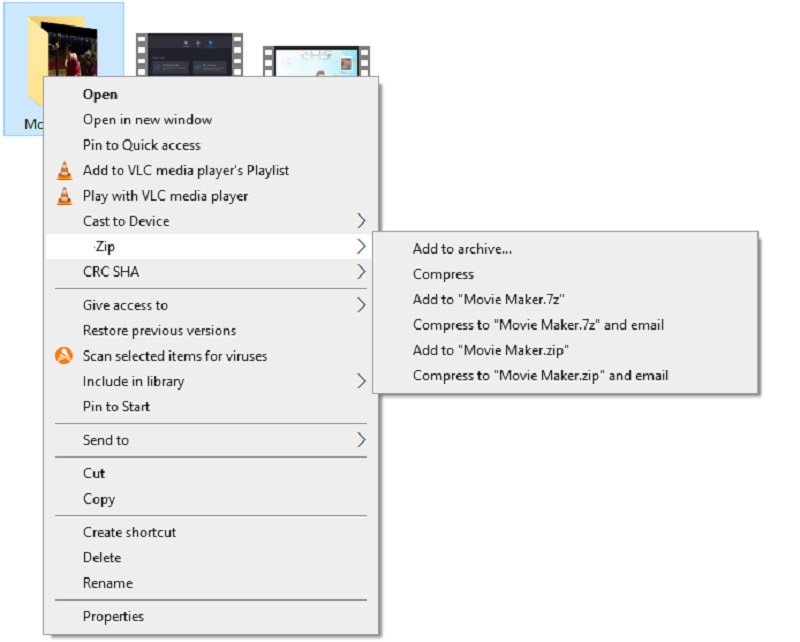
Bahagian 3. Mampatkan Video pada Windows dengan Pemain Media VLC
Kami tahu bahawa VLC Media Player diprogramkan untuk memainkan video yang berbeza dalam format yang berbeza. Perisian ini mempunyai versi untuk semua peranti. Oleh itu, anda boleh memuat turunnya pada peranti Windows, Mac dan Linux. Dan selain daripada memainkan banyak video, VLC Media Player juga mampu menukar dan memampatkan klip video. Ia membolehkan pengguna memilih codec yang akan membantu mereka memampatkan video yang mereka inginkan. Jika anda mempunyai Pemain Media VLC dan anda ingin memampatkan video, anda boleh menggunakan langkah-langkah sebagai panduan.
Langkah 1: Jika anda sudah mempunyai VLC pada peranti anda, anda boleh membukanya dan ketik Media panel di bahagian atas. Selepas itu, klik pada Tukar/ Simpan butang daripada senarai.
Langkah 2: Seterusnya, tekan butang Tambah butang dan tambah klip video anda. Klik pada Tukar/ Simpan butang di bawah.
Langkah 3: Untuk memampatkan video anda sepenuhnya, ketik butang Profil menu dan pilih codec yang anda rasa sesuai dengan peranti anda. Akhir sekali, pilih folder destinasi dan klik butang Mulakan butang. Dan itu sahaja yang anda perlukan!
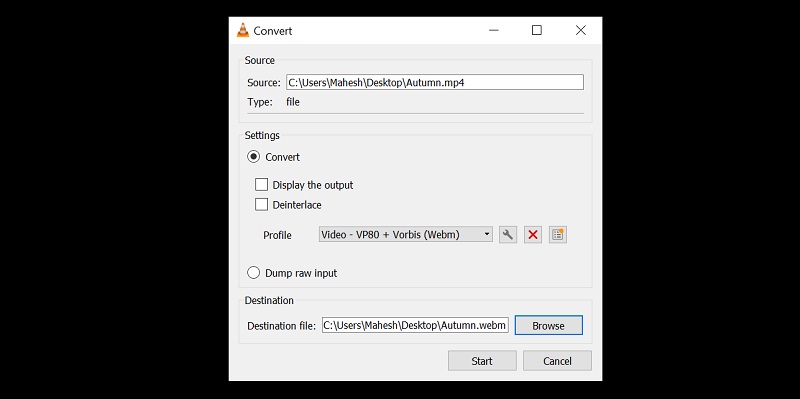
Bahagian 4. Soalan Lazim Mengenai Memampatkan Video pada Windows 10
Apakah kelebihan mengezip fail?
Mengezip fail membantu menjimatkan ruang pada storan dan ia meningkatkan produktiviti peranti anda. Selain itu, ia merupakan pendekatan praktikal untuk menambah baik pemindahan fail dengan e-mel. Dengan bantuan mengezip fail, orang ramai akan dapat menghantar e-mel dalam saiz yang lebih kecil dan lebih pantas. Akhir sekali, ia akan menyulitkan dokumen anda.
Bagaimanakah memampatkan video menjejaskan kualiti?
Apabila anda memampatkan fail, ia akan mengurangkan maklumat. Selain itu, terdapat juga kesan pada warna, seperti kecerahan, kontras, dan ketajaman.
Bagaimana untuk memampatkan video dalam talian?
Jika anda ingin memampatkan video dalam talian, anda boleh menggunakan Pemampat Video Percuma Vidmore. Ia adalah alat yang sangat mesra yang membantu pengguna memampatkan fail mereka dengan mudah. Mula-mula, klik butang Compress Now pada skrin utama dan muat turun pelancar. Selepas itu, muat naik video anda. Program ini akan menunjukkan kepada anda saiz, format, kadar bit, resolusi dan kadar bit video. Ia akan membolehkan anda menavigasi mereka dengan memilih daripada senarai. Tetapi jika anda ingin memampatkan saiz video anda dengan cekap, gerakkan peluncur sehingga anda mencapai saiz yang diingini.
Kesimpulannya
Adakah anda kini mempunyai pengetahuan yang mencukupi bagaimana untuk memampatkan vi deo pada Windows 10? Hebat! Dengan mengikuti arahan di atas, semuanya akan menjadi sekeping kek. Ia akan membantu anda memampatkan video anda. Jika anda perlu menghantar video melalui e-mel, anda boleh zipkannya. Dan jika anda mempunyai Pemain Media VLC dan ingin memampatkan fail, anda perlu menavigasi codec terlebih dahulu. Tetapi oleh kerana tidak semua orang tidak biasa dengan codec, anda boleh pergi ke program terakhir anda, Vidmore Video Converter. Ia adalah program tanpa kerumitan dan dijamin untuk memampatkan video anda pada Windows.



