Belajar untuk Mengurangkan Saiz Fail Video dalam Windows Movie Maker
Windows Movie Maker ialah salah satu alat yang pakar dalam penyuntingan video, animasi mengubah suai kesan bunyi, dan pembuatan filem. Walau bagaimanapun, dikatakan bahawa Windows Movie Maker tidak tersedia untuk naik taraf lagi, dan Microsoft Story Remix telah menggantikannya. Tetapi jika anda mempunyai perisian jenis ini pada peranti anda, siaran ini adalah untuk anda! Belajar bagaimana untuk memampatkan video pada Windows Movie Maker.

- Bahagian 1. Bagaimana untuk Memampatkan Video pada Windows Movie Maker
- Bahagian 2. Cara Lebih Mudah untuk Memampatkan Video
- Bahagian 3. Soalan Lazim tentang Cara Memampatkan Video pada Windows Movie Maker
Bahagian 1. Bagaimana untuk Memampatkan Video pada Windows Movie Maker
Windows Movie Maker menyokong banyak format fail. Ini ialah MPG, WMV, AVI, ASF, dan banyak lagi. Dan untuk membantu anda memampatkan video pada Windows Movie Maker, berikut ialah tiga langkah yang boleh anda harapkan.
Langkah 1: Mula-mula, pasang Windows Movie Maker dan lancarkannya pada peranti anda. Selepas itu, klik pada Tugasan dan pilih Menangkap. Kemudian, klik Import Video untuk anda melihat dan menambah video anda. Dan daripada senarai video pada folder anda, pilih video yang ingin anda ubah saiz dan seretnya pada garis masa.
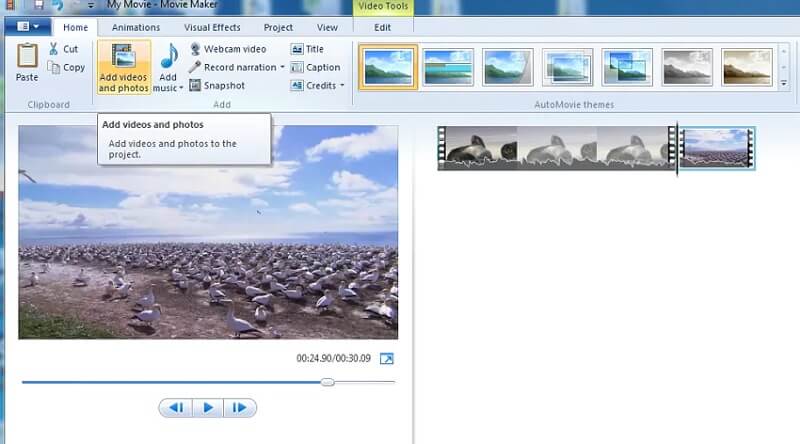
Langkah 2: Selepas itu, pergi ke Fail bahagian dan pilih Simpan Filem Fail. Kemudian, klik pada Buat Tetapan Tersuai dan bukanya.
Langkah 3: Apabila tetingkap baharu muncul, anda kini boleh menukar parameter daripada tetapan yang dipratentukan, atau anda juga boleh memilihnya secara manual. Akhirnya, tekan Simpan untuk Movie Maker untuk mula memampatkan video anda.
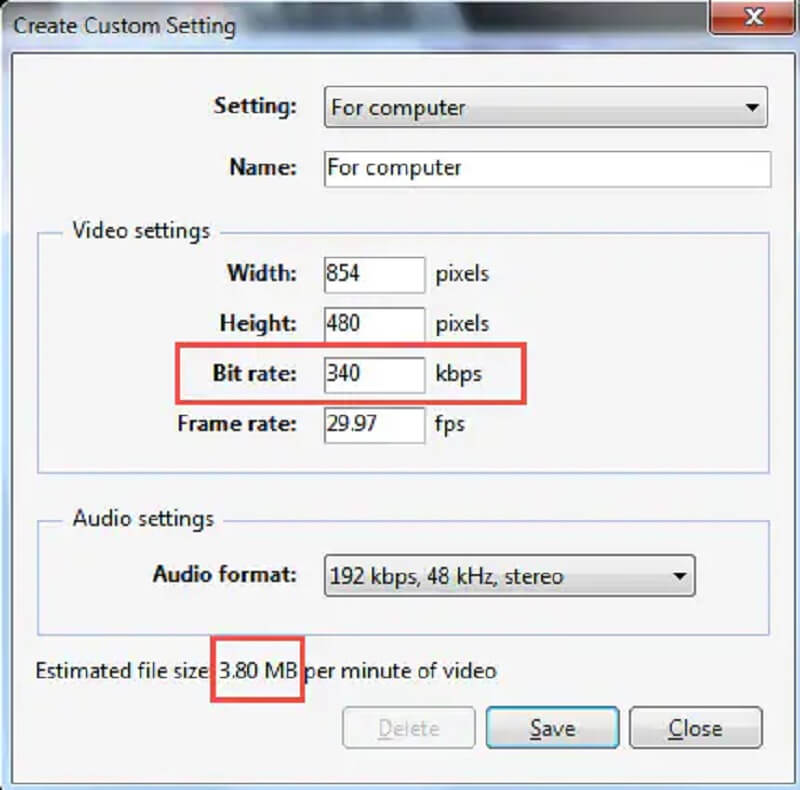
Bahagian 2. Cara Lebih Mudah untuk Memampatkan Video
1. Penukar Video Vidmore
Pemampat video alternatif kepada Windows Movie Maker ialah Penukar Video Vidmore. Tidak seperti Movie Maker, yang memfokuskan pada penyuntingan video dan kesan bunyi, alat ini lebih memfokuskan pada penyuntingan video dan animasi. Walaupun Vidmore Video Converter juga boleh mengedit imej dan video, ia lebih tertumpu pada meningkatkan kualiti audio dan video. Program ini mengandungi antara muka maya di mana anda boleh menggunakannya dengan mudah. Itulah sebabnya pemula menyukai perisian ini.
Anda boleh mengakses Vidmore Video Converter pada sistem pengendalian Windows dan Mac. Ia menyokong pelbagai jenis format audio dan video. Sebahagian daripada ini ialah MP4, WMV, MKV, WEBM, VOB, DV, ASF, dan banyak lagi. Dan jika anda ingin memampatkan video anda menggunakan perisian ini, anda mempunyai keputusan yang terbaik! Jika anda ingin memampatkan video anda untuk menggunakan ruang dengan betul, adalah dicadangkan untuk menggunakan program ini.
Dan jika anda ingin memampatkan video tanpa mengorbankan lebih banyak kualitinya, anda boleh mengikuti arahan ini di bawah.
Langkah 1: Pasang Alternatif Windows Movie Maker
Anda perlu melengkapkan proses pemasangan alat. Dan untuk melakukannya, klik pada Muat turun percuma di laman web utama Vidmore Video Converter. Selepas itu, anda boleh meneruskan dengan memasang perisian dan membolehkannya mendapat akses pada peranti Windows atau Mac anda.
Langkah 2: Teruskan ke Kotak Alat
Selepas membenarkan perisian berjalan pada peranti anda, anda kini boleh membukanya. Sebaik sahaja anda melihat tetingkap utama, anda perlu pergi ke Kotak alat terletak pada bahagian terakhir daripada empat tab. Dalam kes itu, anda akan melihat ciri pengeditan lain alat tersebut.
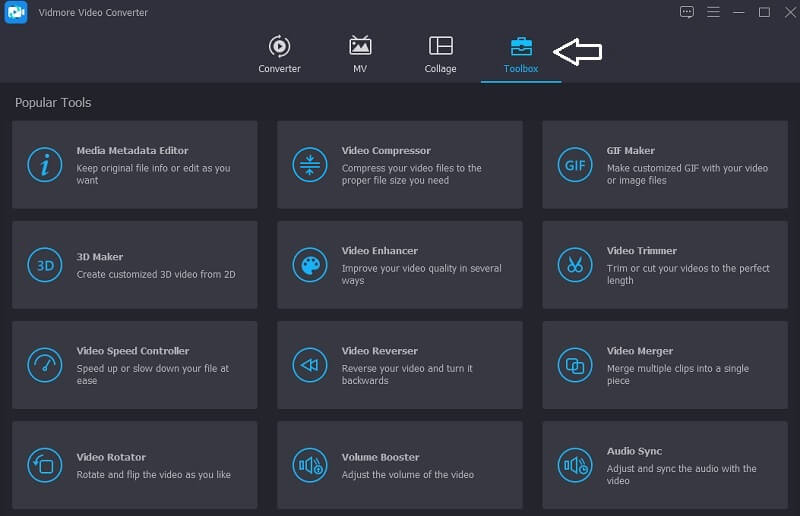
Langkah 3: Tambahkan Video pada Pemampat Video
Sebaik sahaja anda melihat ciri penyuntingan Vidmore, anda kini boleh mengklik Pemampat Video. Dan dari sana, anda akan melihat yang besar Tambahan tandatangan, ketik padanya dan tunjukkan folder pada peranti anda. Kemudian, tambahkan video.
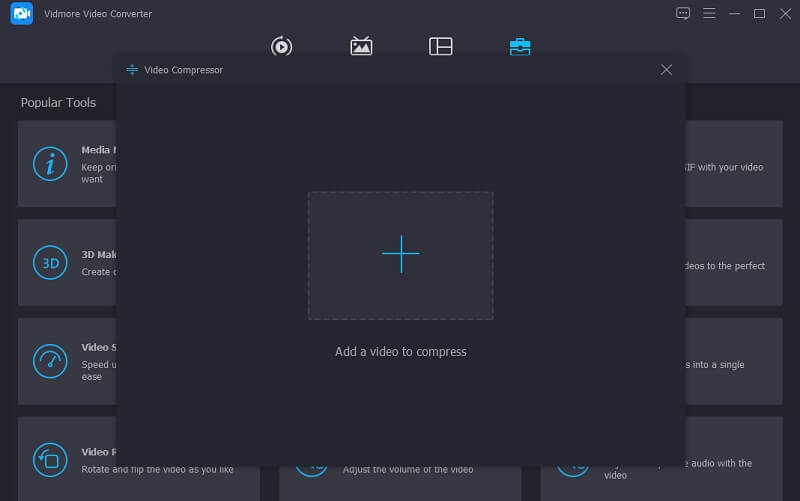
Sebaik sahaja anda memuat naik video ke Pemampat Video bahagian, anda akan segera melihat hasilnya. Ia akan menunjukkan kepada anda saiz, format, resolusi dan kadar bit video. Jika anda ingin memampatkan saiz, anda boleh mengalihkan peluncur ke kiri dan melaraskan saiz video.
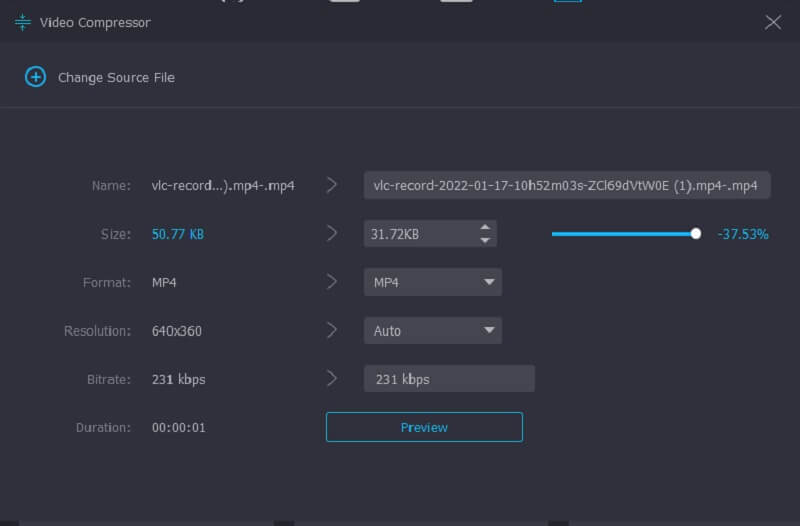
Langkah 4: Mampatkan Fail
Selepas anda selesai melaraskan saiz video anda, anda boleh mengklik butang Memampatkan butang di bawah.
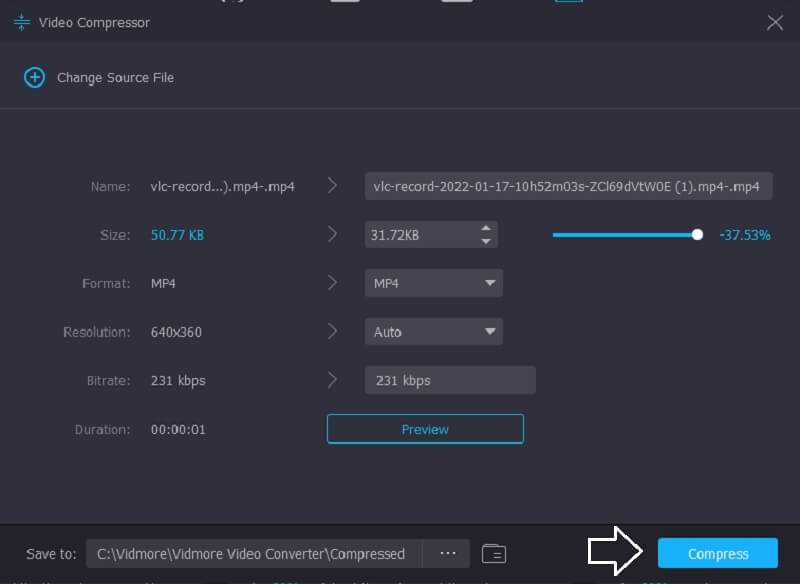
2. Pemampat Video Percuma Vidmore Dalam Talian
Jika anda bebas menggunakan pemampat video, Pemampat Video Percuma Vidmore adalah untuk anda! Ia adalah program dalam talian yang bertujuan untuk memampatkan saiz video tanpa perlu membayar atau melanggan mana-mana halaman kerana ia adalah percuma. Seperti versi desktop, Vidmore Free Video Compressor Online juga mesra pengguna. Selain itu, ia boleh diakses pada peranti Windows dan Mac. Apa yang membezakannya daripada versi desktop ialah pemampat video tulen. Tetapi perkara yang baik adalah, ia bersaing apabila ia datang kepada handiness.
Walaupun program ini adalah percuma, tidak ada keraguan bahawa ia boleh memampatkan fail anda tanpa kehilangan hampir kualiti. Seperkara lagi, anda juga boleh mengawal resolusi dan kualiti fail anda mengikut kesukaan anda. Jika anda ingin tahu tentang mengurangkan saiz fail video menggunakan Vidmore Free Video Compressor Online, berikut ialah tutorial percuma di bawah.
Langkah 1: Ia adalah perlu untuk mengklik Kompres Sekarang butang yang anda akan lihat pada halaman utama Vidmore Free Video Compressor Online. Selepas anda mengklik ikon itu, ia akan memuat turun pelancar. Kemudian, tandakan Kompres Sekarang butang sekali lagi dan pilih folder yang anda mahu mampatkan.
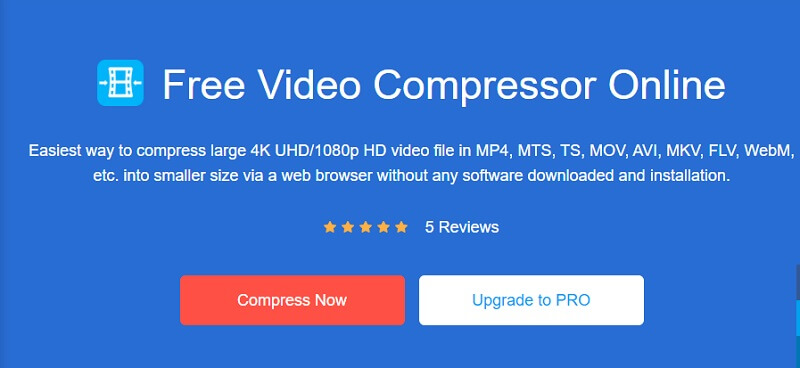
Langkah 2: Sebaik sahaja anda selesai memuat naik video, hasilnya akan muncul. Ia termasuk jumlah pemampatan yang dilakukan. Tetapi jika anda masih belum berpuas hati dengan saiz video, mula alihkan penuding ke kiri sehingga anda mendapat jumlah mampatan yang anda inginkan.
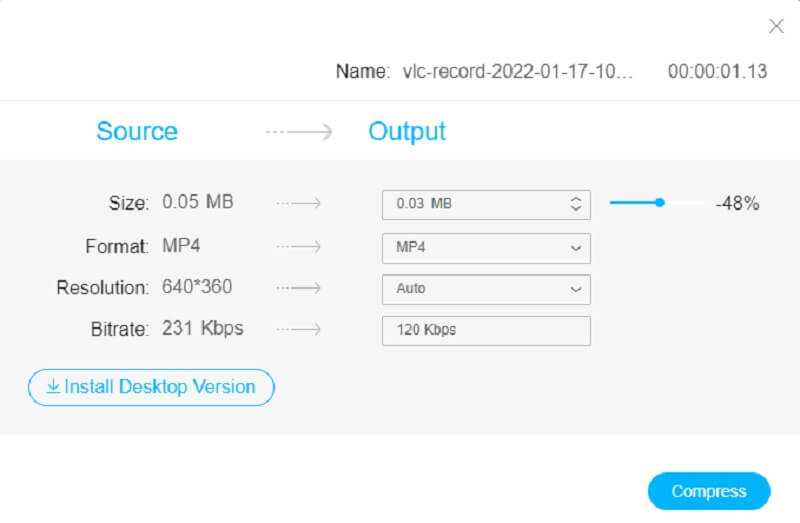
Langkah 3: Selepas melaraskan saiz mampatan video anda, klik butang Memampatkan ikon di bawah. Kemudian, ia akan menunjukkan kepada anda folder daripada peranti anda. Pilih di mana folder yang anda mahu fail anda diletakkan. Ketik pada Pilih Folder, dan semuanya telah selesai!
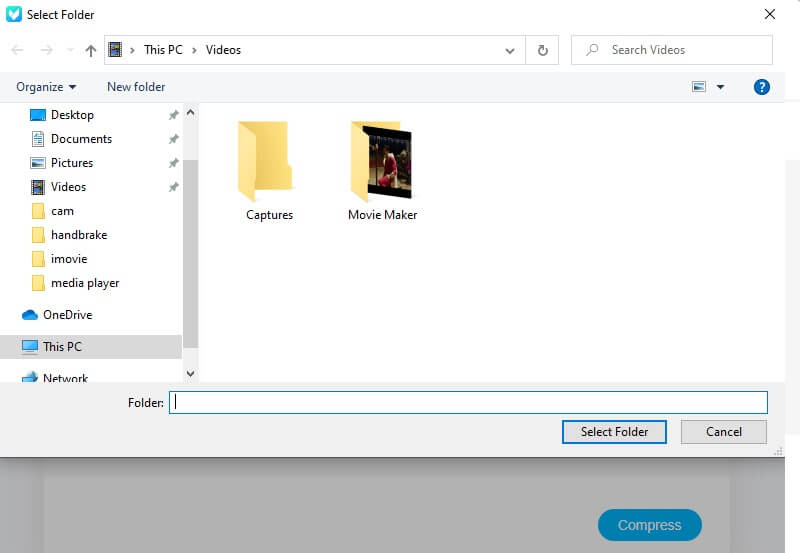
Bahagian 3. Soalan Lazim tentang Cara Memampatkan Video pada Windows Movie Maker
Mengapakah Windows Movie Maker tidak tersedia untuk dimuat turun lagi?
Windows Movie Maker tidak tersedia untuk dimuat turun lagi kerana ia tidak dapat mencapai kejayaan yang diinginkan oleh Microsoft. Oleh itu, syarikat itu menghentikan operasi dan menggantikannya.
Apakah beberapa kelebihan Windows Movie Maker?
Windows Movie Maker boleh melakukan tayangan slaid, dan ia telah diprogramkan untuk mencipta video rumah. Windows Movie Maker juga sangat baik untuk membuat peralihan kreatif, tema unik dan juga menambahkan beberapa audio pada video.
Apakah had saiz fail Windows Movie Maker?
Had saiz fail Windows Movie Maker adalah sehingga 4 gigabait.
Kesimpulan
Mengurangkan saiz fail video dalam Windows Movie Maker telah dipermudahkan dengan bantuan artikel ini dengan mengikuti langkah-langkah di atas. Tetapi memandangkan Windows Movie Maker telah menghentikan operasinya, anda mungkin menghadapi beberapa masalah. Untuk memastikan bahawa klip video anda selamat, lebih baik anda menggunakan Vidmore Video Converter. Atau, jika anda mahukan versi dalam talian, anda boleh pergi ke Vidmore Free Video Compressor Online.



