Cara Memangkas Video dalam Windows Movie Maker [Tutorial Lengkap]
Terdapat ramai orang yang sedang mencari jawapan kepada soalan anda jika Windows Movie Maker memangkas video. Itulah sebabnya, sekali dan untuk semua, kami akan memberikan anda jawapan yang terbaik untuk perkara ini. Misi utama kami untuk membina artikel ini adalah untuk menyedarkan anda dengan kebenaran di sebalik keupayaan Windows Movie Maker. Oleh itu, selepas membaca siaran ini, anda akan mendapat pengetahuan yang mencukupi tentang cara memotong video anda yang betul dan cekap menggunakan desktop berasaskan Windows anda. Jadi, tanpa perpisahan lagi, marilah kita pergi ke agenda utama kita dan teruskan membaca kandungan di bawah.

KANDUNGAN HALAMAN
Bahagian 1. Cara Terbaik untuk Memangkas Video tanpa Windows Movie Maker
Sebelum kami mempelajari cara memangkas video dalam Windows Movie Maker, kami ingin memberikan anda alat terbaik untuk digunakan tanpa adanya WMM. Orang ramai, beri laluan untuk Penukar Video Vidmore, perisian muktamad yang menawarkan pelbagai alat penyuntingan video, termasuk pemangkas video. Kami memastikan bahawa anda akan kagum melihat betapa berkuasa namun mudah kaedah pemangkasannya. Ia membolehkan anda memangkas video anda secara terus, menjadikan anda menyingkirkan bahagian yang tidak diingini pada video anda secara bebas dan standard. Ya, alat pemangkasan akan membenarkan anda memangkas video anda melalui prosedur menyeret dan dengan memasukkan saiz piawai untuk pemangkasan. Apa yang lebih mengagumkan ialah Vidmore Video Converter membolehkan anda memangkas berbilang video sekaligus dan menggunakan perubahan pemangkasan pada semua video anda yang dimuat naik.
Di samping itu, jika anda juga memikirkan cara mengezum masuk video pada Windows Movie Maker, anda akan gembira mengetahui bahawa mod zum juga merupakan sebahagian daripada pratetap Vidmore Video Converter. Terkenal, bukan? Apa yang lebih menarik ialah ciri dan alatan lain yang ditambahkan pada kotak alatnya, seperti penambah video, pembuat 3D, tera air video, penanggal tera air, pembetulan warna, penggabungan, pengawal kelajuan dan banyak lagi. Selain itu, ia juga boleh menjadi pembuat filem anda yang berkuasa untuk membuat filem anda sendiri. Oleh itu, memperoleh perisian ini dengan ketiadaan Windows Movie Maker adalah harta karun. Pada nota ini, tambahkan keseronokan anda dengan menonton tutorial lengkap tentang menggunakan alat hebat ini untuk memangkas video anda.
- Pembuat filem alternatif terbaik dan pemangkas video Window Movie Maker.
- Ia paling sesuai dengan desktop Windows dan MacBook.
- Banyak alat dan ciri yang berkuasa untuk digunakan.
- Teknologi AI dan pecutan Perkakasan memperkasakan..

Cara Memangkas Video dalam Alternatif Windows Movie Maker
Langkah 1. Akses Pemangkas Video
Pertama sekali, anda perlu memuat turun dan memasang perisian ini pada desktop anda dengan menekan butang muat turun yang dibentangkan di atas. Lancarkan perisian selepas memasangnya dan mula mengakses Pemotong Video alat apabila anda mengklik Kotak alat menu. Kemudian, pada tetingkap baharu, cuma klik butang Tambahan butang untuk memilih video yang anda ingin pangkas.
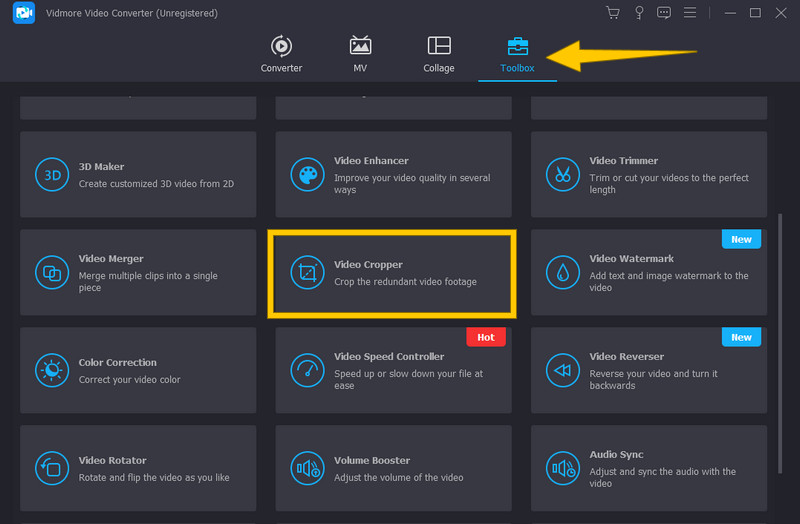
Langkah 2. Mula Memangkas Video
Selepas memuat naik video, anda boleh mula memangkasnya. Anda boleh mula memangkas video dengan menyeret bar pemangkasan kuning yang boleh anda lihat pada video dalam garis masa. Juga, anda boleh menavigasi Nisbah aspek dan juga Kawasan Tanaman mengikut keutamaan anda.
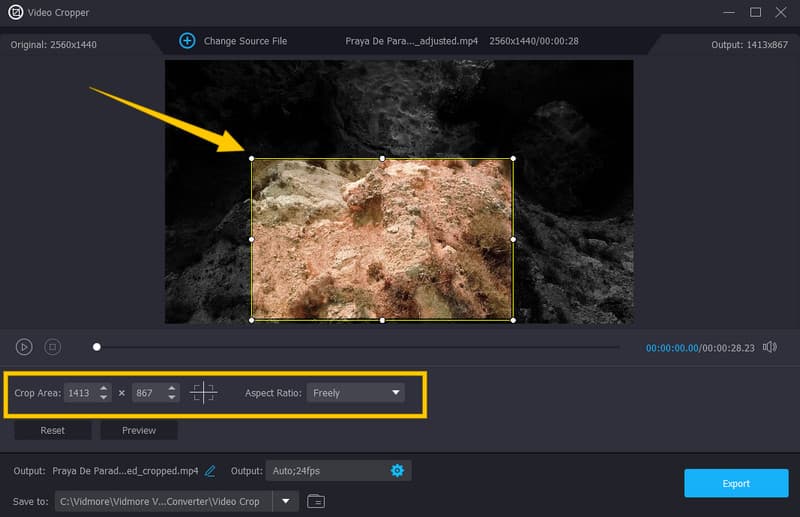
Langkah 3. Akses Tetapan Output
Apabila anda akhirnya mencapai pemangkasan yang anda inginkan, anda boleh mengoptimumkan pratetap lain untuk output anda. Untuk berbuat demikian, klik pada Coggle simbol dalam Pengeluaran bahagian. Kemudian, pada tetingkap yang muncul, mula mengubah tetapan output mengikut kehendak anda. Gunakan perubahan dengan menekan butang okey tab.
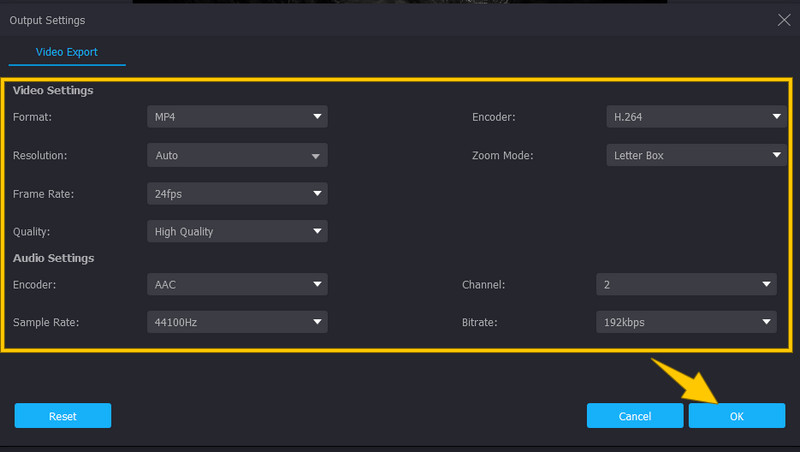
Langkah 4. Pra-takdirkan Output
Selepas itu, pilih folder destinasi untuk output anda dengan menekan butang lungsur dari fail Simpan Ke bahagian. Kemudian, klik pada Semak imbas dan Pilih Folder pilihan dan pilih folder pilihan anda.
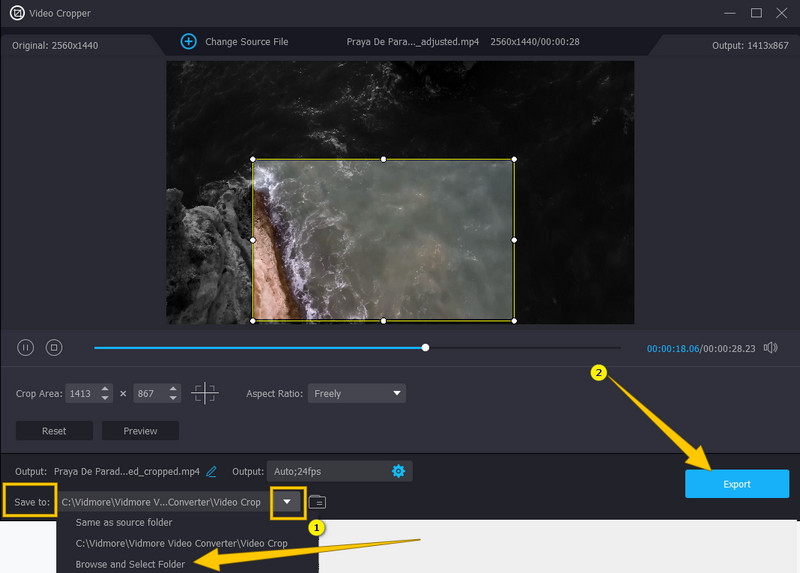
Langkah 5. Eksport Video Dipotong
Akhirnya, anda kini boleh menekan Eksport butang dan nikmati menonton video anda yang dipangkas selepas beberapa saat untuk proses pengeksportan.
Bahagian 2. Cara Memangkas Video Menggunakan Windows Movie Maker
Untuk menjawab soalan anda tentang bolehkah Windows Movie Maker memangkas video, anda mesti tahu sekarang bahawa tiada pilihan pemangkasan untuk dicari pada alat ini. Walau bagaimanapun, terdapat cara lain anda boleh menggunakan Windows Movie Maker untuk memangkas saiz bingkai video anda entah bagaimana, dan itu adalah melalui animasi zumnya. Ini mungkin tidak mengejutkan anda kerana perisian ini telah dihentikan sedekad yang lalu. Oleh itu, cirinya kini hanyalah ciri dan alatan asal yang dibangunkan semasa ia masih meningkat. Namun begitu, masih terdapat banyak fungsi penting yang boleh anda nikmati dengan Windows Movie Maker, seperti keupayaannya untuk mengambil gambar video projek dan menerbitkan video ke pelbagai platform media sosial, termasuk Facebook, Vimeo, Flicker, dll. Dan apatah lagi , keupayaannya yang baik untuk memainkan fail media kerana ia mempunyai pemain media terbina dalam. Walau bagaimanapun, untuk mengekalkan agenda kami, mari kita lihat arahan di bawah.
Bagaimana untuk Zum masuk Video pada Windows Movie Maker
Langkah 1. Lancarkan Windows Movie Maker pada desktop Windows 7, 8 dan 8.1 anda. Kemudian, import video anda dengan mengklik Tambah Video dan Foto di atas pratonton.
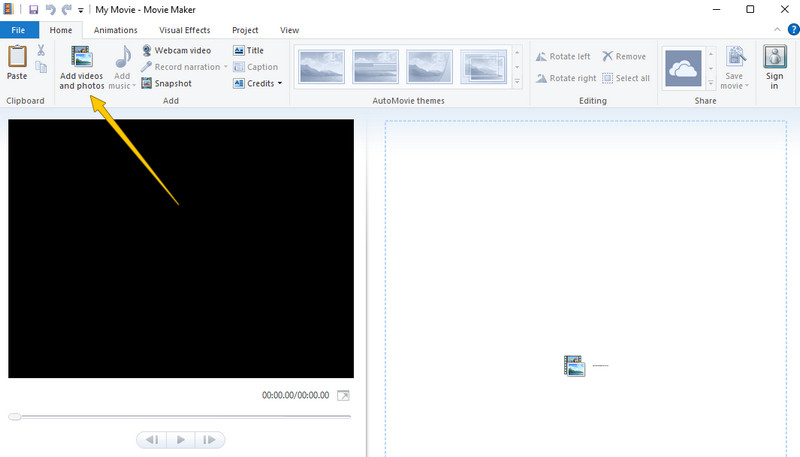
Langkah 2. Apabila video dimuat naik, pergi ke Animasi tab dan klik padanya. Kemudian, pilih pilihan yang anda inginkan daripada Sorot dan Zum pemilihan. Dengan menggunakan kesan ini, anda boleh menyingkirkan bingkai yang tidak diingini daripada video anda.
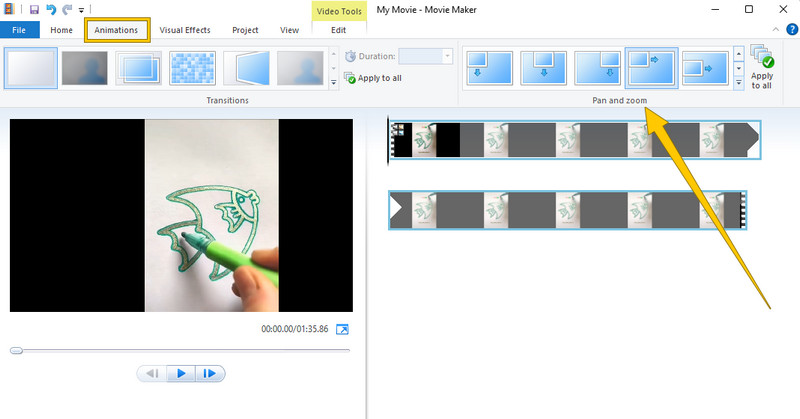
Langkah 3. Selepas itu, anda sudah boleh menyimpan video anda. Bagaimana? Pergi dan tekan Fail menu, dan pilih Simpan Projek pemilihan.
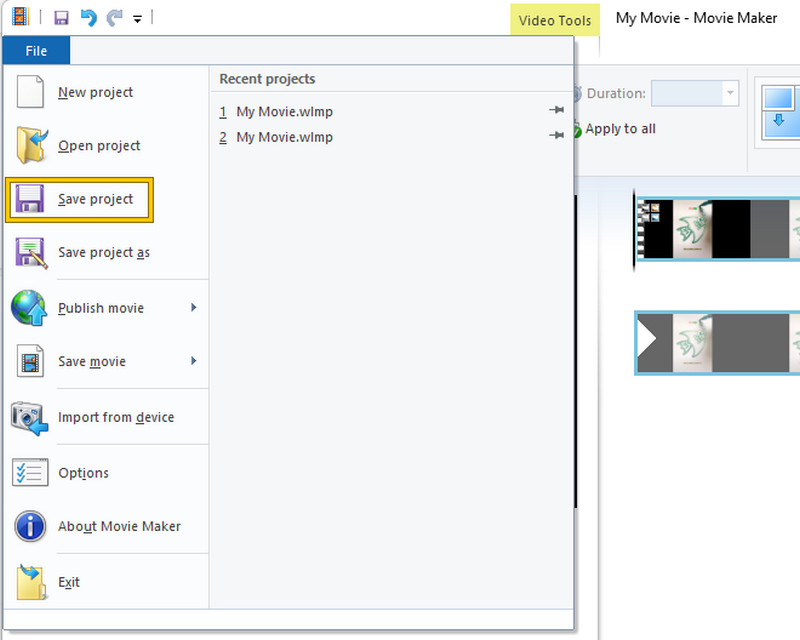
Bahagian 3. Soalan Lazim tentang Memangkas Video Menggunakan Windows Movie Maker
Bolehkah saya memangkas video saya pada Windows Media Player?
Tidak. Windows Media Player juga bukan editor video seperti Windows Movie Maker. Ini juga tidak mampu memotong video anda.
Bolehkah nisbah aspek tersuai Windows Movie Maker?
Tidak. Windows Movie Maker tidak boleh menyesuaikan nisbah bidang video anda. Walau bagaimanapun, ia membolehkan anda menonton projek anda dalam nisbah aspek skrin lebar (16:9) dan standard (4:3).
Bagaimanakah saya boleh memangkas video saya pada desktop Windows saya tanpa memasang perisian?
Malangnya, anda memerlukan bantuan perisian pihak ketiga untuk memangkas video anda menggunakan desktop anda. Oleh itu, untuk berjaya dalam proses pemangkasan yang bagus, anda memerlukan perisian penyuntingan video yang bagus dan berkuasa seperti Penukar Video Vidmore.
Kesimpulannya
Itulah jawapan kepada soalan anda tentang tin Windows Movie Maker memangkas video. Windows Movie Maker boleh menjadi perisian terbina dalam yang sangat baik jika ia hanya meneruskan pembangunan. Oleh itu, anda masih boleh gembira kerana kami memberikan anda alternatif terbaik, Penukar Video Vidmore, untuk memenuhi semua jangkaan anda tentang pemangkasan video dan tugasan penyuntingan video yang lain.



