Panduan Terbaik tentang Cara Memangkas Video pada Mac Tanpa iMovie dan QuickTime
Memangkas video adalah salah satu fungsi penyuntingan yang mesti dikuasai oleh editor. Sekarang, jika anda seorang editor video yang bercita-cita tinggi yang menggunakan Mac, dan ingin bekerja sebagai seorang profesional, maka anda tidak boleh bergantung pada alatan biasa yang ada pada komputer anda. Kami tahu betapa berguna alat terbina dalam dalam Mac, alat seperti QuickTime dan iMovie. Walau bagaimanapun, bergantung pada penyelesaian yang lebih baik harus jelas jika anda ingin meningkatkan kemahiran menyunting video anda. Atas sebab ini, kami telah mengumpulkan tiga alat hebat sebagai alternatif kepada apl biasa anda untuk memberikan penyelesaian cara memangkas video pada Mac isu. Kami yakin bahawa pada akhir siaran ini, anda akan menjadi editor video yang lebih baik daripada keadaan semasa anda. Jadi, apa tunggu lagi? Mari mulakan tutorial yang menarik ini!
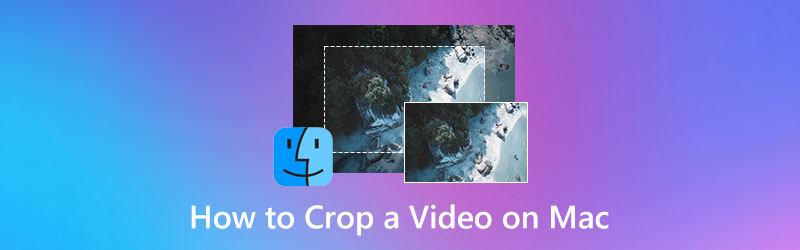
KANDUNGAN HALAMAN
Bahagian 1. Cara Terbaik untuk Memangkas Video pada Mac
Jika anda sedang mencari alat pemangkasan video terbaik yang boleh anda gunakan pada Mac anda, maka anda harus melihat alat pemangkasan muktamad Penukar Video Vidmore. Ya, ia adalah penukar video, tetapi ia mengandungi alat terbaik dalam kotak alatnya yang berkuasa, dan pemangkas video adalah salah satu daripadanya. Beri laluan, kerana anda akan mempunyai alat yang paling mudah lagi paling profesional untuk mengubah saiz video pada Mac. Bayangkan betapa percumanya untuk memangkas video anda mengikut saiz yang anda inginkan, kerana alat ini menyediakan anda beberapa cara untuk melakukannya. Anda boleh memangkas kawasan video dengan mengikut saiz standard, menggunakan nisbah bidang yang diperlukan, atau menyeret peluncur dan mengalih keluar bahagian video yang anda ingin hapuskan dengan cepat.
Tambahan pula, Vidmore Video Converter ini membolehkan anda menyesuaikan output anda dengan menyediakan pelbagai pratetap untuk tweak. Oleh itu, memotong klip anda boleh memberikan sentuhan format, kualiti, peleraian, kadar bingkai dan banyak lagi yang anda inginkan. Dan untuk proses eksport? Anda akan terkejut melihat betapa pantasnya alat ini mengeksport video anda kerana ia menggunakan perkakasan termaju dan teknologi pecutan GPU. Oleh itu, untuk mengurangkan keterujaan anda dalam menggunakannya, berikut ialah langkah-langkah untuk memangkas video pada Mac.
- Penukar video terbaik dengan alat pemangkasan video terbaik.
- Kaya dengan alatan dan ciri yang berkuasa untuk Mac dan Windows.
- Menyokong lebih daripada 200 format tanpa kehilangan transformasi kualiti.
- Perisian yang paling pantas dan selamat untuk Mac anda.

Langkah 1. Sebelum apa-apa lagi, muat turun dan pasang alat hebat ini pada Mac anda dengan mengklik butang muat turun di atas. Selepas pemasangan, lancarkannya dan pergi ke Kotak alat menu untuk membuka Pemotong Video alat. Sekarang, untuk memuat naik fail video anda tekan butang Tambahan ikon yang anda akan lihat pada tetingkap baharu.
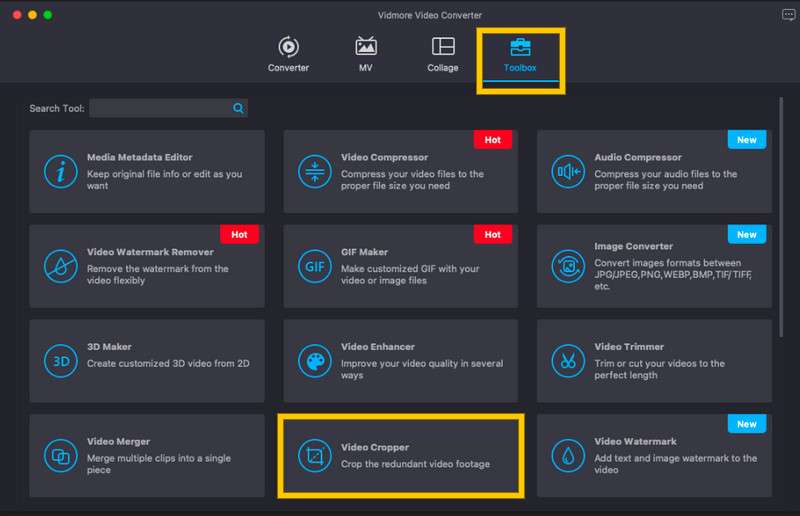
Langkah 2. Apabila video dimuat naik, anda boleh mula menavigasi alat ini pada MacBook anda untuk menukar nisbah bidang klip. Anda boleh memangkas video anda dengan melaraskan bar pelarasan kuning pada pratonton untuk pengoptimuman yang lebih pantas. Jika tidak, jika anda perlu mengikut saiz tertentu, anda boleh menaip saiz dalam Kawasan Tanaman bahagian.
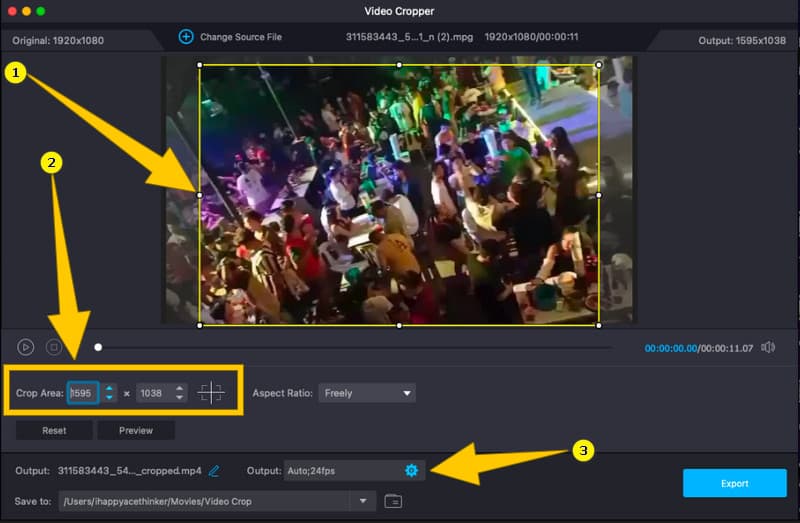
Langkah 3. Selepas memangkas video, anda mempunyai pilihan untuk menyesuaikan output anda. Akses ke Coggle ikon dalam Pengeluaran bahagian dan tweak pratetap yang diberikan pada tetingkap baharu.
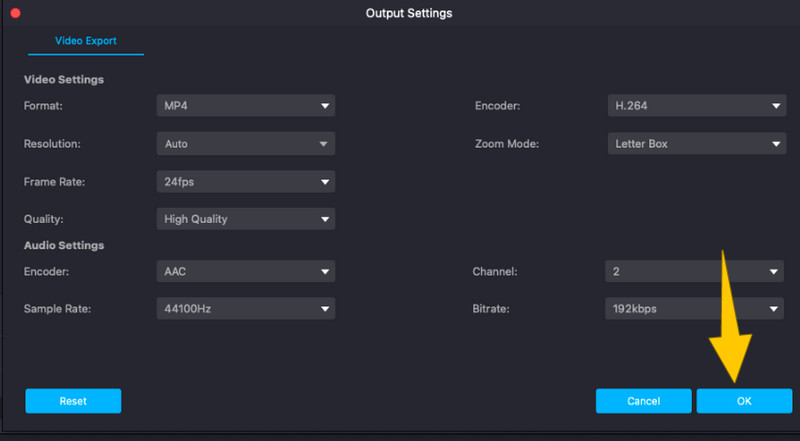
Langkah 4. Akhir sekali, untuk menggunakan perubahan yang telah anda buat pada video anda, tekan butang Eksport butang. Kemudian, tunggu beberapa saat sehingga proses pengeksportan selesai, dan semak video anda selepas itu.
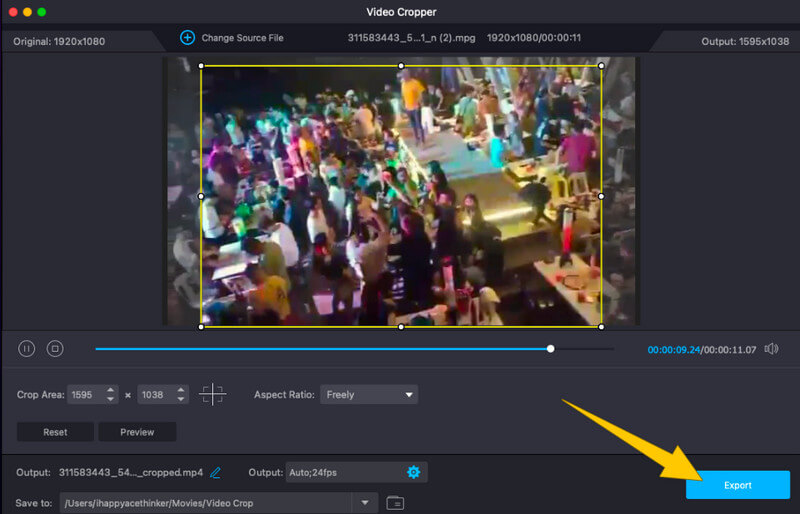
Kelebihan
- Anda boleh menggunakannya dengan tugas menyunting video lain.
- Ia adalah alat fleksibel yang anda boleh gunakan bukan sahaja pada Mac tetapi pada Windows juga.
- Ia memangkas video dalam beberapa cara.
- Ia boleh memangkas berbilang video secara serentak.
- Ia mudah dan mudah digunakan.
Keburukan
- Ia bukan alat percuma sepenuhnya, walaupun ia menawarkan versi percubaan percuma.
Bahagian 2. Dua Cara Lain untuk Memangkas Video pada Mac
Selain perisian hebat yang kami bentangkan di atas, berikut ialah alat pemangkasan hebat lain yang boleh anda nikmati secara profesional pada Mac anda.
1. Pemain Media VLC
VLC Media Player ialah salah satu pemain dengan banyak fungsi yang boleh anda nikmati pada Mac. Perisian percuma dan sumber terbuka ini membolehkan anda memangkas video anda secara profesional. Apabila ia berkaitan dengan pemangkasan video, VLC membantu anda melakukannya dengan mudah dan pantas. Selain itu, pemain media ini membolehkan anda menggunakannya secara fleksibel, memberikan anda ciri lain yang boleh anda nikmati walaupun pada OS yang berbeza. Walau bagaimanapun, selain daripada pemangkasan video, menggunakan Pemain Media VLC ini boleh menjadi rumit, terutamanya jika ini adalah kali pertama anda. Oleh itu, berikut ialah arahan untuk diikuti dalam mengubah saiz video anda pada Mac dengan VLC.
Langkah 1. Lancarkan VLC pada Mac anda dan buka fail video yang ingin anda pangkas.
Langkah 2. Semasa video dimainkan, tekan butang Video menu dari reben di atas. Kemudian, pilih pilihan Pangkas dan pilih nisbah bidang yang anda mahu gunakan pada video anda.
Langkah 3. Selepas itu, anda boleh menyimpan video anda yang dipangkas dengan mengklik butang Fail menu dan memilih Simpan.
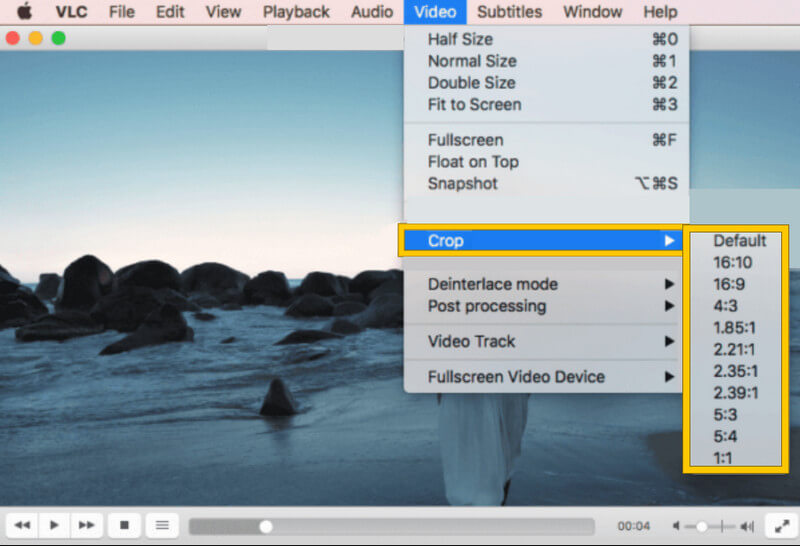
Kelebihan
- Ia adalah perisian percuma sepenuhnya.
- Ia datang dengan banyak alat untuk menyunting video.
- Tiada tera air dan iklan yang menjengkelkan, walaupun ia percuma.
Keburukan
- Hanya prosedur pemangkasan video yang mudah.
- Ia menggunakan bateri yang tinggi.
2. Aplikasi Foto
Satu lagi cara hebat untuk mengubah suai nisbah bidang video pada MacBook Pro ialah melalui Apl Foto. Ya, apl terbina dalam anda yang mempamerkan fail anda disertakan dengan alat pengeditan yang disertakan dengan pemangkas video. Walau bagaimanapun, aplikasi ini hanya boleh memberikan anda alat asas, mengehadkannya kepada menjadi perisian profesional untuk agenda ini. Namun begitu, output yang dihasilkan oleh Photos App mempunyai kualiti yang anda pasti akan terima lebih daripada yang lain. Oleh itu, berikut adalah langkah-langkah yang perlu diikuti dalam menggunakan alat ini untuk video anda.
Langkah 1. Lancarkan apl Foto anda pada Mac anda, kemudian buka video yang anda perlukan untuk memangkas.
Langkah 2. Setelah video dimuat naik, klik pada Edit butang, dan pilih pilihan Pangkas.
Langkah 3. Sekarang pergi ke Aspek bahagian, dan pangkas video anda dengan melaraskan bar hendal atau memilih antara Nisbah Aspek. Kemudian, tekan Selesai butang setelah anda selesai memangkas. Dan begitulah cara anda mengubah saiz video pada Mac.
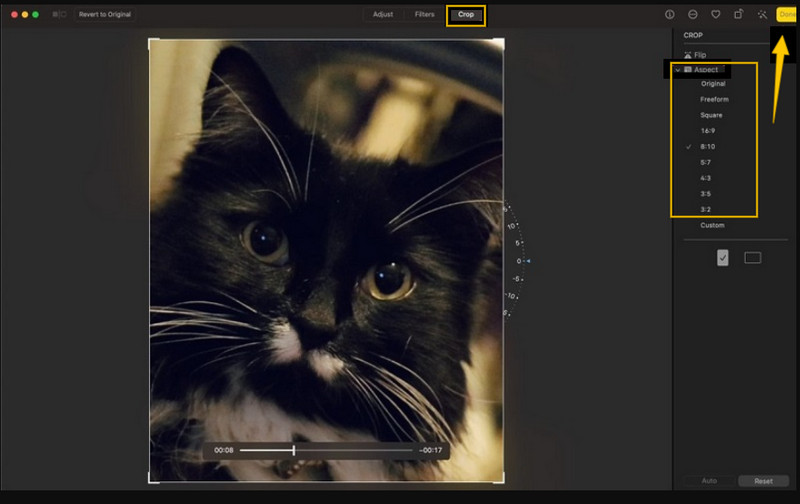
Kelebihan
- Ia adalah alat terbina dalam pada Mac.
- Ia memulihkan fail besar, jadi ia juga boleh berfungsi dengan video besar.
- Mudah dan percuma untuk digunakan.
Keburukan
- Alat dalam aplikasi ini sangat asas.
- Ketersediaan alat penyuntingan video bergantung pada versi Mac anda.
Bahagian 3. Soalan Lazim tentang Video Cropping
Bolehkah saya memangkas video tanpa menjejaskan peleraian fail?
ya. Sebenarnya, pemangkasan video kini seharusnya menjejaskan peleraiannya. Walau bagaimanapun, jika anda mahukan resolusi video yang lebih baik, gunakan Penukar Video Vidmore.
Bagaimana untuk memangkas video dalam iMovie pada Mac?
Untuk memangkas video pada Mac, anda hanya perlu mengklik alat pemangkasan selepas mengimport video. Kemudian, laraskan bar pemangkasan dan simpan selepas itu.
Adakah saya akan mempunyai saiz fail yang sama selepas memangkas video saya?
Tidak, anda mesti mempunyai fail video yang lebih kecil selepas memangkasnya.
Kesimpulannya
Seperti yang dinyatakan sebelum ini, anda kini boleh mahir memangkas video pada Mac dengan bantuan garis panduan yang kami bentangkan di atas. Pastikan untuk menggunakannya. Lagipun, Apl Foto sudah ada pada Mac anda. Tetapi, untuk mempunyai output seperti profesional, gunakan Vidmore Video Converter.



