- Editor video semua-dalam-satu untuk mengedit video HDR dengan memangkas, memutar, memangkas, menggabungkan klip HDR, mengalih keluar hingar video HDR, menambah kesan 3D pada video HDR, dsb.
- Sokong video HDR transcoding lossless kepada lebih daripada 200 format video.
- Menyokong melaraskan kualiti video HDR output kepada 1080p penuh dan 4K.
- Ciri MV khas untuk menyesuaikan video HDR dengan tema berwarna-warni.
- Ciri Kolaj Khas menawarkan lebih daripada 40 templat untuk menggabungkan klip HDR menjadi satu video yang menghiburkan.
Semua tentang Penyuntingan Video HDR – Video Julat Dinamik Tinggi
Dalam beberapa tahun kebelakangan ini, kami telah menyaksikan pelbagai teknologi imej muncul satu demi satu. 4K, 8K, HDR, dsb. telah mengubah secara mendadak kawasan penstriman media dan cara pengguna melihat kandungan video atau menggunakan. Antaranya, video HDR adalah teknologi paparan khas yang terkenal dengan definisi yang sangat baik dan warna yang terang. Ia memberikan pengguna kandungan video yang paling hampir dengan dunia sebenar.
Tetapi hanya sedikit orang yang tahu apa itu video HDR. Bagaimanakah HDR datang? Dan yang paling penting, bagaimana untuk mengedit video HDR dengan komputer atau telefon pintar kita? Jangan risau, jika anda mengalami kekeliruan seperti itu, anda telah datang ke tempat yang betul. Kami akan memperkenalkan video HDR secara menyeluruh dan menunjukkan kepada anda langkah-langkah untuk mengedit video HDR dengan alat yang berbeza. Ikuti kami untuk membaca lebih lanjut!
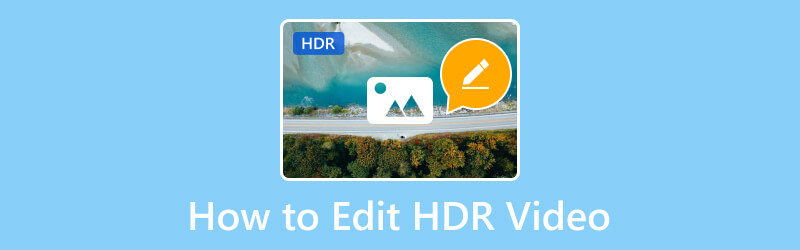
KANDUNGAN HALAMAN
Bahagian 1. Maksud Video HDR
Singkatan kepada Julat Dinamik Tinggi, video HDR mampu mengembangkan julat kecerahan paparan video. Sama seperti imej HDR, video HDR boleh menunjukkan lebih banyak butiran bagi kedua-dua bahagian terang dan bahagian gelap. Kerana mereka mengendalikan satu imej untuk dedahan tiga hingga empat kali pada masa yang sama. Kemudian, proses menggantikan imej ini bersama-sama untuk mendapatkan gambaran yang paling tepat tentang subjek yang diambil. Video HDR membawakan warna yang lebih kaya dan butiran yang lebih hidup supaya gambar dapat lebih dekat dengan apa yang kita lihat di mata kita. Berbanding dengan kualiti 4K, HDR lebih semula jadi dan menyentuh perasaan. Anda boleh menganggap video HDR sebagai penapis tulen.
Bagi video HDR pasca pengeluaran, ia memerlukan penggredan dan pemprosesan warna yang lebih berat.
Apatah lagi, rakaman video HDR boleh dilakukan oleh dwi-kanta atau dua kamera HDR dengan dedahan berbeza. Selain itu, proses penggambaran hendaklah selancar mungkin.
Walau bagaimanapun, kos untuk membuat filem, mengedit dan memainkan HDR adalah jauh lebih tinggi daripada video SDR tradisional, yang berprestasi buruk dalam paparan video. Oleh itu, adakah terdapat kaedah untuk mengedit video HDR dengan mudah dengan output kualiti HDR asal?
Bahagian 2. Cara Mengedit Video HDR
Mengikut situasi Bahagian 1, terdapat beberapa kaedah yang boleh dilaksanakan untuk mengedit video HDR anda pada peranti Windows, macOS, iOS dan Android anda. Teruskan membaca.
Editor video HDR terbaik: Vidmore Video Converter
Untuk isu HDR tidak serasi dengan kebanyakan platform, Penukar Video Vidmore tidak akan meletakkan anda di dalamnya sepanjang masa. Program penukar video yang luar biasa ini boleh mengubah kod video HDR anda kepada format yang lebih biasa sambil mengekalkan kualiti HDR pada masa yang sama. Anda boleh memainkan atau mengedit video HDR anda yang ditukar dengan pelbagai pemain atau perisian penyuntingan. Sementara itu, Vidmore Video Converter mempunyai editor video terbina dalam untuk membolehkan anda melakukan pelbagai penyuntingan dalaman seperti pemangkasan, pemangkasan, pelarasan kesan, menambah penapis, menambah dan mengalih keluar tera air, melaraskan kelantangan video dan banyak lagi. Video HDR keluaran boleh disesuaikan sepenuhnya mengikut imaginasi anda. Kemudian, video HDR anda boleh dimuat naik ke pelbagai platform seperti YouTube, Facebook, Vimeo, dll.
Mari selami arahan untuk mengedit video HDR anda.
Langkah 1. Tekan butang muat turun dari tapak rasminya untuk mendapatkan Vidmore Video Converter secara percuma.
Langkah 2. Apabila dipasang, hidupkan perisian. Klik angka tambah untuk menambahkan video HDR anda.
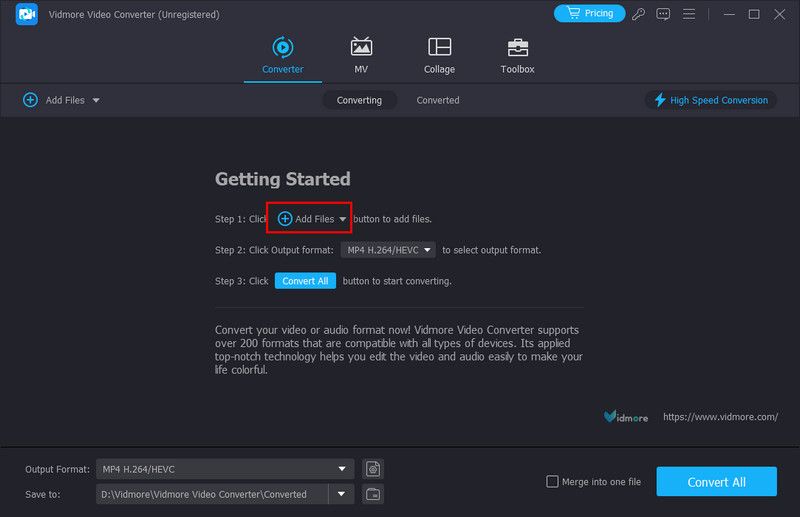
Langkah 3. Klik angka bintang Edit untuk memasuki tetingkap pengeditan, di sini anda boleh melakukan semua jenis penyesuaian.
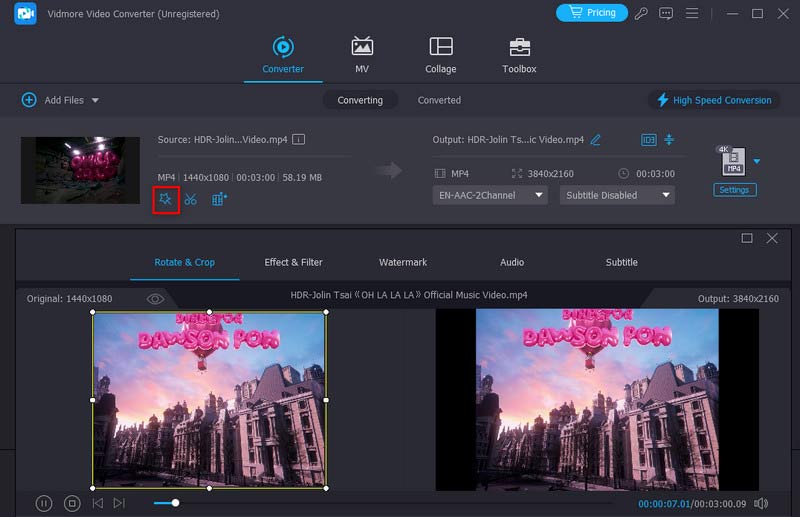
Langkah 4. Klik segi tiga terbalik Format Output dan pilih bahagian Video. Anda boleh memilih pilihan format dan kualiti untuk video HDR output anda.
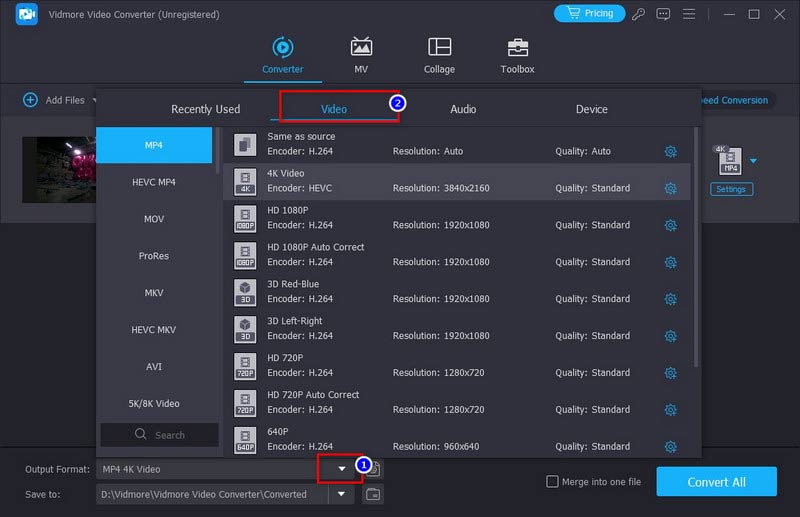
Langkah 5. Akhir sekali, klik butang Tukar Semua untuk menyelesaikan penyuntingan video HDR anda.
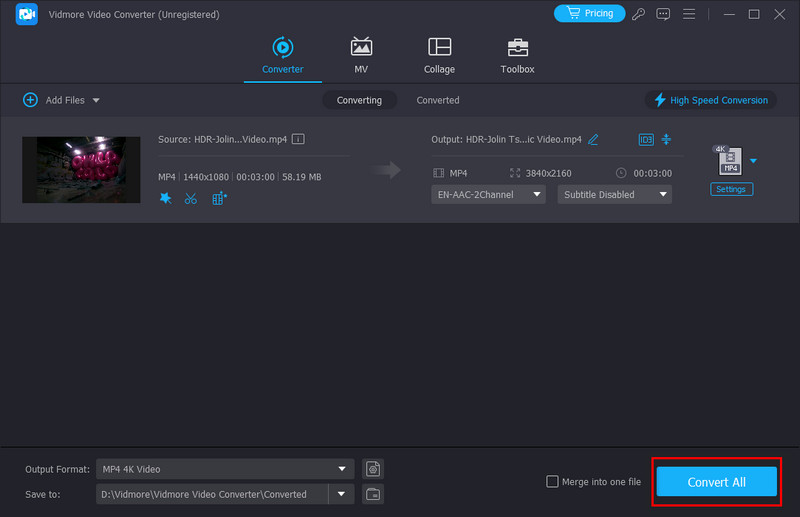
Buat dan eksport video HDR: Premiere Pro
Pada masa ini, Adobe Premiere Pro tidak menyokong pengeditan rakaman HDR secara asli. Tetapi Premiere membenarkan penggunanya bekerja dalam format HLG HDR secara asli dengan menggunakan ruang warna Rec2100 HLG. HLG dibangunkan oleh BBC dan menggabungkan ruang warna SDR dan HDR ke dalam satu aliran maklumat. Operasi ini sangat rumit dan memerlukan kemahiran penggunaan Adobe yang tinggi.
Langkah 1. Tetapkan Tayangan Perdana dalam mod I/O: pergi ke Tayangan Perdana Pro > Keutamaan > Main semula. Klik Persediaan di sebelah I/O.
Langkah 2. Bergerak ke bawah untuk mencari panel Skop Lumetri dan pilih Automatik.
Langkah 3. Import kandungan HDR: Fail > Import. Kemudian, anda boleh melakukan pengeditan pada video HDR dengan memutar, memangkas, memangkas, mengeluarkan logo, dsb. pada antara muka.
Langkah 4. Apabila pengeditan selesai, eksport video HDR: Fail > Eksport > Media. Anda juga boleh memilih format output dalam Tetapan Eksport.
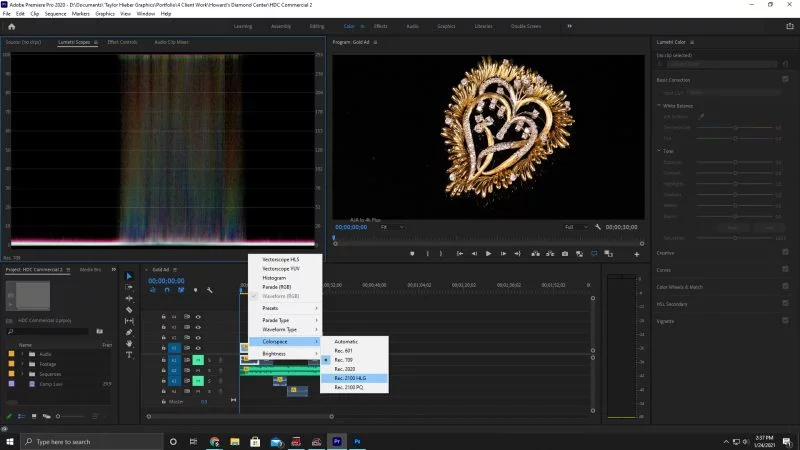
Edit video HDR pada iPhone
Pertama, kita harus tahu iPhone menyokong penggambaran video HDR secara asli. Kemudian, beberapa apl yang dibangunkan sendiri oleh Apple boleh mengedit rakaman video HDR oleh iPhone. Contohnya, Klip dan iMovie. Mari kita ambil Clips sebagai contoh untuk menunjukkan kepada anda cara mengedit video HDR pada iPhone.
Langkah 1. Dayakan ciri HDR pada iPhone anda: Tetapan > Kamera > Rakam Video > Video HDR.
Langkah 2. Muat turun Klip dari App Store. Lancarkannya.
Langkah 3. Tahan lama tab merah jambu untuk mula merakam video HDR.
Langkah 4. Apabila rakaman selesai, ia akan memasuki antara muka penyuntingan secara automatik. Anda boleh memangkas, menambah kesan pada dan membahagikan video HDR di sini.
Langkah 5. Klik angka bahagian kanan bahagian bawah untuk menyimpannya pada iPhone anda.
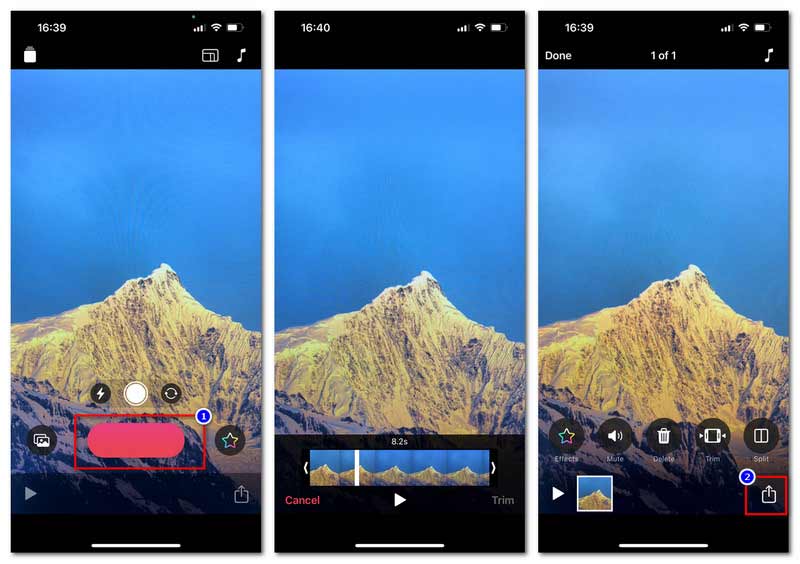
Lakukan pengeditan video HDR pada Android
Sama seperti iPhone, peranti Android juga mempunyai beberapa apl untuk mengedit video HDR. Vid.Fun adalah yang mudah dan cekap.
Langkah 1. Muat turun Vid.Fun dari Google Play.
Langkah 2. Hidupkan apl dan ketik Mula Mengedit untuk mengimport fail HDR.
Langkah 3. Apabila ia beralih kepada antara muka pengeditan, anda boleh melakukan pengeditan HDR seperti pemangkasan, pemangkasan, melaraskan audio, menambah teks dan banyak lagi.
Langkah 4. Apabila semua pengeditan selesai, ketik Eksport untuk menyimpan video HDR yang diedit.
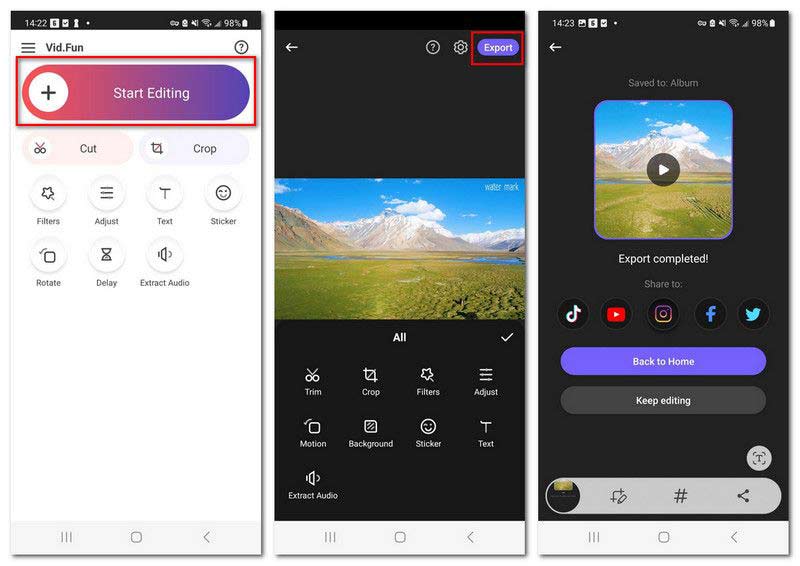
Walaupun, aplikasi telefon ini mudah untuk mengedit video HDR. Biasanya, apl ini hanya mempunyai alat penyuntingan asas. Sementara itu, mereka kebanyakannya menyokong video HDR yang diambil oleh telefon itu sendiri.
Bahagian 3. Cara Mematikan HDR pada Video Yang Sudah Dirakam
Seperti yang kami nyatakan sebelum ini, video HDR tidak serasi dengan semua platform. Jadi, anda mungkin mahu menukarnya kepada kesan bukan HDR untuk main balik dan pengeditan biasa. Dan apabila ia berkaitan dengan penukaran video, anda mungkin biasa dengan Handbrake. Ia biasanya digunakan untuk merobek DVD/Blu-ray dan memampatkan video. Berikut ialah penyelesaian untuk mematikan penapis HDR pada video yang telah diambil oleh Handbrake.
Langkah 1. Muat turun Handbrake dari tapak rasminya. Program ini adalah percuma dan sumber terbuka.
Langkah 2. Lancarkan Handbrake pada desktop anda dan klik Fail untuk mengimport video HDR.
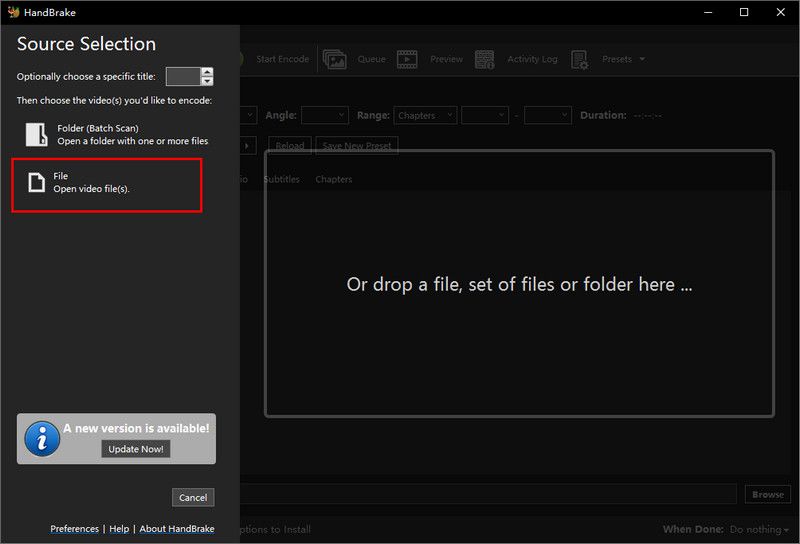
Langkah 3. Klik segi empat tepat Pratetap untuk memilih Pengeluaran. Pilih Piawaian Pengeluaran.
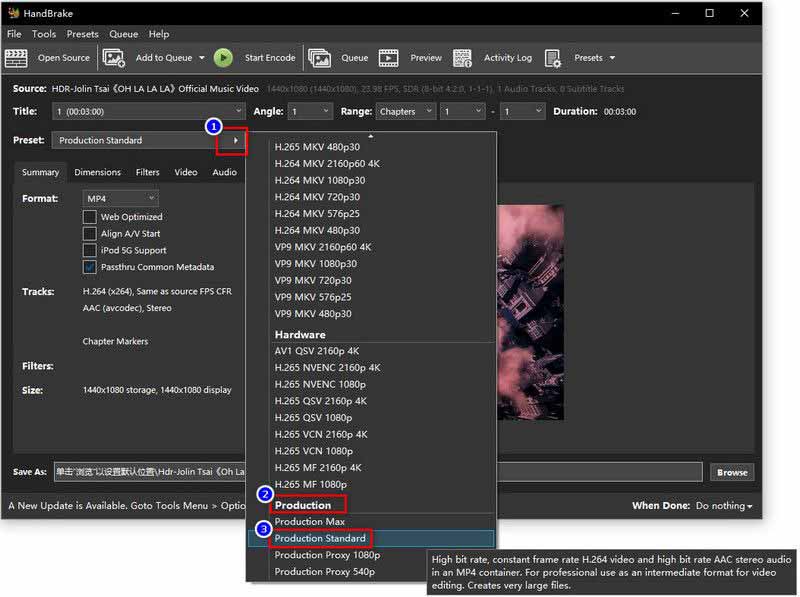
Langkah 4. Tetapkan format output dan simpan destinasi. Kemudian, klik Mula Encode untuk menjadikan video HDR anda kepada video SDR biasa.
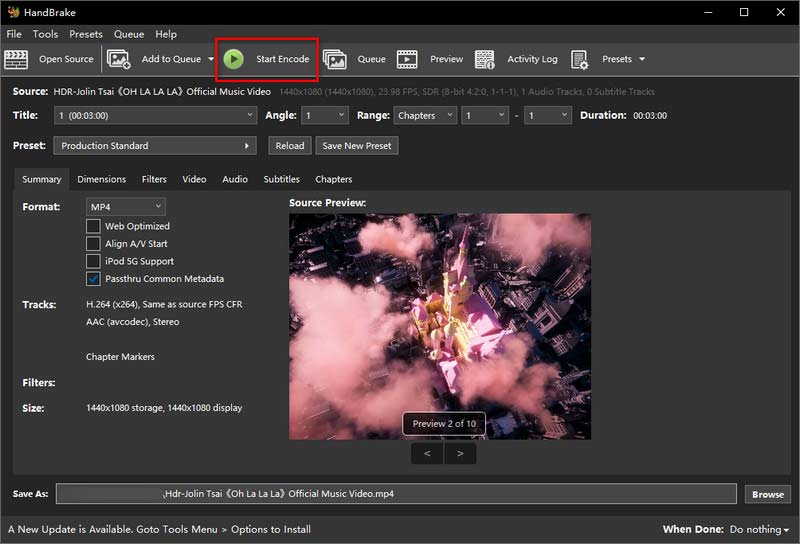
Bahagian 4. Soalan Lazim Video HDR
Bagaimana untuk menukar video HDR kepada normal pada iPhone?
Cari apl penukaran video daripada App Store. Lancarkannya dan import video HDR ke apl. Kemudian, ikut arahan untuk menukar HDR kepada video SDR biasa.
Apa yang perlu dilakukan apabila video HDR tidak dimainkan pada iPhone?
Semak sama ada video HDR rosak. Kemudian, anda boleh cuba mengemas kini iOS, mematikan Kecerahan Auto atau mencari alat penukar video (seperti Penukar Video Vidmore) untuk menukarnya kepada video yang lebih serasi dengan iPhone.
Mengapa merakam video dalam HDR?
Kerana ia boleh menangkap julat dinamik yang lebih luas, yang akan menjadikan warna video lebih jelas dan lebih dekat dengan penglihatan dunia sebenar. Walau bagaimanapun, kesan video ini menggunakan banyak ruang storan dan tidak serasi dengan kebanyakan pemain atau platform.
Kesimpulannya
Dalam artikel ini, kami memperkenalkan konsep video HDR dari semua aspek. Ia adalah kesan video yang berwarna-warni dan sangat dinamik tetapi tidak sesuai untuk semua pemain dan platform. Oleh itu, kami menyenaraikan lima alat untuk membantu anda mengedit video HDR dan mematikan kesan HDR dengan mudah. Antaranya, Vidmore Video Converter boleh edit video HDR dengan kualiti tanpa kerugian dan fungsi penyuntingan yang sangat baik. Jangan teragak-agak, muat turun dan cuba sekarang!


