Cara Membalik/Mencerminkan Video Menggunakan Alat Penyuntingan Profesional
Mungkin anda adalah salah seorang editor pemula di luar sana yang bertujuan untuk menonjolkan video anda. Mungkin anda secara tidak sengaja memulakan penggambaran dengan kamera iPhone terbalik; seperti yang kita sedia maklum, kamera iPhone kadangkala membalikkan video dengan cara yang salah, terutamanya apabila kita tidak menetapkan tetapan dengan betul. Dalam kedua-dua kes, anda mungkin bertanya sekarang cara menyelak atau mencerminkan klip video. Nah, sirip video ialah alat yang sangat baik untuk membetulkan kesilapan teks yang dicerminkan. Untuk itu, hari ini kami akan menerangkan maksud menyelak video dan akan memberikan anda beberapa sirip video terbaik yang tersedia untuk proses penyuntingan yang cepat dan mudah. Mari kita menyelam lebih lanjut mengenainya.
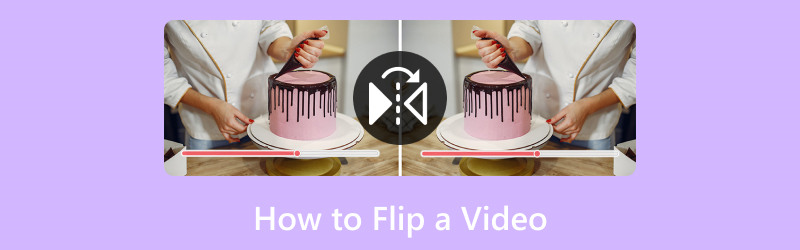
KANDUNGAN HALAMAN
Bahagian 1. Cara Terbaik untuk Membalikkan Video
Catatan panduan ini mesti dimulakan dengan alat yang hebat untuk digunakan dalam menyelak video pada Windows atau Mac. Pertama, kami memperkenalkan anda kepada yang luar biasa Penukar Video Vidmore. Dengan alat ini, membalikkan segera video anda secara mendatar dan menegak boleh dilakukan dengan begitu mudah.
Ia adalah alat yang sempurna yang boleh kami gunakan dalam mengubah suai fail media kami dengan mudah dan dengan output berkualiti tinggi. Alat ini terutamanya untuk menukar video kami daripada format asalnya kepada format fail lain yang lebih baik yang anda perlukan. Namun, lebih daripada itu, ia menawarkan ciri penyuntingan yang luar biasa, termasuk sirip video yang dimilikinya, di samping pemotongan, pemangkasan, pemisahan, peningkatan dan banyak lagi proses untuk menjadikan video anda lebih baik.
Semasa kami membuktikannya, sila lihat lebih banyak cirinya dan cara kami boleh menggunakannya di bawah.
Cadangan:
- Dengan Pecutan Perkakasan untuk proses penyuntingan yang pantas.
- Ia menyokong video 4K/5K/8K untuk output yang berkualiti.
- Berbilang pemproses untuk mengedit video.
Langkah 1. Dari laman web mereka, dapatkan dan pasang Vidmore Video Converter semasa kami memulakan proses penyuntingan yang menarik ini.
Langkah 2. Sekarang, buka alat pada komputer anda dan lihat Kotak alat di atas antara muka. Di sinilah kita boleh mengakses ciri untuk Pemutar Video. Ciri ini akan membantu kami menyelak video kami dengan mudah. Sila klik untuk meneruskan.
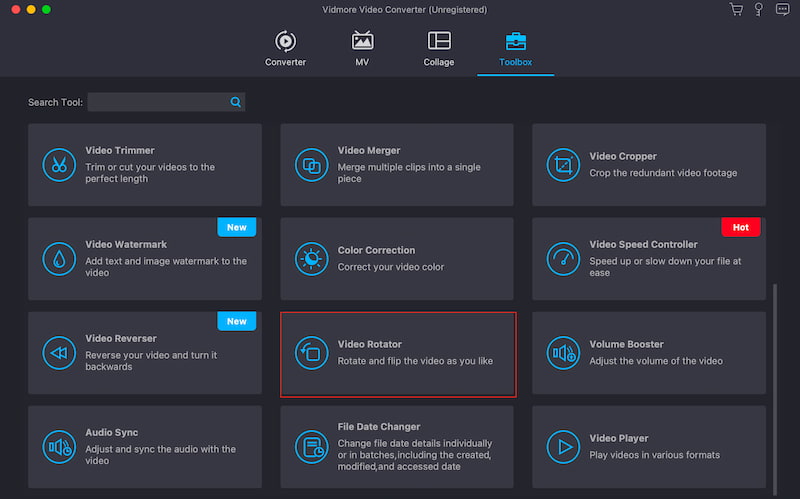
Langkah 3. Seterusnya, kita kini akan klik pada Tambah butang untuk memilih video yang ingin kita selak. Klik video yang anda mahu, kemudian klik butang Buka.
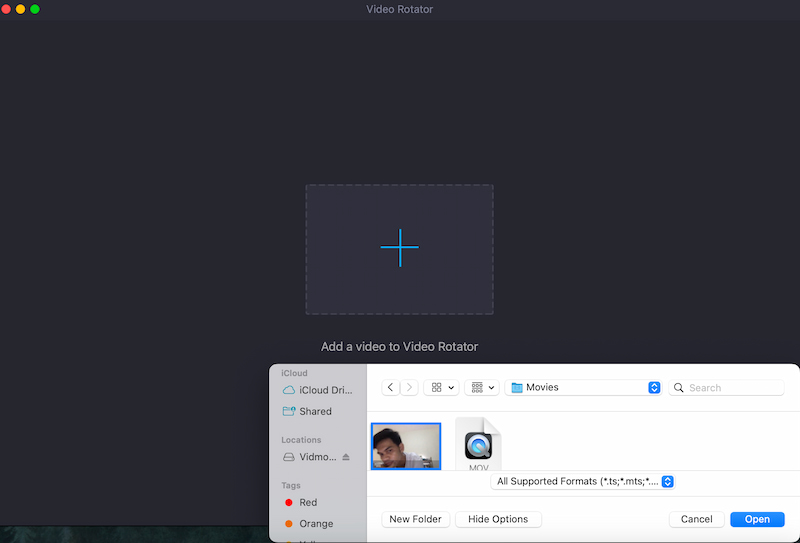
Langkah 4. Selepas itu, kita kini boleh melihat video pada alat tersebut. Dari sana, kita boleh menggunakan ikon Flip: Balikkan secara mendatar dan Balikkan Menegak. Akhirnya, video anda kini bagus untuk Eksport.
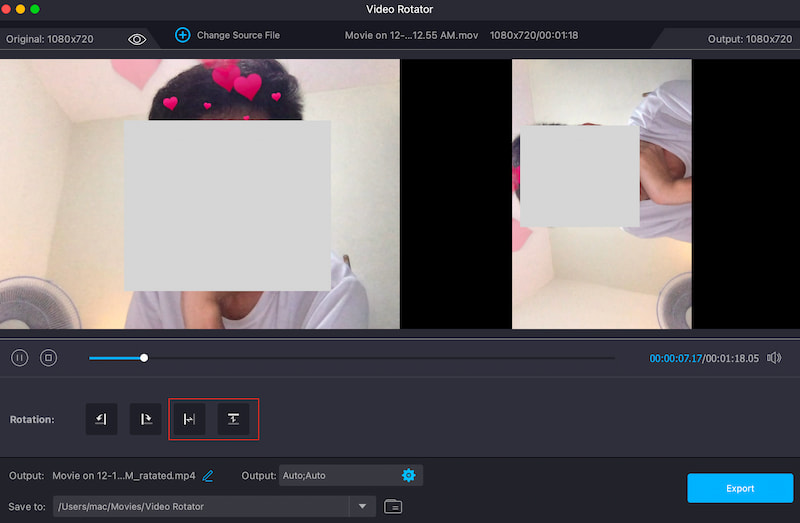
Itulah cara paling mudah untuk menyelak video anda tanpa mengalami sebarang komplikasi. Kami dapat melihat bahawa alat ini sangat mudah digunakan, dan jika anda perasan, kualiti video adalah jelas seperti yang anda jangkakan.
Bahagian 2. Cara Membalikkan Video dalam Tayangan Perdana:
Majoriti projek video terdiri daripada berbilang klip. Kadangkala, anda mahu salah satu klip itu menghadap arah lain untuk mencipta kesan yang berbeza. Untuk membalikkan klip penuh dalam Premiere Pro, cuma ikut langkah berikut:
Langkah 1. Dalam bar alat atas, klik pada Kesan menu. Selepas itu, kita perlu memilih Transformasi tab antara pilihan.
Langkah 2. Sekarang, mari kita pilih Balik Mendatar atau Balik menegak, bergantung pada pilihan anda, daripada menu lungsur yang muncul.
Langkah 3. Selepas melakukan itu, kami kini akan mengklik dan menyeret apa sahaja flip yang anda mahu ke klip. Perhatikan perubahan selepas melakukan proses. Akhir sekali, jika ia terbalik, maka video anda kini bagus untuk disimpan ke folder media anda.
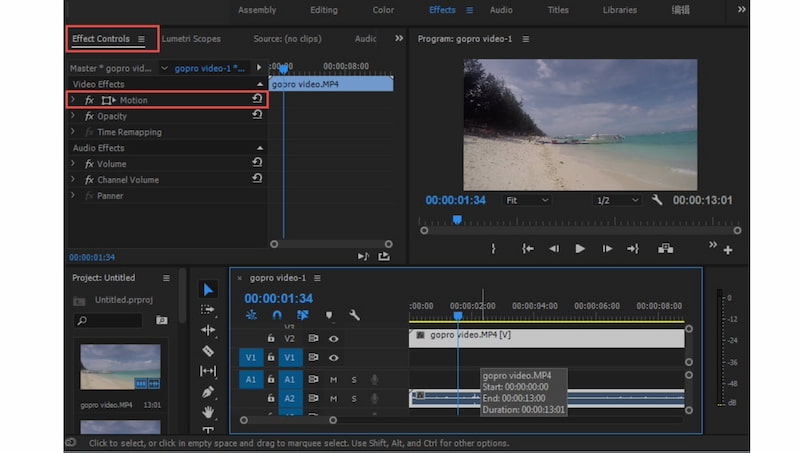
Begitulah, cara mudah untuk selak video anda menggunakan Adobe Premiere Pro. Ingat bahawa ia datang dengan ciri pengeditan berkualiti tinggi dan profesional, namun ia bukan percuma. Anda perlu membeli langganan sebelum menggunakannya.
Bahagian 3. Cara Membalikkan Video dalam Final Cut Pro
Final Cut Pro, salah satu alat penyuntingan video profesional yang paling popular, mudah digunakan dan membolehkan anda memperibadikan video anda sepenuhnya dengan membalik, memutar dan melaksanakan pelbagai kerja penyuntingan. Untuk menyelak, memotong, mengubah saiz atau mengalihkan klip, cuma ikut langkah yang disenaraikan di bawah.
Langkah 1. Pada Garis Masa daripada Final Cut, pilih fail media yang anda mahu flip.
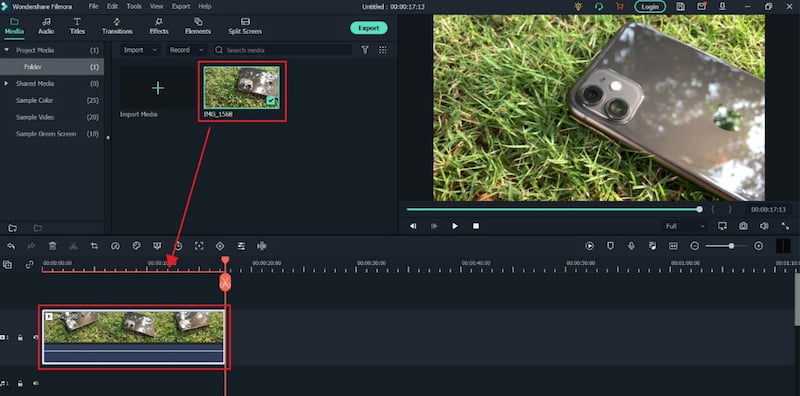
Langkah 2. Perkara itu kini akan memberi anda akses kepada Pilihan Transformasi daripada alat tersebut.
Langkah 3. Untuk menyelak klip video, hanya taip -1oo di dalam X bar sisi dan jenis tekan. Klip yang dipilih dalam garis masa kemudiannya akan diterbalikkan secara mendatar ke arah lain. Lebih daripada itu., anda juga boleh masuk -100 di dalam Y bar sisi untuk membalikkan klip secara menegak.
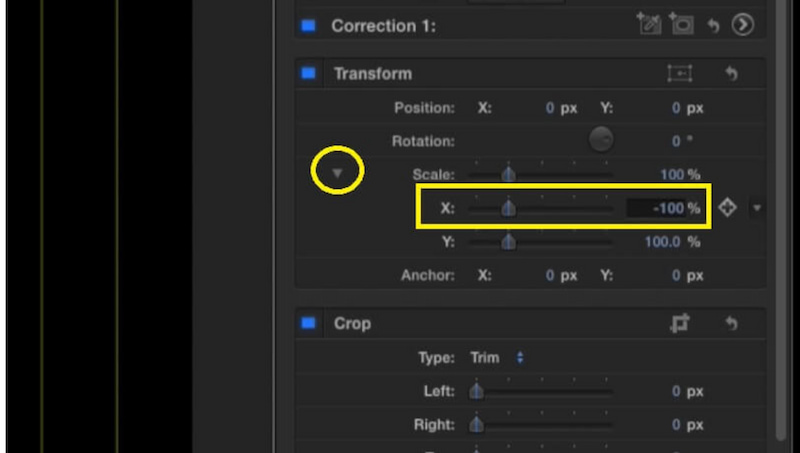
Itu adalah satu-satunya proses yang perlu kita ambil Final Cut Pro untuk membalikkan video kita perlu. Dengan ini, kita dapat melihat bagaimana alat itu boleh menakutkan kita kerana ciri dan alatannya yang komprehensif. Tidak hairanlah mengapa pengguna yang besar melihatnya sebagai rumit untuk digunakan juga untuk proses penyuntingan yang mudah.
Bahagian 4. Bagaimana untuk Flip Video dalam Movavi Video Editor
Alat seterusnya yang akan kami gunakan dalam membalikkan video kami ialah Editor Video Movavi. Alat ini juga mendapat populariti sebagai salah satu penyunting video terkemuka. Sekarang, kita akan lihat bagaimana ia boleh membantu kita.
Langkah 1. Seret dan seret video ke dalam Movavi Garis Masa. Kemudian, dalam Tapis menu, pilih Flip Horizontal, Vertical, atau Kedua-duanya.
Langkah 2. Seret dan lepaskan Kesan Flip ke klip video anda sehingga ikon bintang kecil muncul di atasnya. Klik dua kali klip video untuk menukar parameternya atau menambah kesan tambahan.
Langkah 3. Selepas terbalik, klik pada Eksport butang di sebelah kanan dan pilih Output untuk menyimpan video terbalik.
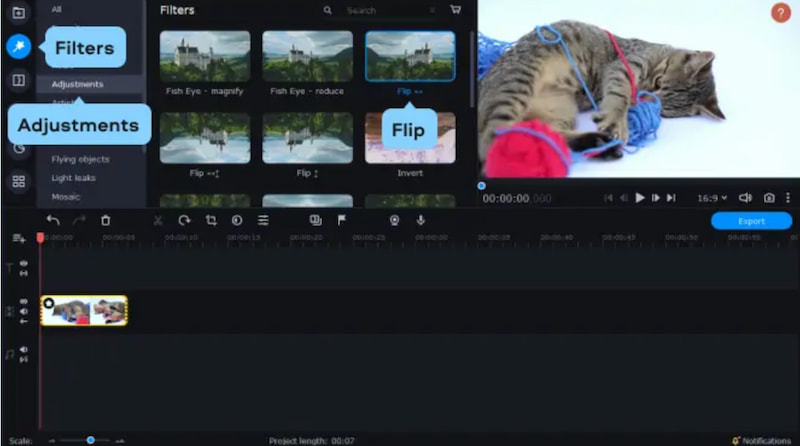
Itulah anda mempunyainya; alat ini hanya menawarkan asas penyuntingan. Sama seperti alat lain di atas, ia juga boleh membalikkan video anda secara menegak atau mendatar bergantung pada pilihan atau keperluan yang anda ada. Selain itu, apa yang penting ialah Editor Video Movavi boleh membantu kami dengan proses kami.
Bahagian 5. Soalan Lazim tentang Cara Membalikkan Video
Bagaimanakah anda membalikkan video pada iPhone?
Kita perlu melancarkan Kamera aplikasi. Kemudian, pilih video yang ingin anda undurkan. Sekarang, pilih Edit dari sudut kanan atas. Tekan ikon pangkas bawah dan tekan ikon selak berbentuk anak panah mendatar. Akhir sekali, klik Selesai ke flip video pada iPhone.
Bolehkah saya menyelak video secara menegak pada iPhone?
Apl Foto pada iPhone hanya membenarkan anda menyelak imej secara mendatar. Anda mungkin perlu menggunakan alat penyuntingan video pihak ketiga yang boleh diakses di Kedai alat untuk melakukan flip menegak. Jika anda memerlukan proses itu, maka Vidmore Video Converter akan membantu anda kerana ia menawarkan ciri untuk membalikkan video anda secara menegak.
Mengapa iPhone saya tidak membalikkan paparan video?
Pastikan anda melakukan pengeditan asas dengan apl Foto. Jika masalah berterusan, ia mungkin disebabkan oleh sekatan dalam apl Foto atau filem anda mungkin sudah berada dalam orientasi yang betul. Untuk keupayaan pengeditan yang lebih canggih, fikirkan tentang menggunakan alat pihak ketiga.
Bagaimana untuk membalikkan video dalam talian?
Gunakan editor video dalam talian seperti Clideo atau Kapwing. Letakkan video anda dalam talian. Cari pilihan untuk flip atau cermin. Untuk memuat turun video yang diubah, gunakan flip. Patuhi sebarang sekatan pada saiz fail atau tempoh yang mungkin telah ditetapkan oleh alat dalam talian.
Kesimpulannya
Itulah empat alat penyuntingan video yang luar biasa yang boleh kami gunakan dalam membalikkan video kami. Kita dapat melihat bahawa setiap alat ini mempunyai kekuatan. Namun, Vidmore Video Converter menonjol kerana ciri-cirinya yang komprehensif dengan proses yang mudah digunakan. Tidak hairanlah mengapa ramai orang mengesyorkan ini. Gunakan sekarang dan selak video anda tanpa komplikasi.
Suntingan video
-
Selak Video
-
Putar Video
-
Pangkas Video


