Editor Metadata FFmpeg - Lihat, Edit dan Satukan Metadata
Anda mungkin ingin meneroka kaedah baharu untuk mengedit metadata. Itulah sebabnya anda terjumpa Editor metadata FFmpeg. Secara umumnya, FFmpeg ialah program yang rumit untuk digunakan. Ya, anda boleh mengendalikan banyak penyuntingan media, tetapi anda mungkin perlu melabur banyak kesabaran untuk menguasainya. Namun begitu, kami di sini untuk menghulurkan bantuan. Siaran ini akan berkongsi dengan anda prosedur untuk melihat dan mengedit metadata menggunakan FFmpeg. Jadi, tanpa berlengah lagi, lompat terus ke tutorial dengan segera.

KANDUNGAN HALAMAN
Bahagian 1. Tutorial Metadata Edit FFmpeg
Anda membacanya dengan betul. Bukan sahaja FFmpeg boleh mengedit fail video atau audio, tetapi ia juga berguna untuk mengedit metadata fail media anda. Program ini membolehkan anda mengedit tajuk, pengarang, artis album, tahun, kumpulan, komposer, dsb., untuk video. Mengenai fail audio, pengguna boleh mengedit metadata, seperti tajuk, genre, hak cipta, bahasa, artis, artis album dan banyak lagi. Ia sememangnya satu program yang berfungsi.
Sebaliknya, ia lebih mencabar daripada yang kelihatan. Anda akan berasa sedikit takut untuk menggunakan alat tersebut. Ini kerana anda perlu mempunyai pengetahuan tentang sintaks, arahan dan parameter. Namun begitu, kami akan menunjukkan kepada anda tutorial ringkas tentang cara FFmpeg mendapatkan metadata video dan mengeditnya.
Langkah 1. Mula-mula, muat turun dan pasang FFmpeg pada komputer anda. Pastikan anda mematuhi pemasangan yang betul supaya program akan berfungsi.
Langkah 2. Nyalakan gesaan arahan pada komputer anda dan taip 'ffmpeg' apabila ia menunjukkan paparan seperti foto di bawah. Anda boleh menggunakan FFmpeg untuk mengedit metadata.
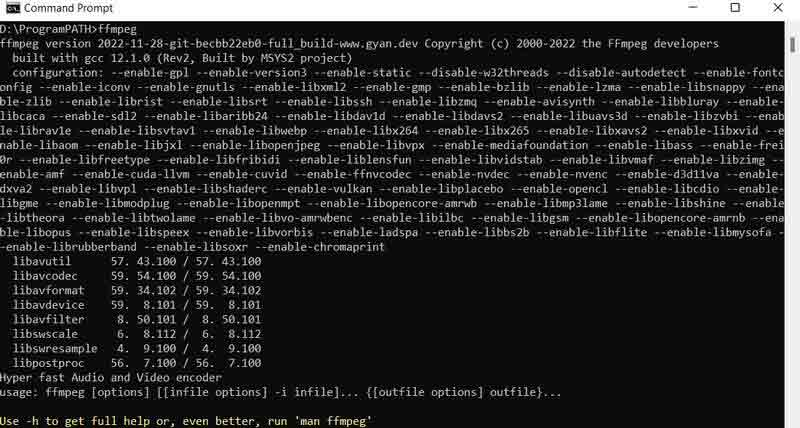
Langkah 3. Seterusnya, pastikan video yang anda cuba ubah suai berada dalam folder atau pemacu yang sama dengan FFmpeg anda untuk mengecam fail dengan mudah. Sekarang taip dan gunakan parameter -metadata diikuti dengan tag yang anda ingin masukkan nilai. Lihat baris contoh kod di bawah. Di sini tajuk video mp4 telah diedit.
ffmpeg -i inputname.mp4 -metadata title=”nama yang dikehendaki” -c copy output.mp4

Langkah 4. Akhirnya, tekan masuk kunci untuk meneruskan. Selepas itu, sepatutnya tiada ralat berlaku, biasanya dalam teks merah. Jika itu berlaku, anda telah berjaya menggunakan FFmpeg untuk mengedit metadata.
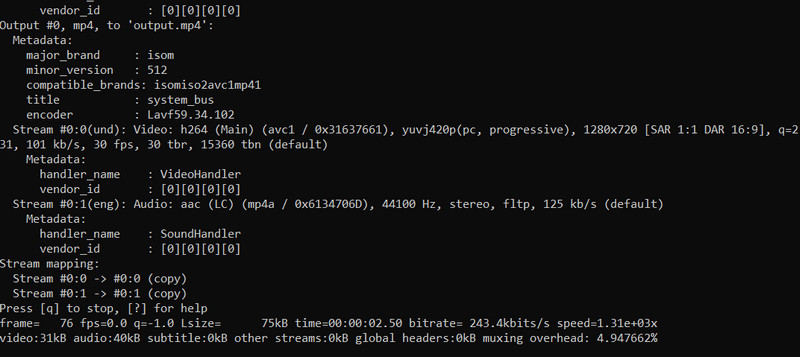
Bahagian 2. Panduan Langkah Demi Langkah Metadata Video FFmpeg
Anda juga boleh menggunakan FFmpeg untuk mendapatkan metadata video. Ada kalanya anda hanya ingin menyemak atau melihat maklumat dalam fail. Di sini, anda akan belajar cara melakukannya dengan tepat. Semak panduan langkah demi langkah di bawah.
Langkah 1. Buka FFmpeg anda dan gunakan -f ffmetadata parameter. Anda juga boleh menentukan atau tidak fail output di mana maklumat akan disimpan.
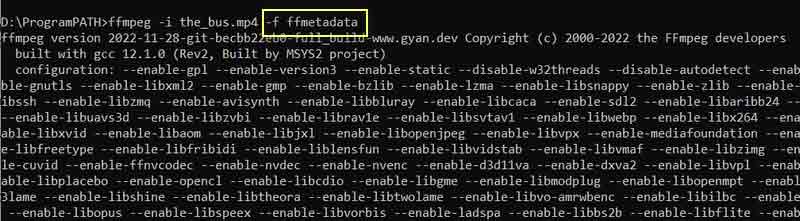
Langkah 2. Seterusnya, masukkan baris arahan ini: ffmpeg -i inputname.mp4 -f ffmetadata. Selepas itu, tekan kekunci enter pada papan kekunci komputer anda. Kemudian, anda akan melihat metadata video tersebut.
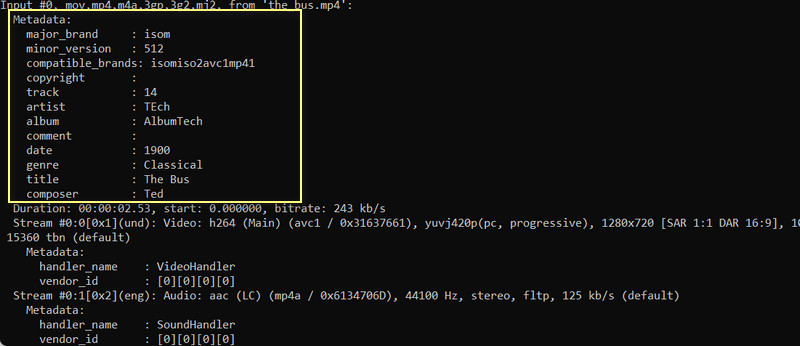
Bahagian 3. Cara yang Lebih Baik dan Mudah untuk Mengedit dan Melihat Metadata
FFmpeg agak menakutkan, terutamanya jika anda tidak biasa dengan baris arahan dan parameter yang digunakan untuk melaksanakan fungsi. Oleh itu, adalah lebih mudah untuk menggunakan alat khusus untuk membantu anda mengedit metadata dengan langkah yang mudah dan tidak rumit. Untuk program yang mudah, pertimbangkan untuk menggunakan Penukar Video Vidmore. Program ini menawarkan editor metadata di mana anda boleh mengedit tajuk, album, lagu, komposer dan banyak lagi.
Ia serasi dengan komputer Mac dan Windows, membolehkan pengguna sistem pengendalian yang disebut menikmati faedah menggunakan alat tersebut. Selain daripada metadata, anda juga boleh mengedit muka depan atau karya seni. Anda boleh mengalih keluar atau menggantikan yang sedia ada. Tanpa perbincangan lanjut, berikut ialah cara mengedit metadata tanpa FFmpeg.
Langkah 1. Muat turun dan pasang aplikasi
Untuk memulakan, muat turun aplikasi dengan mengklik yang sesuai Muat turun percuma pautan pada komputer anda. Selepas itu, pasang aplikasinya. Kemudian, buka program untuk memeriksa antara muka pengendaliannya dan berkenalan dengan navigasi alat tersebut.
Langkah 2. Buka editor metadata media
Empat tab utama boleh dilihat dari antara muka utama. Navigasi ke menu Kotak Alat dan pilih Penyunting Metadata Media pilihan.
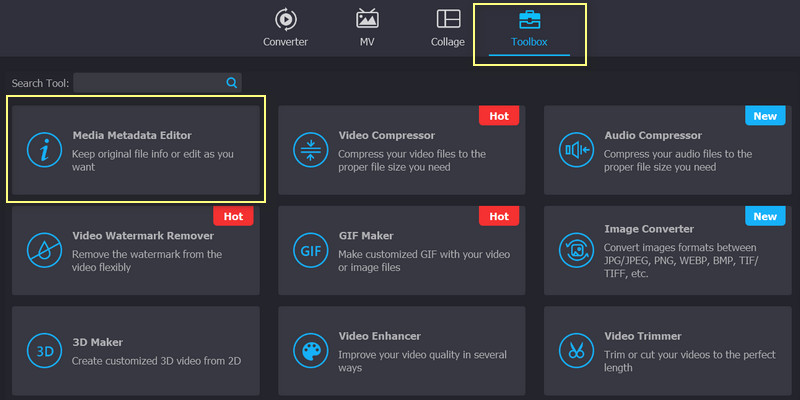
Langkah 3. Tambahkan fail media untuk diedit
Apabila anda mengklik pilihan, tetingkap dialog akan muncul dengan butang tanda Plus. Tandai kotak ini, dan folder komputer anda akan muncul. Dari sini, cari fail video atau audio yang ingin anda edit.
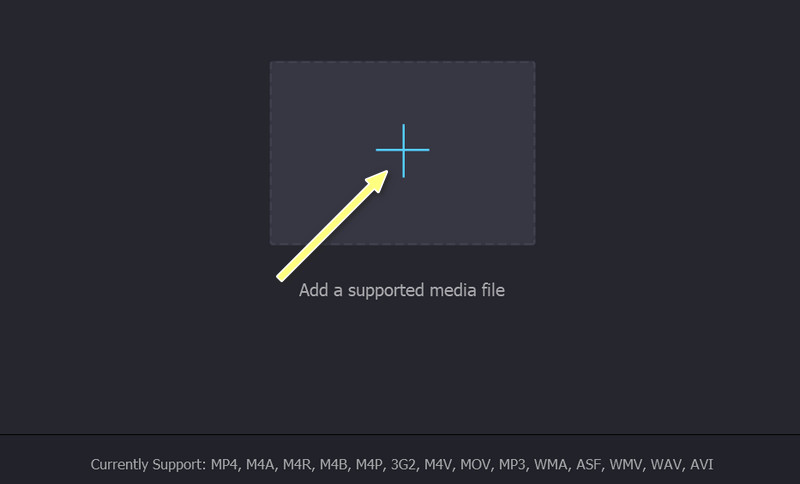
Langkah 4. Edit dan simpan metadata
Anda kini boleh mengubah suai teg selepas anda memuat naik fail. Pilih medan dan masukkan maklumat yang diperlukan. Selepas itu, klik pada Jimat butang untuk menukar tag.
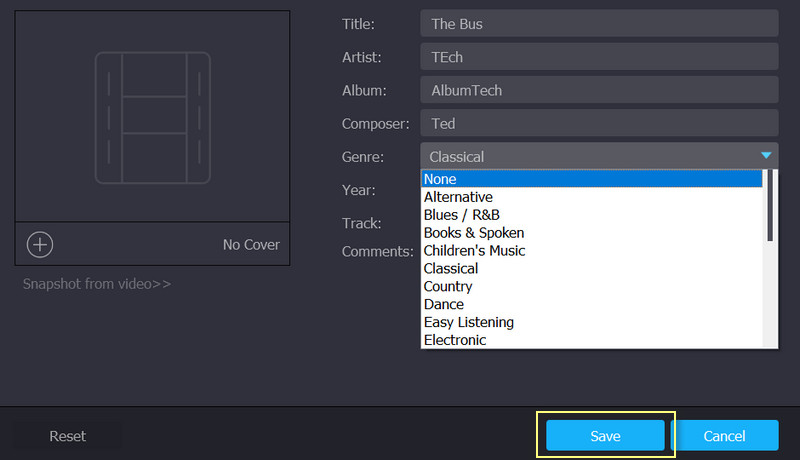
Bahagian 4. Soalan Lazim tentang Mengedit Metadata dalam FFmpeg
Bagaimanakah cara saya mengedit metadata MOV dalam FFmpeg?
Anda boleh menggunakan parameter yang sama, iaitu parameter -metadata, untuk mengedit sebarang metadata bagi fail video atau audio. Mengikuti dengan teliti selepas parameter ialah nama teg sama dengan nilai metadata.
Apa itu FFprobe?
FFmpeg termasuk alat, termasuk FFprobe. Baris arahan ini membolehkan pengguna memaparkan maklumat media fail media anda. Ini bermakna anda boleh melihat maklumat metadata menggunakan baris arahan ini juga.
Adakah FFmpeg menerima video QuickTime?
ya. Anda boleh mengedit dan melihat metadata video QuickTime anda dalam FFmpeg. Selain itu, anda boleh menggunakan parameter yang sama seperti dalam format fail lain.
Kesimpulannya
FFmpeg adalah, tanpa keraguan, program yang berguna. Ia adalah alat percuma dan sumber terbuka yang boleh digunakan sesiapa sahaja untuk mengedit metadata fail media mereka. Walau bagaimanapun Editor metadata FFmpeg kurang mesra daripada alatan yang menggunakan GUI atau antara muka pengguna grafik. Sebagai cadangan, kami menggalakkan anda menggunakan FFmpeg jika anda berpengetahuan tentang baris arahan atau parameter. Bagaimanapun, anda boleh mencari dan mencari parameter untuk fungsi yang berbeza dalam talian.
Sebaliknya, anda memerlukan kesabaran dalam mempelajari program baharu dan mengkaji parameter yang berbeza serta cara ia berfungsi. Anda lebih baik dengan alat yang mudah tetapi berkesan. Namun, keputusan terpulang kepada anda. Ia bukan soal pilihan yang betul atau salah tetapi soal pilihan.


