Gambaran Keseluruhan Pemampat Final Cut Pro dan Cara Menggunakannya
Final Cut Pro sememangnya salah satu alat penyuntingan video hebat yang tersedia. Kedua-dua pengguna amatur dan peminat video menggunakannya untuk mengubah video mereka dan mencipta video yang menakjubkan. Malah, anda boleh meningkatkan video anda dengan mengedit kesan, menambah penapis, menambah sari kata dan perkara lain yang perlu anda lakukan untuk memanipulasi video. Masalahnya ialah saiz fail video terlalu besar untuk dimuat naik pada platform media sosial atau tapak perkongsian video.
Dalam kes ini, Final Cut Pro dilengkapi dengan pemampat yang akan membantu anda mencapai kualiti video imej yang sangat baik sambil menjadikan saiz fail terurus. Program ini akan membantu anda memuat naik pengeditan video anda pada Final Cut Pro tanpa perlu risau tentang isu saiz media. Untuk mengetahui lebih lanjut tentang pemampat ini dan bagaimana Final Cut Pro memampatkan video, Teruskan membaca.


Bahagian 1. Apakah Pemampat Final Cut Pro
Sebelum pergi terus ke cara memampatkan video dalam Final Cut Pro, mari kita bincangkan dahulu apa itu Pemampat Final Cut Pro. Walaupun Final Cut Pro menawarkan pilihan pengeksportan, anda boleh membuat tetapan eksport yang direka bentuk untuk keperluan anda menggunakan Pemampat Final Cut Pro. Program ini dibeli secara berasingan kerana ia sepatutnya berfungsi secara langsung dengan Final Cut Pro.
Ia digunakan terutamanya untuk memampatkan dan menukar fail media. Apa yang mengagumkan tentang program ini ialah ia datang dengan templat dan pratetap yang dikaitkan dengan platform tertentu. Akan ada tetapan khusus untuk platform pilihan anda untuk memuat naik video dalam talian atau pada media fizikal. Selain itu, ia boleh membantu anda menjimatkan masa kerana ia menyokong eksport kelompok yang amat berguna untuk mengeksport berbilang fail sekaligus. Sekarang, mari kita pelajari proses Final Cut Pro untuk memampatkan saiz video.
Bahagian 2. Cara Mengendalikan Pemampat Final Cut Pro untuk Mengurangkan Saiz Video
Memampatkan video dalam Final Cut Pro boleh dilakukan dalam beberapa kaedah. Anda boleh menyesuaikan tetapan eksport menggunakan Pemampat dan memasukkannya ke dalam Final Cut Pro sebagai salah satu pilihan eksport. Anda juga boleh menghantar projek anda kepada Compressor dan terus mengoptimumkan output sambil mengakses pilihan yang tersedia dalam Compressor. Akhir sekali, memasang pakej iTunes Store dalam Compressor adalah mungkin. Ini sesuai jika anda ingin menjual fail media di iTunes Store. Tetapi di sini, kami akan menjalankan kaedah pertama. Ketahui cara mengubah saiz video dalam Final Cut Pro menggunakan arahan di bawah.
Langkah 1. Buka Pemampat dan aplikasi Final Cut Pro. Seterusnya, pergi ke Pemampat. Dari sini, klik pada Tetapan dan Lokasi butang di penjuru kiri sebelah atas antara muka. Kemudian, klik pada Tambahan ikon di sudut kiri bawah dan pilih Tetapan Baharu.
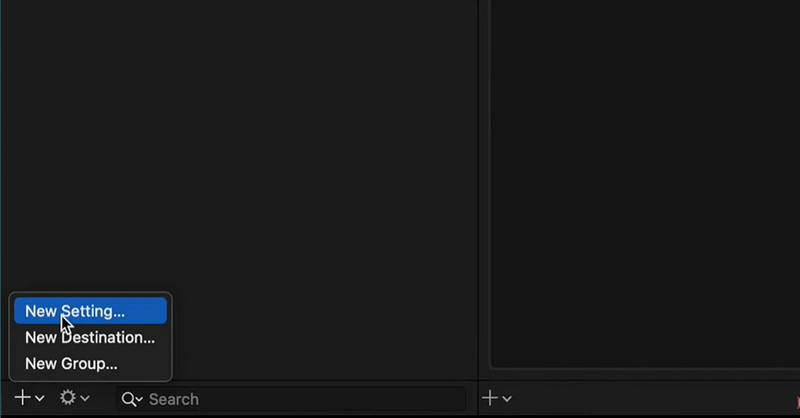
Langkah 2. Beri nama pada tetapan eksport dan pilih format. Anda boleh memilih MPEG-4 sebagai format video standard.
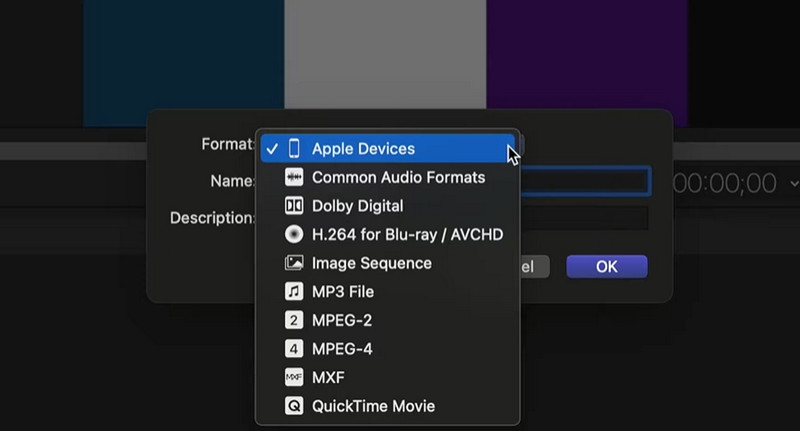
Langkah 3. Kembangkan Pemeriksa tetingkap dan pergi ke tab Video. Seterusnya, buka lipatan Kadar data menu dan pilih Adat daripada pilihan. Selepas itu, masukkan kadar data pilihan anda berdasarkan kadar dan resolusi bingkai video anda untuk mendapatkan kualiti yang anda inginkan.
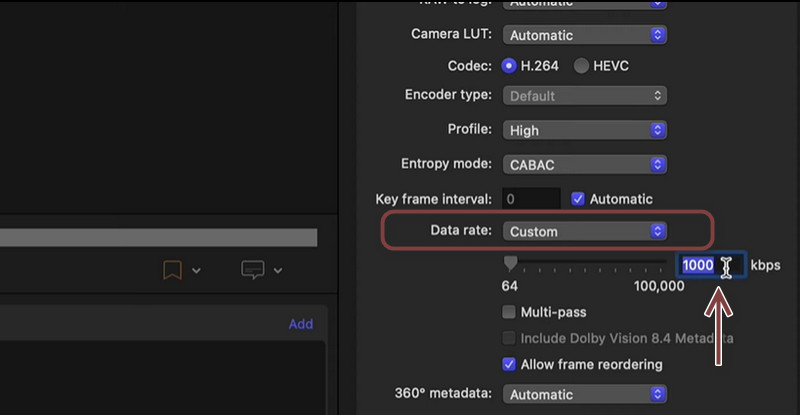
Langkah 4. Mari kita tambahkan pratetap ini dalam Final Cut Pro. Seterusnya, tandakan pada Berkongsi ikon di simpang kanan atas. Kemudian, pilih Tambah Destinasi, dan juga Destinasi tetingkap akan muncul. Pilih yang Tetapan Pemampat pilihan selepas itu. Tambahkan pratetap yang baru anda buat daripada pilihan yang ditunjukkan.
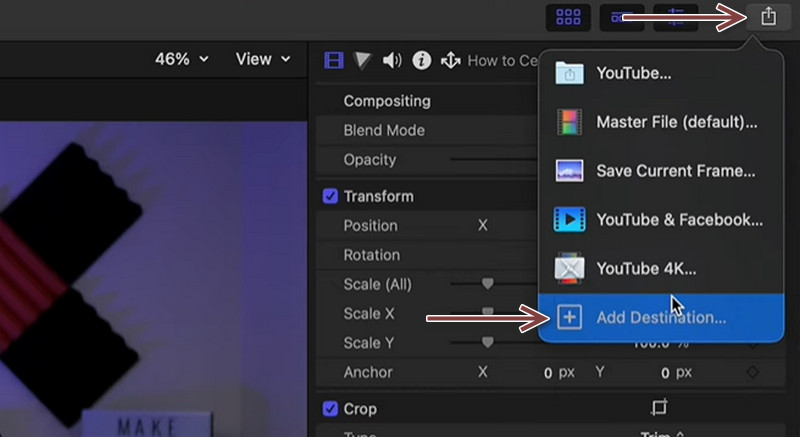
Langkah 5. Klik pada Berkongsi butang sekali lagi dan perhatikan bahawa pratetap yang anda buat telah ditambahkan. Pilih pratetap anda yang baru dibuat dan eksport video anda menggunakannya. Anda juga boleh melihat prosedur yang sama dengan Pemampat Final Cut Pro 7 jika anda mahu.
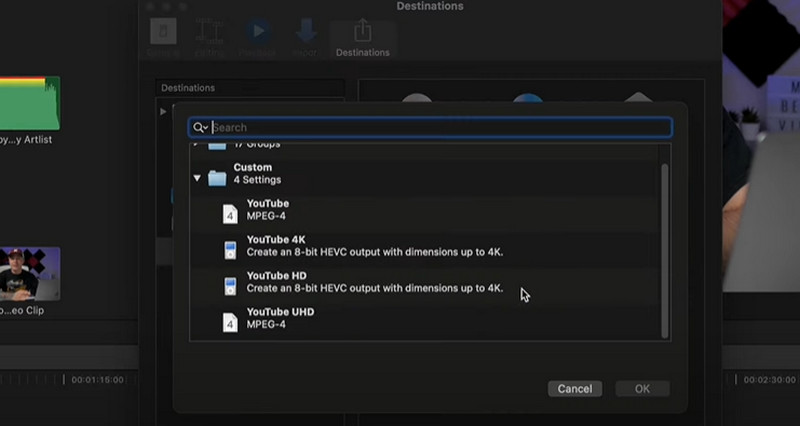
Bahagian 3. Alternatif Hebat kepada Pemampat Final Cut Pro
Melihat pada Final Cut Pro, ia sememangnya membantu untuk memampatkan fail video. Walau bagaimanapun, kita tidak boleh menafikan hakikat bahawa ia adalah sukar untuk mengemudi. Seperti yang kita tahu, kebolehgunaan adalah sama penting selain ciri dan fungsinya. Oleh itu, kami menyediakan program yang menyediakan antara muka pengguna yang mudah dinavigasi. Walau apa pun tujuan anda untuk memampatkan fail. Sama ada untuk memuat naik video dalam talian, menghantar untuk e-mel atau menyimpan banyak video pada peranti, ini akan banyak membantu anda.
Program itu dipanggil Penukar Video Vidmore. Anda boleh menggunakan alat ini untuk memampatkan sebarang format video tanpa kehilangan kualiti. Malah, anda boleh memampatkan dan menukar fail anda dengannya pada masa yang sama. Perkara yang menarik ialah anda boleh melaraskan tetapan mampatan sebelum pemampatan mula menggunakan ciri Pratontonnya. Sebaliknya, anda boleh menggunakan alternatif kepada Final Cut Pro X untuk memampatkan video.
Langkah 1. Lancarkan Penukar Video Vidmore
Mula-mula, muat turun aplikasi dengan mengklik salah satu daripada Muat turun percuma butang di bawah. Seterusnya, ikut wizard persediaan dan arahan untuk memasang apl dengan betul. Kemudian, jalankannya pada peranti anda.
Langkah 2. Import fail video
Untuk langkah seterusnya, pergi ke tab Kotak Alat dan pilih Pemampat Video untuk mendapatkan akses kepada alat pemampatan apl. Kemudian, kotak dialog akan muncul yang membolehkan anda memuat naik video. Klik pada Tambahan butang tanda dalam penyemak imbas dan pilih video sasaran anda.
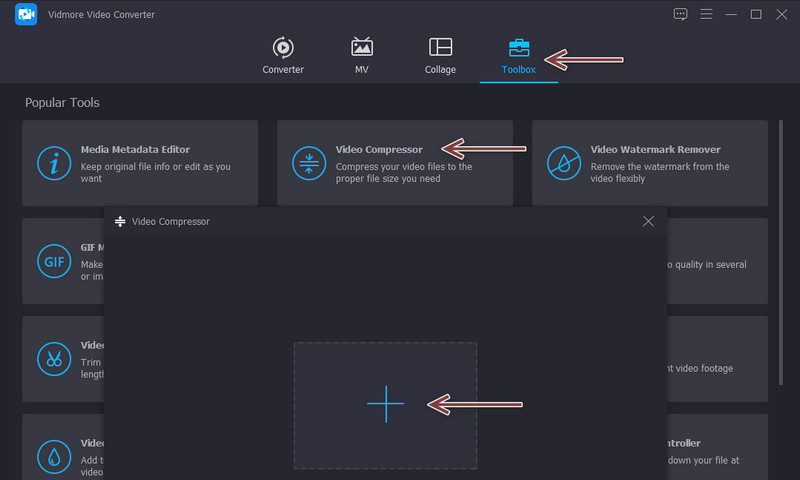
Langkah 3. Konfigurasikan tetapan mampatan
Apabila klip dimuat naik, tetingkap lain akan muncul. Pada masa itu, anda boleh mendapatkan akses kepada tetapan untuk memampatkan video. Gerakkan butang togol untuk melaraskan kadar mampatan. Sebagai alternatif, anda boleh memilih format dan melaraskan resolusi. Akhirnya, tekan Memampatkan butang setelah semuanya ditetapkan.
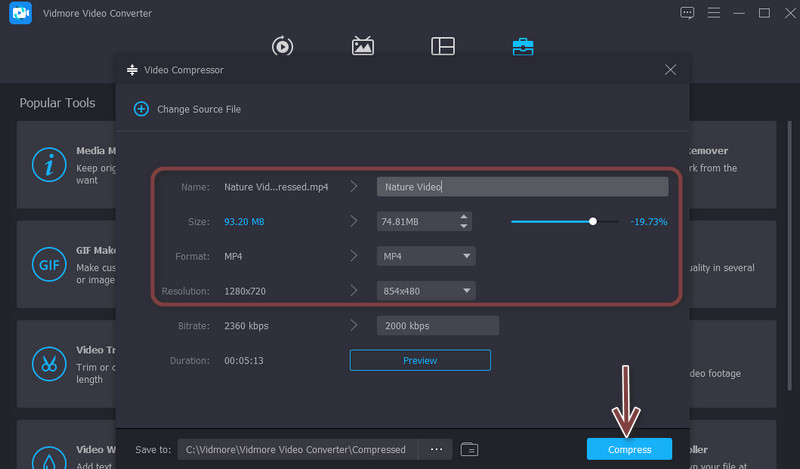
Bahagian 4. Soalan Lazim tentang Pemampat Final Cut Pro
Adakah terdapat Final Cut Pro untuk Windows?
Malangnya, tiada versi khusus untuk sistem Windows. Final Cut Pro dibangunkan oleh Apple dan hanya menyokong Mac.
Adakah Pemampat Final Cut Pro menyediakan pilihan untuk memampatkan audio?
ya. Terdapat cara untuk anda memampatkan atau mengecilkan audio video. Hanya pergi ke tetingkap Inspektor dan pilih tab Audio. Kemudian, anda akan dapat mengakses pelbagai parameter dan menetapkan nilai untuk kadar bit, yang mempengaruhi saiz audio.
Adakah Final Cut Pro berbaloi?
Final Cut Pro tiada duanya untuk penyuntingan video. Walau bagaimanapun, ia mahal untuk kebanyakan pengguna. Selain itu, terdapat berjuta-juta alternatif di luar sana yang berpatutan namun menawarkan hasil yang sama.
Kesimpulannya
Malah, Final Cut Pro bukan sahaja bagus untuk mengedit video. Bersempena dengan ciri penyuntingan video yang menakjubkan, ia menawarkan pemampat yang boleh memberi anda pilihan lanjutan untuk memampatkan video. Yang berkata, kandungan itu mengajar pengguna bagaimana untuk mengubah saiz video dalam Final Cut Pro. Jika anda seorang pemula dan mempunyai bajet yang ketat, program seperti Vidmore Video Converter sepatutnya mencukupi dan malah mengatasi Final Cut Pro kerana pilihan pengubahsuaian video berciri penuhnya.



