Cara Memangkas Video dalam Final Cut Pro X dan Pengganti Lain yang Boleh Dipercayai
Katakan anda seorang peminat video atau pengguna amatur. Dalam kes itu, anda pasti sedang mencari perisian penyuntingan video berprofil tinggi untuk mengedit dan memperkayakan video anda. Dengan mengandaikan anda perlu menggabungkan klip, menambah sari kata, menggunakan kesan dan memangkas video, yang hebat seperti Final Cut Pro harus menjadi yang pertama pada pilihan anda. Menggunakan program ini, anda boleh mengedit hampir semua ketidaksempurnaan untuk membangunkan video yang kelihatan profesional.
Sebaliknya, anda mungkin sedang berurusan dengan video yang panjang lebar. Anda ingin memotong beberapa bahagian yang agak tidak relevan atau tidak penting. Terdapat pelbagai cara untuk memotong video dalam Final Cut Pro. Untuk tujuan ini, kami menyelidik bagaimana untuk memangkas video dalam Final Cut Pro X. Sama ada anda seorang pemula atau pengguna lanjutan, anda boleh mengikuti arahan dengan mudah. Juga disediakan dalam siaran ini adalah beberapa alternatif yang ketara untuk tatapan anda.


Bahagian 1. Cara Memangkas Video dalam Final Cut Pro
Final Cut Pro ialah program penyuntingan video elit yang dibangunkan oleh Apple. Profesional di seluruh dunia biasanya menggunakan program ini untuk menjalankan penyuntingan video dan audio. Dengan itu, anda boleh meminda hampir setiap ketidaksempurnaan dalam filem atau filem anda kerana kebolehan pengubahsuaian video yang hebat. Pada asasnya, ia membolehkan anda memangkas kepada kepala main, membahagikan video kepada klip, menyeret siulan untuk memotong dan menetapkan julat permulaan dan penamat untuk memendekkan klip. Fungsi lanjutannya termasuk pembetulan warna tiga hala, pengeditan berbilang kamera, pemetaan semula dan banyak lagi. Ketahui cara memangkas video dalam Final Cut Pro dengan membaca arahan berikut.
Langkah 1: Mula-mula, muat turun Final Cut Pro pada komputer Mac anda dan pasangkannya. Selepas itu, lancarkannya untuk mula menggunakan program. Seterusnya, navigasi ke Fail > Baharu > Projek atau hanya tekan Perintah + N untuk membuka projek baru. Taipkan nama untuk projek baharu dan tekan okey.
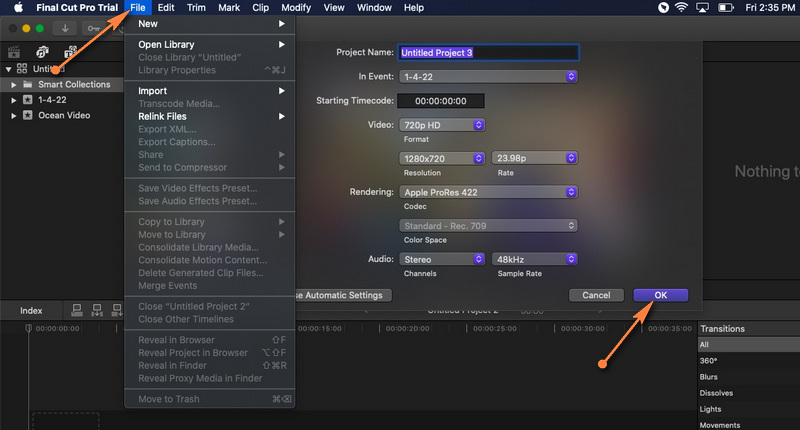
Langkah 2: o import fail video, buka Fail > Import > Media. Semak imbas dan pilih video yang ingin anda muatkan ke dalam projek daripada tetingkap Import Media. Kemudian, tekan Import Dipilih butang di penjuru kanan sebelah bawah untuk memuatkan video.
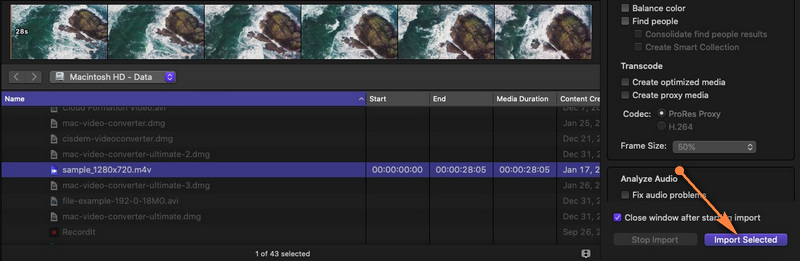
Langkah 3: Selepas itu, seret video dari pustaka media ke garis masa. Setelah video ditambahkan pada garis masa, anda boleh mula memangkas atau memotong.
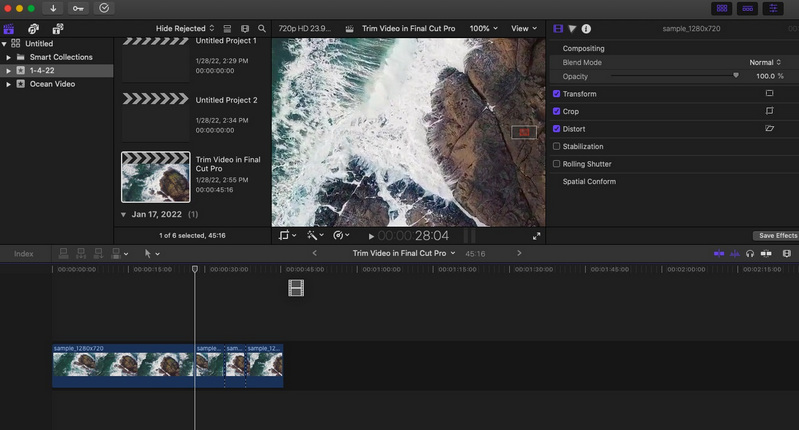
Langkah 4: Kali ini, klik pada menu lungsur Alat yang terletak di sudut kiri atas garis masa dan pilih bilah pilihan. Tentukan bahagian video yang anda ingin mulakan potong, kemudian klik. Garis putus-putus akan muncul di tempat anda mengklik, membahagikan klip kepada dua. Untuk kembali kepada arahan pilih, buka Alat pilihan sekali lagi dan klik pada Pilih. Pilih partition yang anda ingin potong dan tekan Padam.
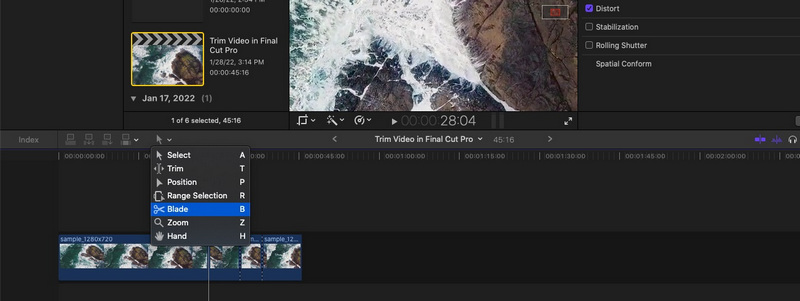
Langkah 5: Pergi ke Fail > Kongsi > Eksport Fail atau tekan Perintah + E untuk menyelamatkan projek. Daripada kotak dialog yang akan muncul, anda boleh mengkonfigurasi beberapa tetapan untuk menukar kod video, format, dll. Tekan Seterusnya untuk menyelesaikan proses eksport.
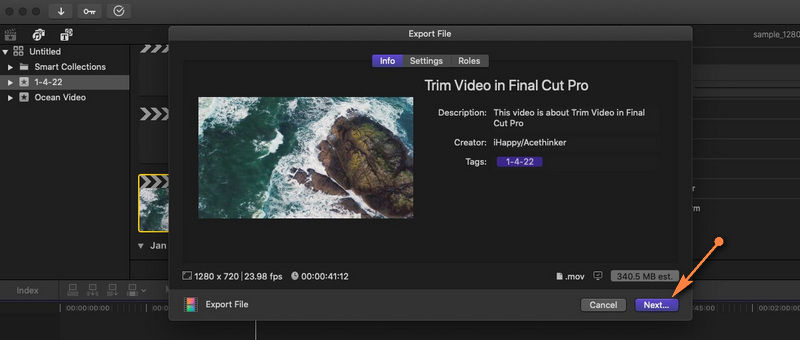
Kelebihan:
- Pelbagai alat potong: pemadaman riak, pemilihan julat, dsb.
- Menyokong rakaman 360 darjah.
- Alat organisasi yang cemerlang, perpustakaan, penandaan, dsb.
Keburukan:
- Hanya tersedia untuk komputer Mac.
- Mempunyai keluk pembelajaran yang tinggi.
Bahagian 2. Alternatif Hebat kepada Final Cut Pro
1. Penukar Video Vidmore
Sesungguhnya, Final Cut Pro hampir menjadi permata untuk semua pembuat filem dan peminat video. Cuma ramai pengguna menganggapnya mahal. Di sini, kami mempunyai alternatif mesra bajet yang turut menawarkan ciri yang sama. Penukar Video Vidmore mempunyai beberapa ciri menarik yang anda pasti akan suka. Ini juga membolehkan anda membahagi video, memangkasnya pada setiap hujung video dan memilih julat untuk dipotong.
Selain itu, anda boleh memperkayakan kerja anda dengan pelbagai penapis dan kesan video. Anda juga boleh memangkas video, memutar, menukar nisbah bidang dengan skrin pisah untuk pratonton dan fail video asal. Sama pentingnya, alat ini tersedia untuk Windows dan Mac. Dengan cara yang sama, alat ini sangat boleh disesuaikan dengan pelbagai alat penyuntingan seperti dalam Final Cut Pro. Sebaliknya, inilah cara untuk memangkas video dalam alternatif Final Cut Pro.
Kelebihan:
- Alat pengubahsuaian yang pelbagai: potong, belah, edit, pangkas, pangkas dan banyak lagi.
- Banyak kesan dan penapis video tersedia.
- Sesuaikan video dengan teks, tera air, logo, dsb.
Keburukan:
- Ciri terhad dalam versi percuma.
Langkah 1. Lancarkan alternatif Final Cut Pro
Pertama, ambil pemasang alat dengan mengklik mana-mana Muat turun percuma butang di bawah. Kemudian, pasang program dan lancarkannya selepas itu.
Langkah 2. Tambahkan fail media
Sekarang buka tab Kotak Alat dan pergi ke Perapi Video pilihan. Tandakan pada Tambahan butang untuk menambah video yang anda ingin potong. Kemudian ia akan melancarkan tetingkap perapi. Cari dan tambahkan video pada program.
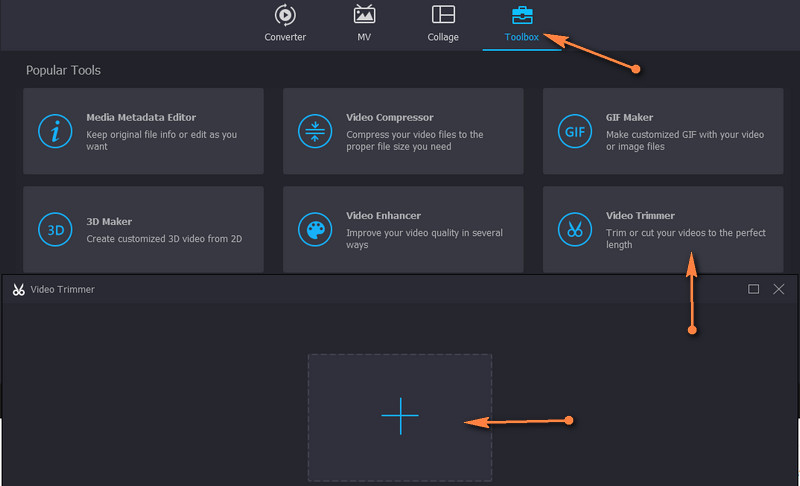
Langkah 3. Potong video yang dipilih
Setelah fail media dimuatkan, laraskan peluncur untuk memilih julat atau masukkan tempoh untuk menetapkan titik mula dan tamat.
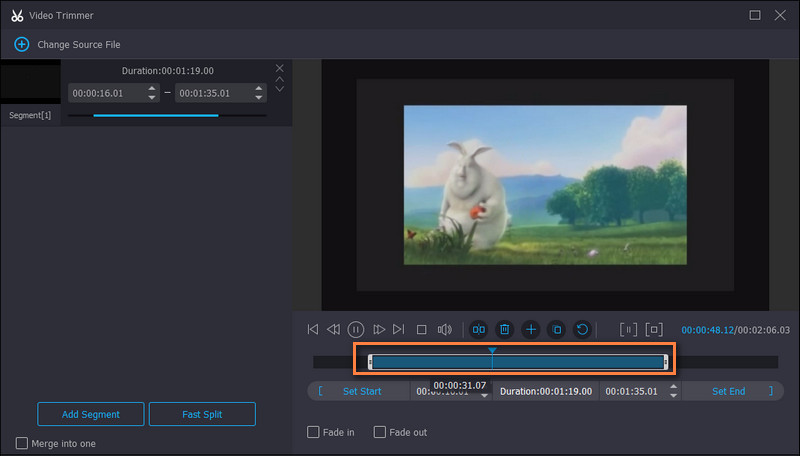
Langkah 4. Eksport versi akhir video
Sebelum menyimpan video, anda boleh tweak beberapa tetapan output seperti format, resolusi, kadar bingkai, dll. Akhir sekali, tekan Eksport untuk menyimpan perubahan.
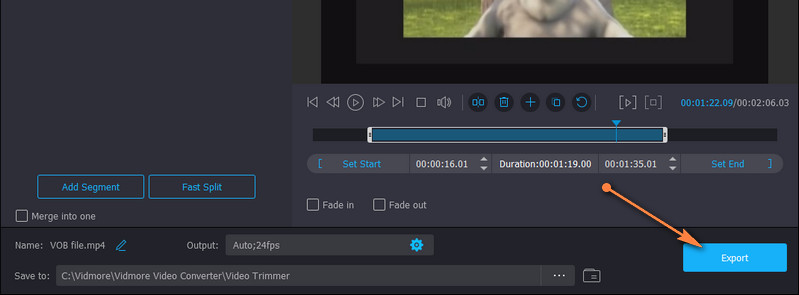
2. Avidemux
Jika anda mahukan alternatif percuma dan sumber terbuka sepenuhnya, jangan cari lagi daripada Avidemux. Memangkas video, menggabungkan, menapis dan banyak lagi tugas boleh dilakukan menggunakan alat ini. Antara muka alat ini tidak menakutkan, menjadikannya mudah untuk menyelesaikan tugas pemotongan anda.
Kelebihan:
- antara muka pengguna yang lear dan mudah.
- Menyokong pelbagai format.
Keburukan:
- Pilihan pemotongan video terhad.

2. Avidemux
Jika anda mahukan alternatif percuma dan sumber terbuka sepenuhnya, jangan cari lagi daripada Avidemux. Memangkas video, menggabungkan, menapis dan banyak lagi tugas boleh dilakukan menggunakan alat ini. Antara muka alat ini tidak menakutkan, menjadikannya mudah untuk menyelesaikan tugas pemotongan anda.
Kelebihan:
- antara muka pengguna yang lear dan mudah.
- Menyokong pelbagai format.
Keburukan:
- Pilihan pemotongan video terhad.

3. Kotak Alat Video
Anda juga boleh bergantung pada alatan dalam talian seperti Kotak Alat Video untuk memenuhi keperluan pemotongan anda. Dengan cara yang sama, alat ini dilengkapi dengan set alat yang kaya yang membolehkan anda memangkas, memotong, menggabungkan, memangkas dan banyak lagi. Paling penting, ia membolehkan anda memilih sama ada untuk memotong dengan atau tanpa pengekodan semula. Ini bermakna anda boleh memilih untuk menukar video yang dipangkas kepada format lain atau tidak.
Kelebihan:
- Tidak memerlukan pemasangan aplikasi.
- Menawarkan banyak ciri penyuntingan video.
Keburukan:
- Mengenakan sekatan saiz media.
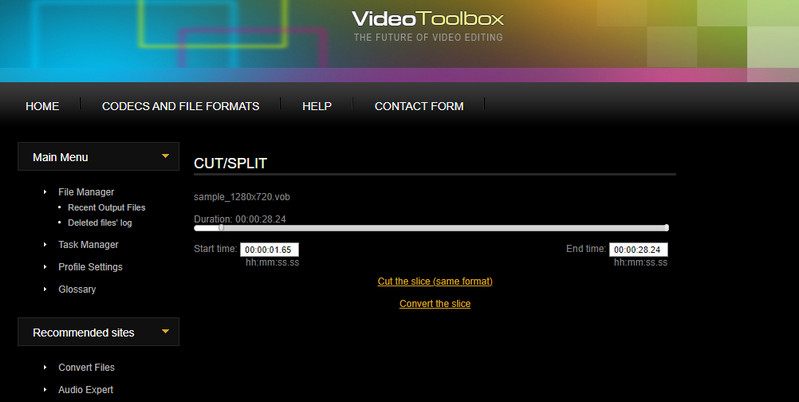
Bahagian 3. Soalan Lazim tentang Pemangkasan Video dalam Final Cut Pro
Bolehkah saya memangkas video MXF dalam Final Cut Pro?
anggap anda mempunyai rakaman video dalam format MXF dan ingin mengedit dalam Final Cut Pro. Malangnya, Final Cut Pro tidak menyokong fail MXF sebagai fail import. Untuk tujuan ini, anda perlu menukar kepada main balik yang disokong seperti fail MP4.
Bagaimanakah anda mengezum masuk Final Cut Pro?
Terdapat kaedah berbeza yang anda boleh zum masuk pada Final Cut Pro. Salah satunya adalah dengan pergi ke pilihan Alat. Dari sini, pilih Zum, dan kursor akan bertukar menjadi alat Zum. Sekarang, anda boleh mengezum masuk dan keluar daripada garis masa.
Bagaimanakah saya boleh memangkas berbilang bahagian video?
Dengan mengandaikan anda ingin memangkas berbilang bahagian video, anda boleh menggunakan alat belah atau bilah dalam Final Cut Pro. Selepas membahagikan video kepada beberapa bahagian, pilih bahagian yang anda tidak suka dan padamkannya.
Kesimpulannya
Bagaimana untuk memangkas video dalam Final Cut Pro X adalah sangat mudah dengan bantuan garis panduan di atas. Namun, ini terpakai jika anda sudah pun menjadi pengguna Final Cut Pro. Bagi pemula, mungkin sukar untuk menggerakkan alat tersebut. Sebaliknya, alternatif disediakan untuk pilihan yang lebih cepat dan mudah. Selain itu, anda boleh menggunakannya jika anda ingin mengedit dan mengakses ciri yang sama pada komputer Windows anda. Selain itu, anda tidak perlu berbelanja terlalu banyak untuk memotong video menggunakan pengganti terbaik.


