Tambah atau Alih Keluar Bar Hitam daripada Video Tanpa Kehilangan Kualiti
Ia boleh mengecewakan untuk melihat bar hitam dalam video anda apabila memainkannya pada peranti tertentu. Bar hitam yang mengganggu ini mungkin muncul di sepanjang bahagian atas, bawah atau sisi video. Ini menunjukkan bahawa nisbah bidang video tidak sesuai untuk pemain yang anda gunakan. Siaran ini akan menunjukkan langkah yang boleh dipercayai untuk menambah atau alih keluar bar hitam daripada video. Adakah anda bersedia untuk belajar bagaimana? Jika ya, teruskan membaca bahagian berikut.
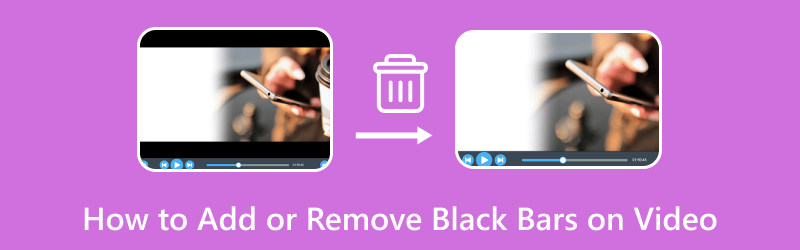
KANDUNGAN HALAMAN
Bahagian 1. Cara Menambah atau Mengalih Keluar Bar Hitam pada Video pada Desktop
Katakan anda sedang mencari program untuk membantu anda menambah dan mengalih keluar bar hitam pada video anda. Sama ada anda mahu menambah atau mengalih keluar bar hitam pada video anda, Penukar Video Vidmore ialah penyelesaian terbaik untuk keperluan penyuntingan anda.
Vidmore Video Converter mempunyai ciri yang membolehkan anda mengedit video anda dengan lebih lanjut menggunakan pelbagai pilihan penyuntingan. Ia membolehkan anda menggunakan kesan dan penapis, tera air, dan, yang paling penting, memutar dan memangkas fail video anda. Dengan pilihan putar dan pangkas, anda boleh memutar video anda mengikut arah jam, lawan jam dan banyak lagi. Selain itu, anda boleh memangkas video anda dengan menetapkan kawasan pangkas tertentu, memilih nisbah bidang pilihan anda dan menggunakan mod zum. Melalui bantuan pilihan ini, anda boleh menambah atau mengalih keluar bar hitam mengikut keutamaan anda. Adakah anda bersedia untuk mengetahui caranya? Jika ya, teruskan ke proses langkah demi langkah berikut.
Cara Menambah Bar Hitam pada Video Dengan Penukar Video Vidmore:
Langkah 1. Untuk mendapatkan akses lengkap kepada program, muat turunnya dari tapak web rasmi terlebih dahulu. Seterusnya, pasang program pada desktop anda dengan mengikuti tetapan pemasangan. Setelah selesai, teruskan untuk membuka program untuk bermula.
Langkah 2. Navigasi ke MV tab dari bar menu atas. Klik pada (+) tanda untuk menambah fail video anda. Ia akan membuka folder desktop anda secara automatik dan memilih fail video yang anda mahu tambah bar hitam.
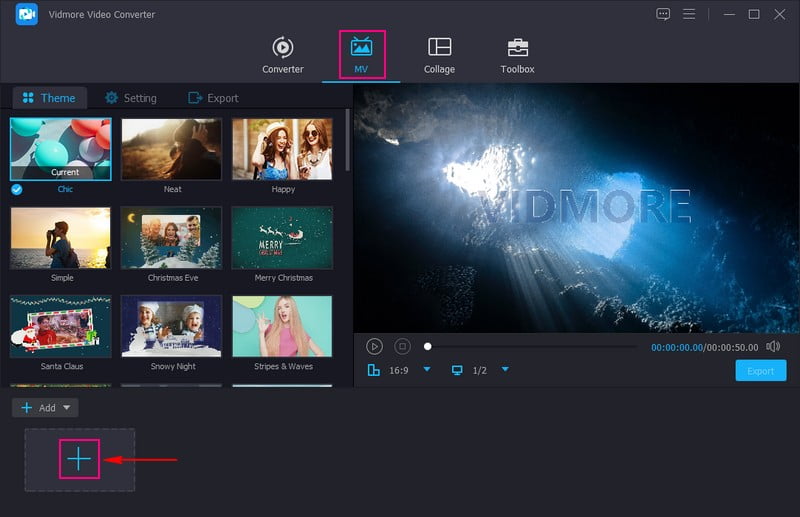
Langkah 3. Setelah fail video ditambah, tekan butang Edit butang di atas bahagian fail multimedia yang diimport, mengarahkan anda ke pelbagai pilihan penyuntingan.
Menuju ke Tab Putar & Pangkas untuk menambah bar hitam pada video anda. Untuk melakukan itu, pergi ke Nisbah aspek dan pilih yang tertentu, seperti 4:3, 29:9, 16:10, 5:4, 1:1, dan banyak lagi. Ia akan menambah bar hitam pada sudut atas, bawah atau sisi video anda, yang merupakan matlamat anda. Setelah puas, tekan okey butang untuk menyimpan perubahan.
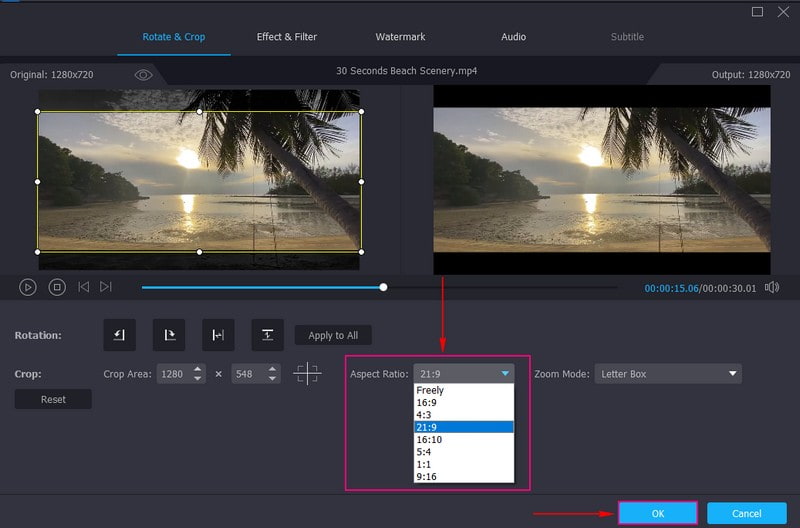
Bagaimana untuk mengalih keluar Bar Hitam daripada Video Dengan Vidmore Video Converter:
Langkah 1. Pilih MV tab daripada senarai ciri terbina dalam pada antara muka utama. Kemudian, tekan butang + Tambah butang untuk membuka folder desktop anda, dan pilih fail video yang anda mahu alih keluar bar hitam.
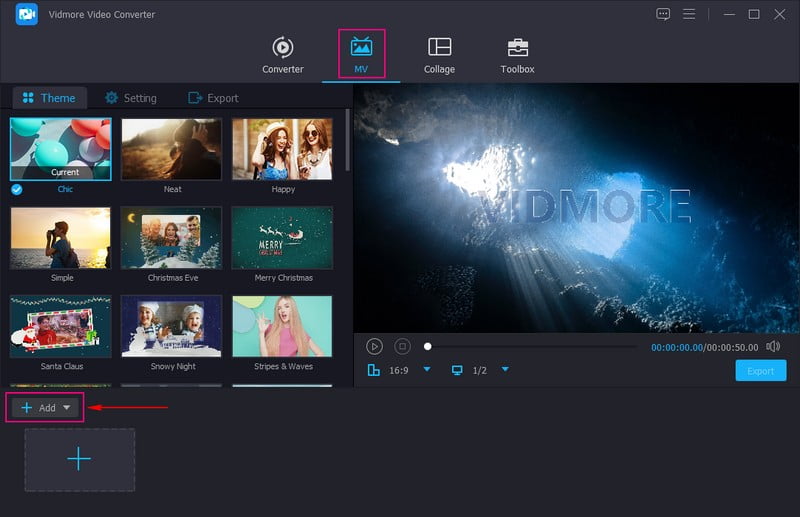
Langkah 2. Tekan Tongkat ikon yang mewakili Edit untuk membuka pelbagai pilihan pengeditan, yang anda diarahkan Putar & Pangkas. Untuk memangkas bar hitam daripada video, anda boleh menggunakan kotak rantau untuk mengalih keluar bahagian yang tidak diperlukan. Anda juga boleh menetapkan nombor tertentu di bawah Kawasan Tanaman. Selain itu, anda boleh mengalih keluar bar hitam pada video anda dengan memilih yang anda inginkan Nisbah aspek. Selain itu, klik Mod Zum dan pilih senarai yang boleh membantu anda mengalih keluar bar hitam. Apabila selesai, tekan butang okey butang untuk menyimpan perubahan.
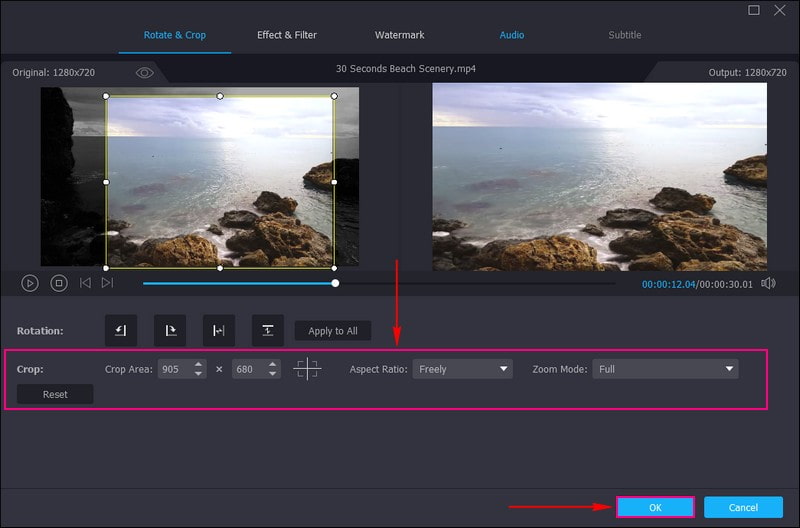
Langkah 3. Setelah berpuas hati dengan hasilnya, klik pada Eksport butang untuk menyimpan output video anda yang diedit.
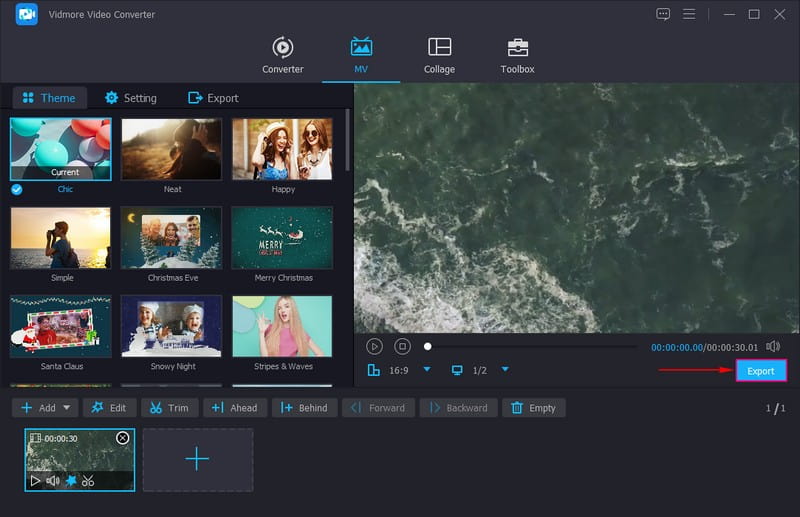
Sesungguhnya, Vidmore Video Converter memudahkan pengguna menambah dan mengalih keluar bar hitam pada video mereka tanpa sebarang masalah. Ia menawarkan pelbagai pilihan untuk menambah dan mengalih keluar bar hitam, menjadikannya lebih berkesan dan membantu.
Bahagian 2. Cara Menambah atau Mengalih Keluar Bar Hitam pada Video pada Android dan iPhone
Pada Android: Vid.Fun
Jika anda lebih suka menambah bar hitam pada video anda menggunakan telefon Android anda, anda boleh bergantung padanya Vid.Seronok. Ia ialah editor video yang menawarkan pelbagai pilihan penyuntingan, seperti memangkas, memangkas, memutar, penapis, teks, pelekat dan banyak lagi. Aplikasi ini boleh membantu anda menambah bar hitam pada video anda dengan menukar latar belakang dan memilih nisbah bidang secara eksplisit. Adakah anda ingin tahu bagaimana? Di bawah ialah langkah untuk menambah bar hitam pada video menggunakan Vid.Fun.
Langkah 1. Pasang Vid.Fun menggunakan peranti mudah alih anda. Setelah dipasang, teruskan untuk membuka aplikasi
Langkah 2. Klik + Butang Mula Mengedit dan pilih video yang anda mahu tambah bar hitam.
Langkah 3. Tatal ke kanan pilihan pengeditan dan pilih Latar Belakang, dan pelbagai nisbah akan muncul. Di sini, pilih nisbah bidang tertentu yang boleh menambah bar hitam pada video anda. Setelah dipilih, tekan ikon (✔) untuk menyimpan perubahan.
Langkah 4. Setelah selesai, tekan Eksport butang untuk memuat turun output video yang diedit pada peranti mudah alih anda.
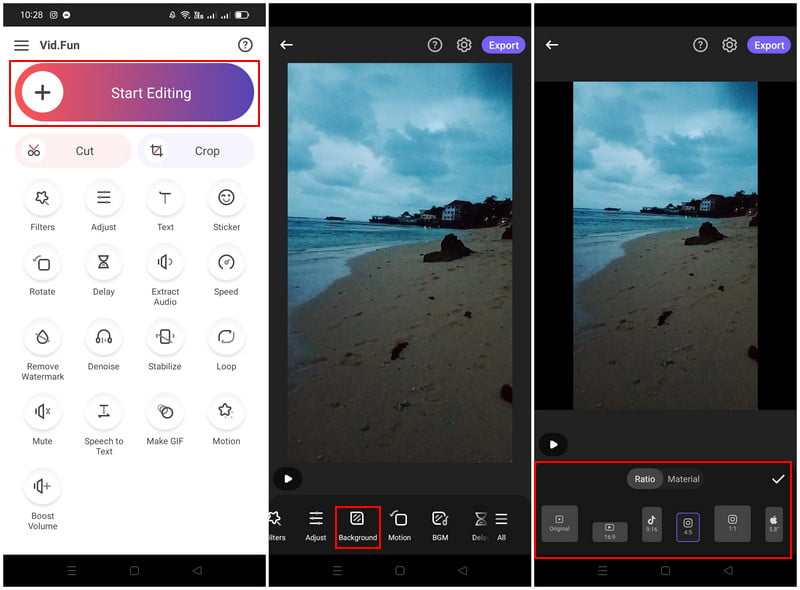
Vid.Fun menawarkan beberapa nisbah aspek yang boleh dipilih oleh pengguna untuk menambahkan bar hitam pada video mereka. Dengan memilih nisbah aspek tertentu, pengguna boleh menambah bar hitam dengan cepat pada output mereka tanpa perlu menjalani proses penyuntingan selanjutnya.
Pada iPhone: iMovie
Jika anda seorang pengguna iPhone, kami menyokong anda; kami akan memperkenalkan aplikasi yang boleh anda akses untuk mengalih keluar bar hitam. Aplikasi yang boleh membantu anda melakukan tugas anda ialah iMovie, yang membolehkan anda menghapuskan bar hitam pada video dengan cepat. Ia mempunyai fungsi yang boleh anda gunakan untuk menghapuskan bar hitam pada video. Korang nak tahu apa fungsi ni? Jika ya, ikuti panduan di bawah untuk menguasai cara memotong bar hitam dalam video iMovie.
Langkah 1. Buka iMovie menggunakan peranti mudah alih anda dan mulakan projek baharu.
Langkah 2. Pilih fail video pada galeri anda dengan bar hitam yang anda mahu alih keluar.
Langkah 3. Setelah video ditambahkan, gunakan Cubit untuk Zum fungsi, dan zum keluar klip video asal mengikut keutamaan anda. Fungsi ini boleh membantu anda mengalih keluar bar hitam dengan mengezum keluar klip video.
Langkah 4. Setelah selesai dengan pelarasan, pergi ke Selesai ikon, yang Berkongsi butang, dan kemudian ketik Jimat.
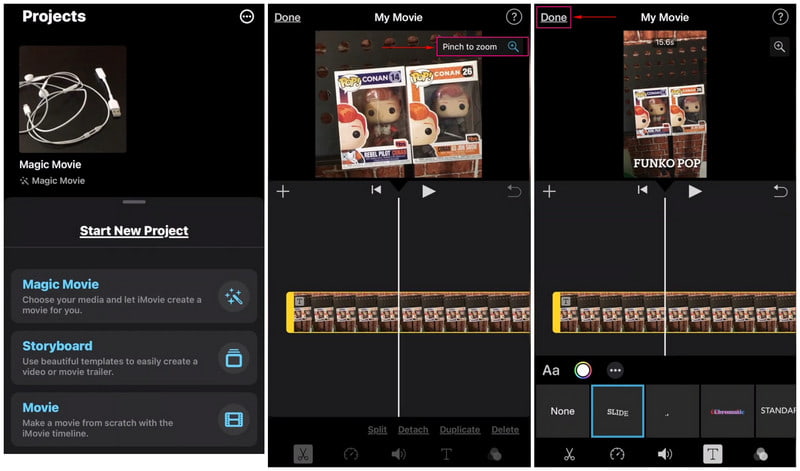
Pengguna tidak memerlukan banyak masa untuk mengalih keluar bar hitam daripada video mereka. Kerana apabila video mereka diletakkan pada garis masa, mereka boleh menggunakan fungsi cubit dan zum untuk menghapuskan bar hitam.
Bahagian 3. Soalan Lazim tentang Menambah dan Mengalih Keluar Bar Hitam pada Video
Apakah nisbah aspek untuk mengalih keluar bar hitam?
16:9 ialah nisbah bidang yang disyorkan untuk memangkas atau menghapuskan bar hitam dalam klip video.
Mengapakah bar hitam kadangkala ditambahkan pada bahagian atas atau sisi video?
Pemain media dan video yang anda tonton adalah nisbah aspek yang berbeza.
Bagaimanakah cara saya menghentikan bar hitam apabila menukar resolusi?
Hitam akan muncul apabila resolusi yang anda pilih mempunyai nisbah aspek yang berbeza daripada resolusi asli monitor. Pilih peleraian yang anda tonton ke dalam nisbah aspek yang sama untuk mengalih keluar bar hitam.
Kesimpulannya
Siaran ini mengajar anda cara mengalih keluar dan tambah bar hitam pada video menggunakan pelbagai alat, melaksanakan tugas anda dengan berkesan. Tetapi jika anda ingin menggunakan program yang boleh melakukan kedua-duanya, anda boleh bergantung pada Vidmore Video Converter. Ia boleh menggabungkan dan menghapuskan bar hitam dengan memangkas, memilih nisbah tertentu dan menggunakan mod zum.



