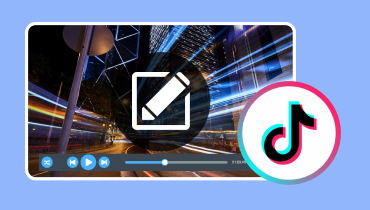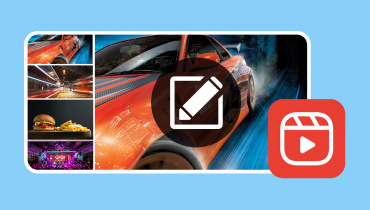Cara Melukis pada Video & Menambah Sentuhan Kreatif Anda
Melukis pada video boleh menambah lapisan kreativiti dan komunikasi baharu pada kandungan anda. Pernahkah anda terfikir mahu meletakkan lukisan anda pada video? Ia adalah mungkin! Sama ada anda menggunakan apl pada telefon atau perisian komputer anda, melukis pada video adalah seperti memberi mereka sentuhan peribadi yang menjadi milik anda. Artikel ini akan memberi arahan kepada anda cara melukis pada video tanpa kerumitan. Adakah anda teruja untuk belajar? Mari terokai bagaimana anda boleh melakukannya!
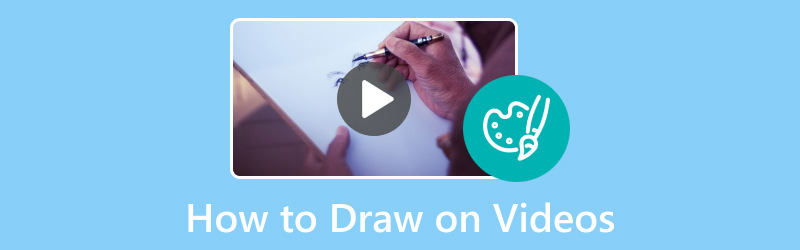
KANDUNGAN HALAMAN
Bahagian 1. Cara Terbaik Melukis pada Video
Bayangkan anda pandai melukis pada skrin komputer anda dan ingin menunjukkan kepada orang lain cara anda melakukannya. Di situlah Perakam Skrin Vidmore berguna! Ia seperti alat unik yang menangkap semua yang anda lakukan pada skrin anda, sama seperti mengambil video proses lukisan anda. Dengan Vidmore Video Converter, anda boleh merakam semua pergerakan anda pada skrin komputer, seperti filem pengembaraan lukisan anda. Ia sangat mudah digunakan. Anda mengklik butang, dan ia mula merakam semua yang anda lakukan pada skrin anda. Secara ringkasnya, Perakam Skrin Vidmore adalah seperti kamera untuk skrin komputer anda.
Untuk mengetahui cara melukis pada video menggunakan Perakam Skrin Vidmore, harapkan langkah yang disediakan:
Langkah 1. Mulakan dengan memuat turun dan memasang Perakam Skrin Vidmore dari tapak web rasmi. Setelah dipasang, teruskan untuk menjalankan program untuk bermula.
Langkah 2. Setelah program dibuka, anda akan melihat pelbagai pilihan untuk dirakam. Sila pilih Perakam video daripada pilihan rakaman yang dibentangkan mengikut keperluan anda.
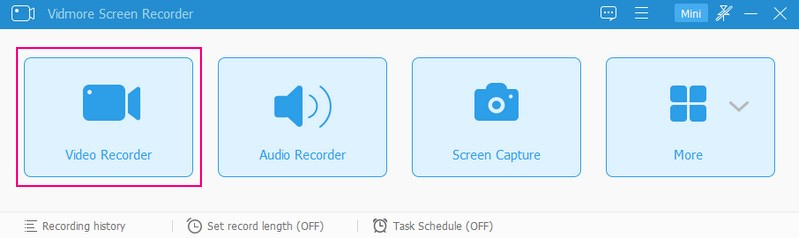
Langkah 3. Sebelum anda mula merakam, anda perlu mengkonfigurasi beberapa tetapan. Ia termasuk memilih kawasan rakaman, mendayakan kamera, memilih sumber audio, seperti bunyi sistem dan mikrofon, dan menetapkan pilihan lain.
Togol Paparan1 untuk memberi anda akses kepada kawasan rakaman yang anda mahukan. Anda boleh memilih mod skrin penuh atau tersuai. Hidupkan Kamera Web jika anda ingin menindih muka anda semasa merakam. Akhir sekali, pilih sama ada untuk merekodkan Bunyi Sistem atau Mikrofon. Apabila selesai, tekan butang RKM untuk memulakan rakaman.
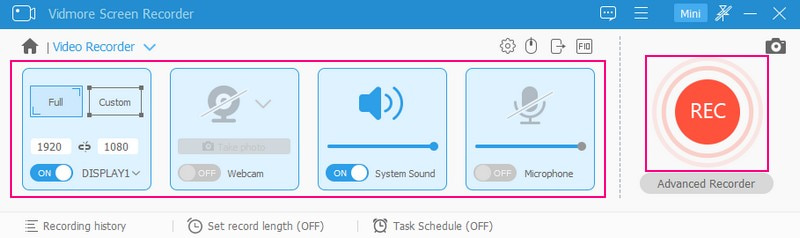
Langkah 4. Setelah rakaman sedang berjalan, anda boleh menjeda rakaman dengan mengklik butang Jeda sebentar butang. Sebaik sahaja anda ingin meneruskan lagi, klik butang Main butang.
Untuk melukis pada video anda semasa merakam, klik butang Melukis butang, dan anda akan melihat pelbagai alatan lukisan. Ia mengandungi pilihan untuk melukis bentuk, garisan, anak panah, menambah teks, menyerlahkan kawasan dan banyak lagi. Sila pilih alatan lukisan yang anda ingin gunakan dan gunakannya pada kawasan rakaman.
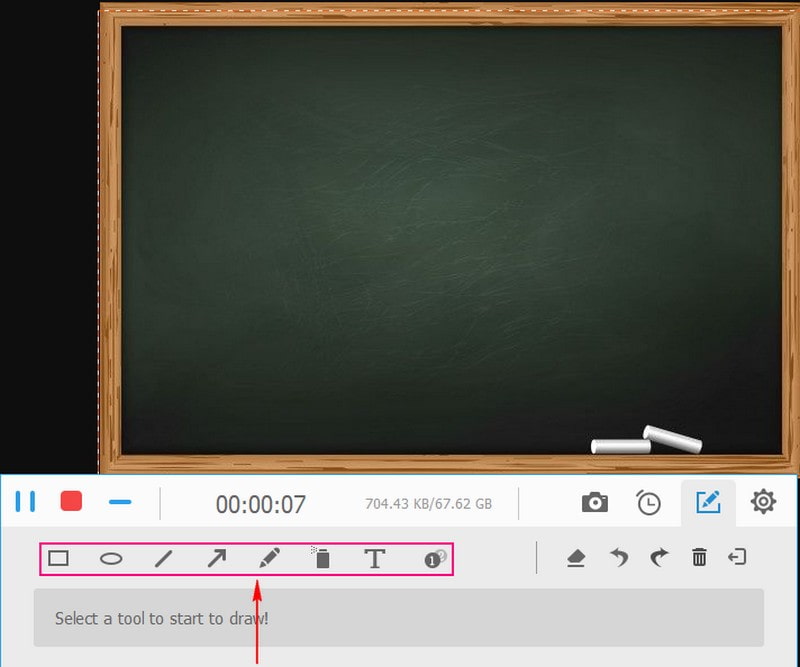
Langkah 5. Setelah anda selesai meletakkan lukisan pada video anda, klik butang Berhenti butang berwarna merah. Kemudian, anda boleh menonton rakaman anda pada skrin pratonton. Jika anda berpuas hati dengan rakaman anda, tekan butang Jimat butang, dan video anda dengan lukisan akan disimpan pada pemacu setempat anda.
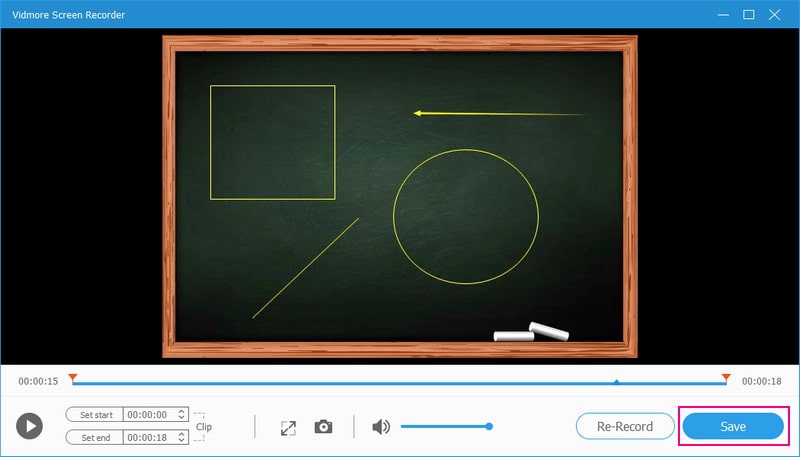
Bahagian 2. Cara Melukis pada Video pada iPhone dan Android
Videoshop ialah aplikasi iPhone dan Android yang hebat yang membolehkan anda mengeluarkan artis dalaman anda dan menambahkan lukisan anda pada video. Ia membolehkan anda melukis dan menconteng terus pada video anda. Anda boleh memilih daripada pelbagai warna dan saiz berus, membolehkan anda membuat lukisan yang sepadan dengan gaya dan imaginasi anda. Selain itu, ia membenarkan anda melukis pada titik yang berbeza dalam garis masa video anda. Ini bermakna anda boleh membuat lukisan berkembang yang berubah apabila video dimainkan.
Untuk mengetahui cara melukis pada video pada iPhone dan Android menggunakan Videoshop, harapkan langkah yang disediakan:
Langkah 1. Pasang apl Videoshop menggunakan peranti mudah alih anda.
Langkah 2. Lancarkan video yang anda ingin lukis dan pilih Edit daripada menu di bahagian bawah skrin anda.
Langkah 3. Pilih Lukis daripada pilihan, pilih warna untuk alat lukisan anda, dan klik Lebih Banyak Warna untuk memilih warna tertentu jika dikehendaki.
Langkah 4. Mula melukis terus pada video anda dengan menyeret jari anda sepanjang garis masa semasa ia dimainkan secara automatik. Selain itu, anda boleh menggerakkan bingkai demi bingkai secara manual menggunakan butang anak panah semasa anda melukis dengan tepat jika perlu.
Langkah 5. Setelah selesai, klik Selesai butang untuk menyimpan sebarang perubahan yang dibuat pada video anda.
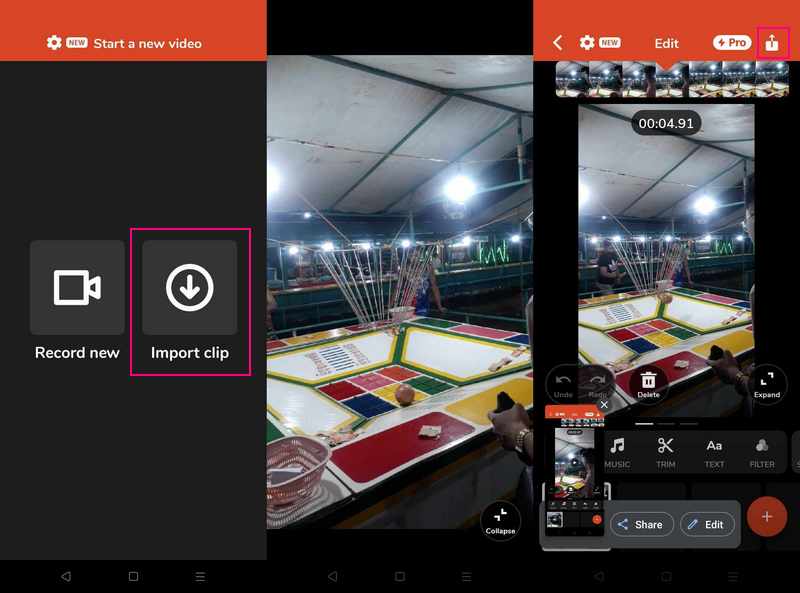
Bahagian 3. Adobe Premiere Draw pada Video
Jika anda sedang mencari alat penyuntingan video yang berkuasa di luar pemotongan dan pemangkasan mudah, gunakan Adobe Premiere. Ia seperti kanvas digital, di mana anda boleh mengedit video anda dan membawa sentuhan artistik anda dengan menambahkan lukisan. Dengan Adobe Premiere, anda boleh membuat lapisan baharu, melukis dan menconteng, menghidupkan lukisan anda dan mempertingkatkan video anda. Apabila anda berpuas hati dengan lukisan anda, anda boleh menyimpan video anda dengan lukisan tambahan yang menarik.
Untuk mengetahui cara Adobe Draw pada Video, bergantung pada langkah yang disediakan:
Langkah 1. Jalankan Adobe Premiere dan klik butang Fail, Import butang untuk memuat naik video yang anda ingin lukis.
Langkah 2. Klik kanan dalam Projek panel, pilih Item Baru dan kemudian pilih Video Telus. Ia akan mencipta lapisan baharu di mana anda akan melukis. Kemudian, seret lapisan video lutsinar yang anda buat ke garis masa di atas video asal anda.
Langkah 3. Di dalam Kesan pilihan, cari segi empat tepat alat, yang boleh anda gunakan untuk melukis. Klik dua kali padanya untuk menerapkannya pada lapisan lutsinar anda. Menuju ke Kawalan Kesan pilihan, dan anda akan menemui pilihan untuk mengubah suai saiz, warna dan kedudukan bentuk.
Langkah 4. Jika anda mahu lukisan menjadi separa telus, ubah suai Kelegapan harta di Kawalan Kesan pilihan.
Langkah 5. Apabila lukisan anda selesai, pergi ke Fail, Eksport, dan kemudian Media untuk menyimpan video anda yang telah diedit.
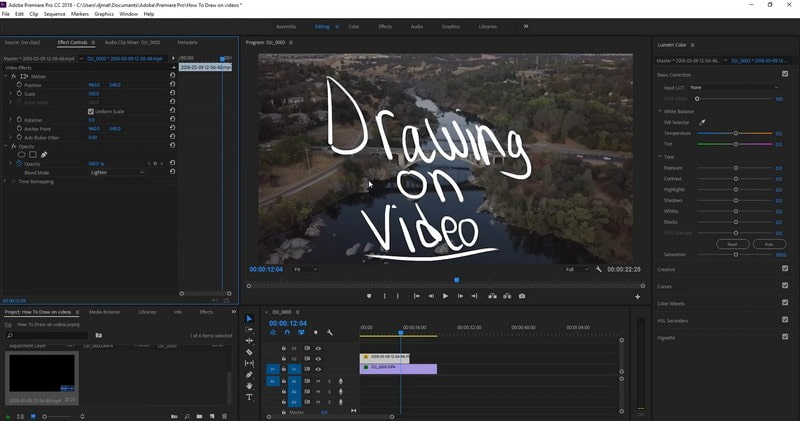
Bahagian 4. Soalan Lazim tentang Melukis pada Video
Bolehkah anda melukis pada video dalam iMovie?
Ya, anda boleh melukis pada video dalam iMovie. Ia menyediakan alatan untuk menambahkan lukisan, anotasi dan elemen kreatif video anda yang lain.
Bolehkah anda melukis pada video dalam Procreate?
Malangnya, Procreate tidak direka khusus untuk melukis pada video sedia ada. Namun ia menawarkan pelbagai jenis berus, alatan dan ciri untuk mencipta karya seni dari awal.
Bolehkah anda melukis pada video dalam After Effects?
Sesungguhnya, anda boleh melukis pada video dalam Adobe After Effects. Ia membolehkan anda menambah lukisan, animasi, dan pelbagai kesan pada video.
Bolehkah anda melukis pada aplikasi video pada iPad?
Anda boleh menggunakan CapCut untuk melukis pada video anda menggunakan iPad anda. Ia menyediakan alatan lukisan, membolehkan anda menambahkan coretan, teks dan banyak lagi pada video anda.
Bolehkah saya melukis pada video menggunakan alat dalam talian?
Ya! Anda boleh menggunakan VEED.IO untuk melukis video dalam talian, kerana ia membolehkan anda melukis bulatan dan anak panah, mencipta animasi dan banyak lagi.
Kesimpulannya
Itulah anda mempunyainya! Anda telah belajar untuk melukis pada video menggunakan komputer dan peranti mudah alih anda. Anda boleh menerangkan sesuatu, menunjukkan kreativiti anda atau berseronok menjadikan video anda dihidupkan dengan lukisan anda. Jadi, pilih alat anda, biarkan imaginasi anda berjalan liar, dan mula melukis pada video anda hari ini! Tetapi jika anda menggunakan komputer, sebaiknya gunakan Perakam Skrin Vidmore. Ia membolehkan anda merakam semua yang dipaparkan pada skrin anda sambil memasukkan lukisan ke dalam video anda.