5 Cara Boleh Dilaksanakan untuk Mencipta Tayangan Slaid pada Windows dan Mac
Bolehkah anda menukar imej anda dari percutian terakhir anda, perkahwinan, pesta ulang tahun dan majlis lain kepada tayangan slaid?
Ia adalah perlu untuk membuat tayangan slaid atas sebab peribadi dan profesional. Dari segi peribadi, mempelajari cara membuat tayangan slaid imej boleh membantu anda mempamerkan foto kepada rakan dan keluarga. Dari segi profesional, mempelajari cara membuat tayangan slaid boleh memberi manfaat kepada orang ramai dalam pelbagai bidang kerja. Siaran ini akan memberi arahan kepada anda cara membuat tayangan slaid pada Windows dan Mac menggunakan pencipta yang berbeza. Tanpa berlengah lagi, teruskan membaca, dan ketahui lebih lanjut.
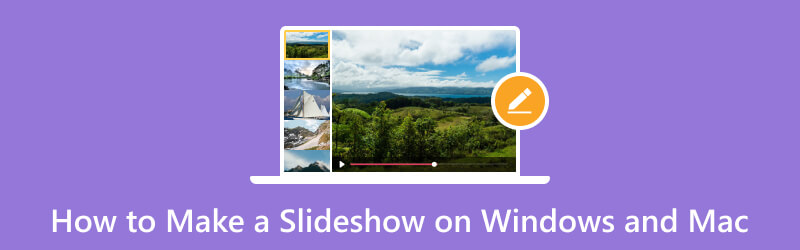
KANDUNGAN HALAMAN
Bahagian 1. Cara Membuat Tayangan Slaid pada Windows dan Mac
1. Penukar Video Vidmore
Apabila mencari program, anda mesti menganggap bahawa ia berfungsi dengan sempurna. Ia harus menyediakan keperluan utama anda dan memenuhi jangkaan atau standard anda. Selain itu, ia harus mempunyai antara muka yang mudah digunakan dan difahami yang memudahkan pengguna untuk menavigasi. Daripada semua kelayakan yang dinyatakan, Penukar Video Vidmore menyemak semua kotak. Program ini mempunyai antara muka mesra pemula, menjadikannya lebih mudah untuk digunakan. Dengan itu, anda tidak perlu menjadi editor profesional untuk menyelesaikan tugas anda.
Vidmore Video Converter mempunyai ciri MV terbina dalam yang membolehkan anda membuat tayangan slaid. Ia adalah pembuat tayangan slaid terbaik, membolehkan anda menggunakan fail imej atau video anda. Ia menyediakan lebih daripada 40 tema siap sedia, yang boleh anda gunakan dan gunakan pada tayangan slaid anda. Tema siap sedia ini akan menambah kesan visual tambahan, menampakkan imej dan tayangan slaid video anda lebih menarik. Selain itu, anda boleh menambah trek audio untuk menjadikan tayangan slaid anda lebih hidup. Selain itu, menggunakan pilihan penyuntingan lain akan melancarkan kreativiti anda.
- Buat tayangan slaid menggunakan fail imej dan video dengan muzik.
- Dilengkapi dengan pelbagai tema siap sedia.
- Dikemas dengan pelbagai pilihan penyuntingan yang bermanfaat untuk mencipta tayangan slaid.
- Teks boleh ditambah pada bahagian permulaan dan penghujung.

Di bawah ialah panduan tentang cara membuat tayangan slaid menggunakan Vidmore Video Converter:
Langkah 1. Muat turun dan Pasang Vidmore Video Converter
Muat turun program dari laman web rasmi. Selepas itu, teruskan memasang program dengan mengikuti tetapan pemasangan program. Setelah dipasang pada komputer anda, lancarkan program untuk bermula.
Langkah 2. Pilih tab MV
Setelah program dibuka, sila navigasi ke MV tab daripada antara muka utama.
Pergi ke (+) ikon, yang akan membuka folder desktop anda, dan pilih imej atau video yang anda ingin buat tayangan slaid. Selepas itu, seret dan lepaskan fail imej atau video untuk menyusunnya mengikut urutan pilihan anda.
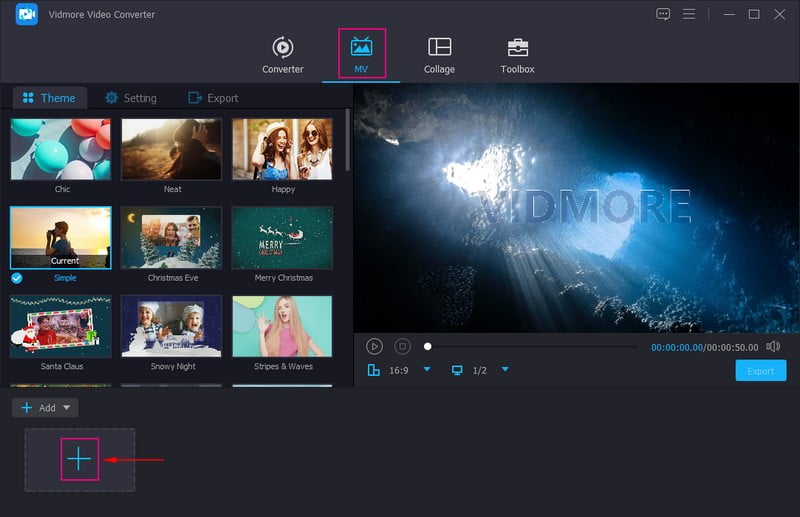
Langkah 3. Gunakan Pilihan Pengeditan
Tekan Tongkat ikon yang mewakili suntingan, yang mengandungi pilihan penyuntingan berbeza yang boleh anda gunakan pada tayangan slaid anda. Pada Putar & Pangkas tab, anda boleh memutar fail imej atau video anda mengikut arah jam, lawan jam dan banyak lagi. Selain itu, anda boleh menetapkan nombor pada kawasan pangkas untuk memangkas bingkai tertentu daripada fail anda. Selain itu, anda boleh memilih nisbah aspek yang anda inginkan daripada senarai yang dibentangkan. Selain itu, di bawah mod zum, anda boleh memilih daripada kotak surat, sorot & imbasan dan skrin penuh. Pada Kesan & Penapis tab, anda boleh mengubah suai kesan asas, seperti kontras, kecerahan, ketepuan, kecerahan dan warna. Selain itu, pilih penapis yang anda mahu gunakan pada fail anda. Pada Tanda Air tab, anda boleh memasukkan teks atau tera air imej.
Nota: Klik okey butang pada setiap perubahan yang anda buat untuk memohon dan menyimpan perubahan.
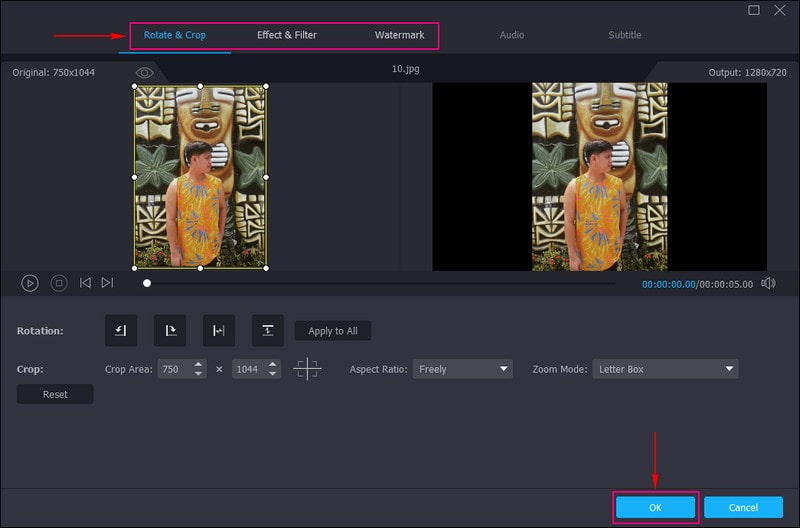
Langkah 4. Pilih Tema
Anda kembali ke bahagian MV. Kali ini, pergi ke Tema pilihan dan pilih yang terbaik dan sempurna untuk tayangan slaid anda. Sebaik sahaja anda mengklik tema tertentu, anda akan melihat perubahan terus dari skrin pratonton sebaik sahaja tema digunakan.
Setelah berpuas hati, pindah ke Tetapan pilihan, dan masukkan a Mulakan dan Tamat tajuk pada tayangan slaid anda. Juga, pilih yang khusus Gaya fon dan Warna mengikut keutamaan anda. Selain itu, di bawah Trek Audio pilihan, anda boleh menyimpan trek audio asal fail video atau muzik latar belakang anda. Juga, pilih sama ada untuk Main Gelung, Pudar masuk, dan Pudar keluar muzik latar. Di sini, anda boleh mengubah suai Isipadu dan Kelewatan berdasarkan bunyi lembut dan lantang pilihan anda.
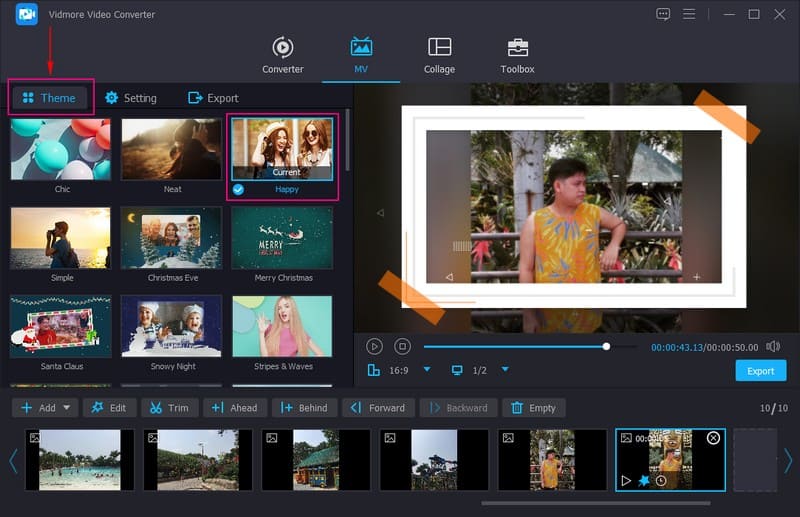
Langkah 5. Eksport Tayangan Slaid Imej/Video
Teruskan ke Eksport pilihan, dan pilih pilihan anda Format, Kadar bingkai, Resolusi, dan Kualiti. Apabila selesai, tekan butang Mula Eksport untuk membuat tayangan slaid anda berjaya. Anda boleh mengakses output tayangan slaid anda pada folder desktop anda. Selepas itu, anda boleh berkongsi tayangan slaid yang anda buat dengan keluarga, rakan dan platform media sosial anda.
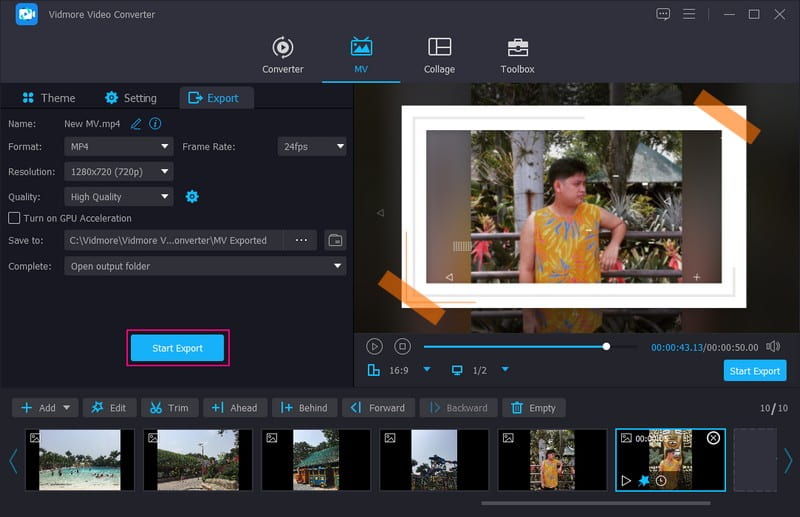
Kelebihan
◆ Ia mempunyai penukar, pembuat kolaj dan beberapa alatan dalam satu bahagian.
◆ Ia mempunyai pilihan putar, pangkas, kesan, penapis dan tera air.
◆ Fail imej atau video boleh diseret dan digugurkan mengikut urutan pilihan pengguna.
◆ Ia membolehkan pengguna menambah muzik pada output.
◆ Ia serasi dengan sistem Mac dan Windows.
◆ Ia boleh diakses tanpa memerlukan sambungan internet.
Keburukan
◆ Langgan versi berbayar untuk mengakses ciri dan alatan terbaik dan tambahan program.
2. Pembuat Tayangan Slaid Movavi
Movavi Slideshow Maker ialah salah satu program yang disyorkan terbaik untuk membuat tayangan slaid, secara automatik atau manual. Anda mempunyai kawalan sepenuhnya sama ada untuk membiarkan program melakukan kerja untuk anda dan kemudian mengubahsuai hasilnya. Tetapi anda boleh mengedit sendiri jika anda mahukan lebih kawalan ke atas prosedur kreatif.
Program ini membolehkan anda tambah teks pada foto anda dalam gaya yang berbeza. Selain itu, ia menyediakan perpustakaan templat, kesan dan penapis yang luas untuk membantu anda menjadikan projek tayangan slaid anda lebih menarik. Selain itu, ia menyediakan muzik stok percuma untuk digunakan, atau anda boleh memuat naik muzik yang anda inginkan untuk tayangan slaid anda. Jika anda memutuskan untuk berkongsi tayangan slaid anda di media sosial, tidak akan ada isu hak cipta. Secara keseluruhan, ia adalah aplikasi membuat tayangan slaid yang sangat baik untuk ada pada desktop anda.
Ciri-ciri utama:
◆ Mod automatik dan manual.
◆ Dikemas dengan kesan visual, termasuk tema siap sedia, peralihan, tajuk, pelekat, penapis dan kesan.
◆ Ia boleh menambah kedua-dua fail imej dan video.
◆ Tambah sehingga 500 imej dan video setiap tayangan slaid.
Di bawah ialah langkah-langkah bagaimana untuk membuat tayangan slaid menggunakan Movavi Slideshow Maker:
Langkah 1. Untuk memulakan, muat turun dan pasang program dari laman web rasmi. Selepas proses pemasangan, buka program untuk bermula.
Langkah 2. Sebaik sahaja anda membuka program, dua pilihan wujud untuk membuat tayangan slaid, membolehkan anda memilih satu. Pilihan ini adalah Wizard Tayangan Slaid dan Mencipta Filem dalam mod manual. Tetapi jika anda ingin menjimatkan banyak masa, lebih baik anda memilih Wizard Tayangan Slaid mod. Ia adalah kaedah paling mudah untuk membuat tayangan slaid yang menarik.
Langkah 3. Di dalam Fail tab, tekan (+) untuk membuka folder desktop anda dan pilih foto yang ingin anda gunakan. Selepas memuat naik foto, anda boleh menyeret setiap foto dan meletakkannya dalam susunan pilihan anda.
Langkah 4. Menuju ke templat tab dan pilih tema tertentu daripada senarai tema siap sedia tersedia untuk persembahan tayangan slaid anda. Jika anda lebih suka menggabungkan pilihan muzik dan gaya peralihan anda, langkau langkah ini dengan menekan Tiada Tema dan Seterusnya. Bergerak ke Muzik tab; di sini, anda akan melihat senarai fail muzik yang boleh anda tambahkan pada tayangan slaid anda. Tetapi jika pilihan muzik anda disimpan pada desktop anda, tekan butang (+) dan import fail muzik yang anda inginkan.
Selepas itu, pergi ke Pratonton tab dan semak sama ada semuanya kelihatan baik. Di bawah Tajuk, anda boleh menambah Tajuk Pembukaan dan Tajuk Tamat untuk persembahan tayangan slaid anda. Anda boleh mengatakan apa sahaja tentang tayangan slaid sebelum ia mula dimainkan. Di bawah Tempoh slaid, anda boleh mengubah suai tempoh tayangan slaid anda mengikut kelajuan pilihan anda. Selain itu, anda boleh memilih sama ada tiada, Muat pada bingkai, atau Tambah Latar Belakang di bawah Isi bar hitam pilihan.
Langkah 5. Setelah berpuas hati, pergi ke Eksport butang, dan tekan Simpan Video untuk menyimpan projek tayangan slaid anda. Untuk menyimpan tayangan slaid, namakan projek anda, pilih format pilihan anda dan pilih destinasi di mana anda ingin menyimpan output anda. Selepas itu, tekan Mulakan, dan sila tunggu beberapa saat sehingga tayangan slaid anda sedia.
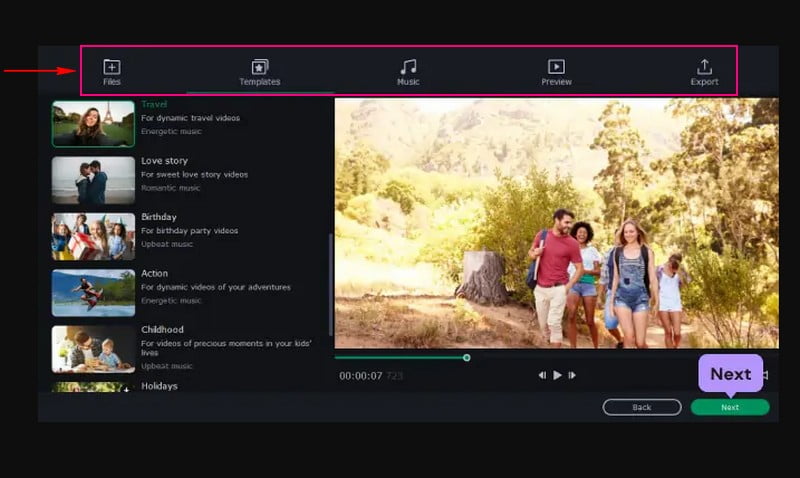
Kelebihan
◆ Antara muka adalah mudah untuk digunakan dan difahami, yang disyorkan untuk pengguna kali pertama.
◆ Terdapat dua pilihan untuk membuat tayangan slaid: mod auto dan manual.
◆ Ia menawarkan beberapa fail muzik terbina dalam dan membenarkan pengguna menambah muzik yang mereka kehendaki.
◆ Ia menawarkan banyak kesan visual yang bermanfaat untuk projek tayangan slaid.
Keburukan
◆ Versi percuma hanya bertahan selama tujuh hari; selepas itu, ia akan meminta anda melanggan versi berbayar program tersebut.
◆ Program ini tidak stabil untuk pengguna yang menggunakan Apple Silicon M1.
◆ Ia menyebabkan rendering perlahan apabila bekerja pada projek yang kompleks.
3. Powerpoint
Powerpoint ialah program yang sangat baik untuk pembentangan yang digunakan secara meluas dalam sektor pendidikan dan perniagaan. Selain itu, ia membantu membuat tayangan slaid. Dengan Powerpoint, anda boleh mengakses semua ciri yang dibentangkan untuk menjadikan projek tayangan slaid anda menonjol dan lebih menarik. Ciri yang paling popular bagi program ini ialah reka bentuk, animasi dan peralihan, yang boleh anda gunakan untuk projek anda. Program ini membolehkan anda membuat pembentangan yang mengagumkan yang melibatkan dan menarik penonton dengan berkesan. Sesungguhnya, ia adalah alat penciptaan tayangan slaid yang berkuasa yang menyediakan banyak pilihan penyuntingan untuk projek anda.
Ciri-ciri utama:
◆ Dilengkapi dengan beberapa reka bentuk, peralihan dan animasi.
◆ Ia mengandungi banyak pilihan penyuntingan untuk mencipta projek tayangan slaid.
◆ Membolehkan pengguna menambah fail imej dan video pada tayangan slaid.
Berikut ialah langkah-langkah untuk mengetahui cara tayangan slaid Powerpoint berfungsi:
Langkah 1. Pertama sekali, lancarkan aplikasi Powerpoint menggunakan peranti desktop anda dan mulakan pembentangan baharu.
Langkah 2. Pergi ke bar menu atas, pilih Masukkan tab dan klik Album gambar daripada pilihan di bawahnya. Setelah diklik, tetingkap akan muncul pada skrin anda, membentangkan semua tetapan untuk mengubah suai Album Foto anda.
Untuk memasukkan gambar anda, tekan butang di penjuru kiri sebelah atas yang berlabel Fail/Cakera. Pilih foto yang ingin anda gunakan daripada desktop anda. Setelah dipilih, semua imej akan dipaparkan pada Gambar dalam Album. Selepas itu, semua imej dinomborkan berdasarkan susunan dalam pembentangan. Mereka juga mempunyai kotak yang diletakkan di hadapan mereka, yang boleh anda ubah suai menggunakan tetapan tertentu. Tetapan ini menukar kecerahan dan ketepuan, bergerak ke atas dan ke bawah serta memutarkan imej.
Langkah 3. Menuju ke Susun atur pilihan di bawah Gambar dan tukar Bentuk Bingkai. Klik yang kecil berbentuk V butang yang menunjukkan senarai menu bingkai yang anda boleh pilih untuk membentuk semula imej anda. Selain itu, anda juga boleh memilih tema yang anda inginkan untuk tayangan slaid anda. Setelah diklik, tetingkap akan muncul pada skrin anda, membentangkan folder dengan semua tema yang boleh anda pilih.
Langkah 4. Pergi ke Gambar pilihan, dan klik pada Kapsyen Di Bawah Semua Gambar butang. Di sini, anda boleh kapsyen semua imej dengan nama imej lalainya. Pilihan lain yang disertakan di sini ialah teks Sisipkan, di mana anda boleh memasukkan teks daripada setiap imej. Juga, daripada Semua Gambar Hitam Putih, di sini anda boleh menukar imej anda kepada hitam putih jika anda mahu.
Di samping itu, pergi ke Peralihan tab dan pilih peralihan yang anda ingin masukkan ke dalam projek tayangan slaid anda. Seterusnya, beralih ke Tayangan Slaid, klik butang Sediakan Tayangan Slaid, dan pilih Gelung berterusan sehingga ESC untuk membolehkan tayangan slaid gelung Powerpoint.
Langkah 5. Setelah berpuas hati, pergi ke tab Fail dan pilih Simpan. Tayangan slaid yang anda buat akan disimpan dalam folder desktop anda.
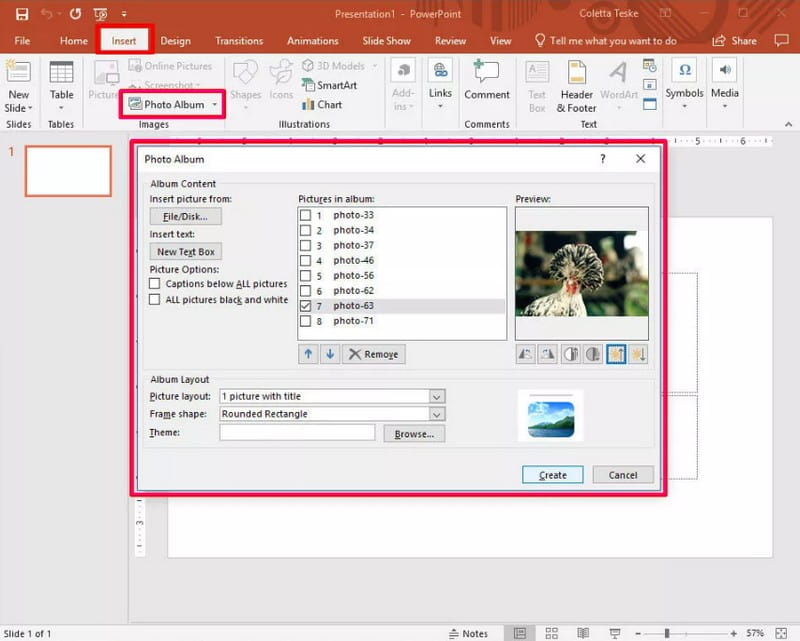
Kelebihan
◆ Ia boleh menukar persembahan imej anda kepada tayangan slaid.
◆ Ia mempunyai kesan dan bahagian penapis yang boleh membantu anda mempertingkatkan projek tayangan slaid anda.
◆ Ia kaya dengan peralihan, animasi, gaya fon teks dan reka bentuk serta membolehkan pengguna mengawal kelajuan tayangan slaid.
Keburukan
◆ Ia menggunakan banyak ruang storan pada peranti desktop anda.
◆ Kaedah membuat tayangan slaid hendaklah lebih sempit untuk pengguna kali pertama.
◆ Templat terbina dalam adalah berulang dan mempunyai gaya yang sama.
4. Tayangan Perdana Selepas Kesan
After Effects digunakan dalam fasa pasca pengeluaran dan mempunyai banyak kesan yang boleh digunakan untuk memanipulasi imejan. Ia menawarkan tajuk reka bentuk, mencipta watak kartun dan menggunakan animasi. Sesungguhnya, program ini terkenal dengan penceritaan, membuat grafik gerakan yang menarik secara visual dan banyak lagi. Selain itu, menggunakan program ini, anda dibenarkan membuat tayangan slaid. Anda boleh membuat tayangan slaid menggunakan imej anda secepat mungkin. Ini kerana program ini akan membuat tayangan slaid imej anda secara automatik sebaik sahaja anda mengimportnya.
Ciri-ciri utama:
◆ Beberapa kesan visual.
◆ Pelbagai animasi teks.
◆ Dikemas dengan beberapa peralihan.
◆ Membolehkan pengguna menambah imej untuk membuat tayangan slaid.
Berikut ialah langkah-langkah untuk mengetahui cara Tayangan Slaid Adobe berfungsi:
Langkah 1. Untuk mendapatkan akses lengkap, muat turun dan pasang program pada desktop anda. Apabila proses pemasangan selesai, jalankan program untuk bermula.
Langkah 2. Daripada Projek panel, klik dan tahan imej yang anda ingin buat tayangan slaid. Kemudian, seret imej ini ke Panel Komposisi Baharu terletak di bahagian bawah panel Projek.
Selepas itu, yang Komposisi Baharu daripada Pemilihan kotak akan muncul pada skrin anda dan anda boleh mengubah suai setiap tetapan yang dibentangkan. Ingat untuk meletakkan tanda semak di sebelah Lapisan Urutan pilihan, keluarkan checkmate di sebelah Bertindih pilihan, dan masukkan tempoh pilihan anda. Seterusnya, beralih ke Peralihan, dan pilih yang dikehendaki peralihan anda ingin memohon pada tayangan slaid anda daripada senarai yang tersedia.
Langkah 3. Klik okey butang untuk menggunakan perubahan, dan kemudian anda akan melihat tayangan slaid anda dimainkan pada skrin pratonton. Seperti yang anda lihat, sebelum imej beralih ke imej lain, ia mempunyai kesan kabur sebelum ia tamat.
Langkah 4. Setelah berpuas hati dengan output, simpan output yang anda buat dalam folder komputer anda.
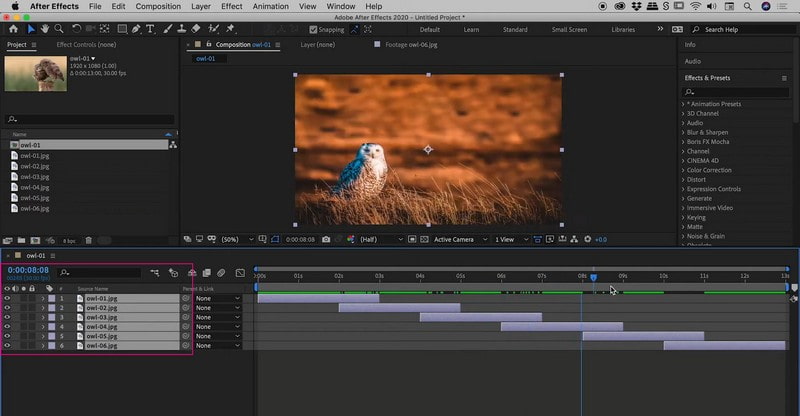
Kelebihan
◆ Ia mempunyai antara muka yang mudah.
◆ Ia membolehkan pengguna menambah kesan visual pada projek tayangan slaid mereka.
◆ Peralihan boleh digunakan untuk membuat tayangan slaid.
Keburukan
◆ Ia menggunakan banyak kuasa pemprosesan komputer dan ram.
◆ Kadangkala program ranap di tengah-tengah memaparkan video.
◆ Pratonton video output memerlukan banyak masa.
5. Final Cut Pro
Final Cut Pro ialah program penyuntingan video lanjutan penyunting video profesional, dan pembuat filem menggunakan untuk membuat animasi dan video yang mengagumkan. Disebabkan ciri berteknologi tingginya, pengguna boleh memasukkan beberapa kesan ke dalam video mereka untuk menjadikannya kelihatan berbaloi untuk ditonton. Selain itu, anda boleh membuat tayangan slaid video menggunakan program ini, dan ia boleh membantu anda memberikan imej pegun anda rupa baharu. Apabila menggunakan Final Cut Pro, anda tidak perlu menggunakan sebarang templat; sebaliknya, anda boleh menyusun foto pada garis masa. Selain itu, anda boleh menambah peralihan dan kesan audio untuk menjadikan tayangan slaid lebih menarik.
Ciri-ciri utama:
◆ Ia menggunakan garis masa magnetik, membenarkan pengeditan klip yang tidak merosakkan.
◆ Dikemas dengan pelbagai kesan dan peralihan video.
◆ Membolehkan pengguna menambah audio pada projek tayangan slaid.
◆ Imej boleh dialihkan, dipangkas dan disusun semula.
Berikut ialah langkah-langkah untuk mengetahui cara Tayangan Slaid Final Cut Pro berfungsi:
Langkah 1. Muat turun dan Pasang program pada desktop anda. Selepas itu, bukanya, pergi ke Fail tab, dan klik Projek baru.
Langkah 2. Menuju ke Fail tab sekali lagi, pilih Import, kemudian klik Fail dan muat naik semua imej yang anda ingin buat tayangan slaid. Seterusnya, pergi ke pelayar anak tetingkap dan seret imej anda ke Garis Masa. Pastikan anda mengikut susunan yang anda mahu foto ini dipaparkan dalam tayangan slaid. Selain itu, anda boleh menyeret setiap imej secara individu dan menjatuhkannya ke tempat pilihan anda sebelum atau selepas foto lain. Tayangan slaid akan memaparkan foto mengikut kedudukannya kepada tayangan slaid.
Langkah 3. Pergi ke Menu dan tekan Kesan dan Peralihan Video untuk menambah beberapa peralihan antara imej anda. Sekarang pilih jenis peralihan yang ingin anda sertakan, seperti Lap atau pudar. Kesan pilihan anda akan muncul di lokasi pilihan anda dalam Garis Masa. Selain itu, anda boleh menambah kesan audio pada tayangan slaid anda. Untuk melakukan itu, tekan Fail, pilih Import, dan kemudian Fail. Di sini, pilih fail audio yang ingin anda gunakan.
Langkah 4. Pukul Kesan dan pilih Penjana Video untuk menambah kredit pembukaan atau penutupan. Klik pada Kawalan dari tetingkap yang baru dibuka dan masukkan teks yang ingin anda paparkan dalam video anda. Kemudian, tekan Video dan seret kotak ke dalam Garis Masa ke lokasi pilihan anda di mana ia sepatutnya muncul.
Langkah 5. Setelah berpuas hati dengan projek anda, tekan butang Fail tab, pilih Eksport, dan kemudian Filem QuickTime. Selepas itu, pilih kualiti video pilihan anda dan klik okey untuk menyimpan tayangan slaid anda.
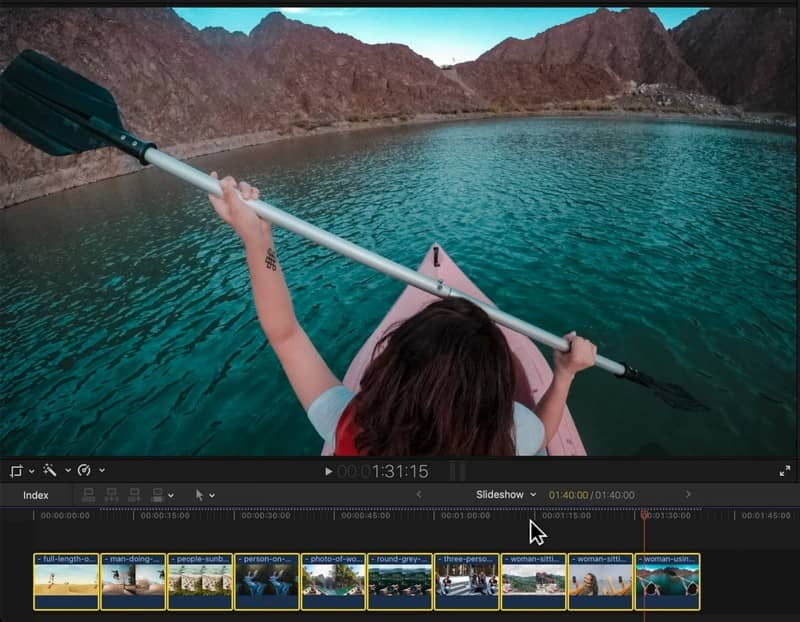
Kelebihan
◆ Ia mempunyai kesan percuma dan menyediakan peralihan yang sangat baik.
◆ Ia mempunyai pemaparan pantas.
Keburukan
◆ Rujukan fail hendaklah relatif kepada fail projek untuk pengguna menjimatkan masa melihat fail imej atau video yang akan mereka gunakan.
◆ Ia menggunakan banyak ruang storan pada peranti desktop.
◆ Antara muka perlu lebih sempit untuk editor kali pertama.
◆ Ia tidak tersedia pada sistem Windows.
Bahagian 2. Soalan Lazim tentang Tayangan Slaid
Berapa lama tayangan slaid mengambil 120 gambar?
Tayangan slaid 120 imej akan mengambil masa kira-kira enam minit jika setiap foto berlangsung selama 3 saat.
Berapa banyak foto yang perlu ada dalam tayangan slaid?
Bilangan imej yang disyorkan dalam tayangan slaid ialah 25-35 gambar bagi setiap lagu dengan panjang purata, iaitu kira-kira 3-4 minit.
Berapa banyak gambar yang saya perlukan untuk tayangan slaid 20 minit?
Setiap imej biasanya akan mempunyai masa skrin 7 saat, termasuk masa peralihan antara imej, jadi 8-9 imej seminit adalah baik.
Kesimpulannya
Itulah anda mempunyainya! Anda telah belajar untuk buat tayangan slaid menggunakan pembuat tayangan slaid terbaik. Dengan itu, anda boleh mula membuat tayangan slaid yang merangkumi gambar anda, sama ada swafoto anda, kumpulan atau mana-mana gambar yang anda miliki. Tetapi jika anda mahukan pencipta tayangan slaid yang sangat baik, gunakan Vidmore Video Converter. Ia adalah program dan masa yang sesuai untuk mengubah imej atau video anda menjadi tayangan slaid yang hebat!



