Pembuat & Editor Video: Cipta Video yang Menarik
Hari ini, apabila anda menatal ke suapan media sosial anda, anda pasti akan melihat pelbagai video yang dimuat naik oleh pencipta yang berbeza. Anda boleh menonton pelbagai jenis video yang mungkin menghiburkan anda, dan salah satu yang popular ialah vlog. Adakah anda mempertimbangkan untuk mencipta satu yang anda akan kongsi dalam talian? Dengan itu, anda berada di halaman yang betul. Siaran ini akan berkongsi topik dan idea yang berguna yang boleh membantu anda. Di samping itu, ia akan menyediakan pembuat video dan editor, yang boleh anda gunakan untuk merakam dan mengedit video anda. Tanpa berlengah lagi, teruskan ke maklumat berikut.
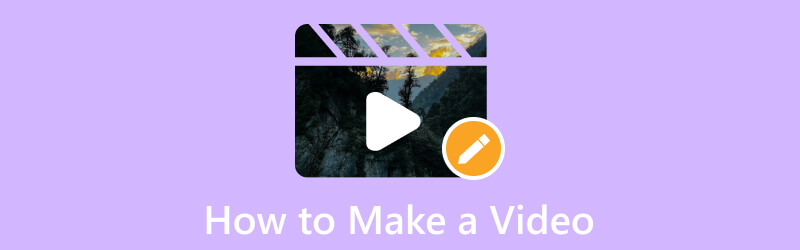
KANDUNGAN HALAMAN
Bahagian 1. Cara Merakam dan Mengedit Video
1. Cari Topik dan Idea
Adakah anda sedang mencari topik dan idea video yang boleh anda harapkan untuk video pertama anda? Jika ya, anda boleh bergantung pada bahagian ini. Ia akan menyediakan beberapa topik dan idea video yang boleh anda cuba di rumah, di luar, bersendirian, bersama keluarga dan rakan anda, dan banyak lagi. Sila pergi semak mereka!
- Perkenalkan diri anda
- Perkenalkan Keluarga atau Rakan
- Video Lawatan
- Sehari dalam Kehidupan
- Lakukan Sendiri (DIY)
- Cara atau Tutorial
- Tutorial Memasak atau Resipi
- Video Senaman
- Tutorial Tarian
- Webinar atau Persembahan
- Video Infografik
- Ramuan Soal Jawab
2. Rakam Video
Bahagian ini akan membentangkan beberapa petua dan idea untuk merakam video menggunakan kamera anda. Tanpa berlengah lagi, teruskan ke butiran berikut.
1. Rakam Video Menggunakan Kamera
- Apabila merakam video, anda mesti mempertimbangkan untuk memilih latar belakang yang baik dan ruang yang tenang. Ia memastikan bahawa latar belakang tidak mengganggu dan tiada bunyi yang tidak perlu boleh didengari dalam video anda.
- Anda mesti merakam secara mendatar, terutamanya jika anda bercadang untuk memuat naiknya di platform media sosial.
- Anda mesti mengekalkan tahap kamera anda dengan menggunakan dan menambah garis grid pada kamera anda sebelum anda memulakan penggambaran.
- Anda mesti menetapkan fokus secara manual untuk mengekalkan pendedahan video, sama ada latar belakang menjadi lebih cerah atau lebih gelap.
- Selepas merakam video, semak semula video anda jika anda berpuas hati dengan output sebelum mengeditnya.
2. Rakam Video pada Skrin Desktop
Terdapat banyak jenis video yang boleh anda rakam. Anda boleh merakam video menggunakan kamera telefon anda dan skrin komputer anda. Anda boleh merakam apa sahaja pada skrin anda dan menggunakannya sebagai output video anda. Anda boleh merakam coretan daripada filem, kandungan video dalam talian, kelas dalam talian, untuk perniagaan dan kuliah, dan banyak lagi. Dengan perakam skrin, anda boleh menghasilkan projek video yang akan anda gunakan kemudian atau untuk tujuan masa hadapan.
Dengan mengambil kira butiran yang dinyatakan, Perakam Skrin Vidmore boleh membantu anda mencapai matlamat anda untuk merakam video dengan skrin anda. Ia boleh menangkap sebarang butiran pada skrin anda, sama ada menggunakan skrin penuh, kawasan tetap atau memilih tetingkap tertentu. Menggunakan perakam ini, anda boleh menindih muka anda dengan membuka Webcam anda. Dengan itu, wajah anda berada di skrin semasa rakaman diteruskan. Selain itu, anda boleh menggabungkan suara anda dengan mendayakan bunyi dan mikrofon sistem komputer. Di samping itu, anda boleh menetapkan panjang rekod dan jadual tugas jika perlu. Sesungguhnya, Perakam Skrin Vidmore boleh membantu anda menghasilkan video rakaman berkualiti tinggi yang anda ingin miliki.
- Ia menawarkan ciri video, audio dan tangkapan skrin.
- Benarkan pengguna merakam skrin penuh atau sebahagian daripada skrin.
- Menindih muka dan menambah bunyi menggunakan bunyi sistem atau mikrofon.
- Benarkan pengguna menetapkan jadual tugas menggunakan perakam terbina dalam.

Untuk mengetahui cara membuat video dengan merakam skrin desktop anda menggunakan Perakam Skrin Vidmore, teruskan ke langkah di bawah:
Langkah 1. Muat turun dan Pasang Perakam Skrin Vidmore
Untuk mendapatkan akses lengkap, muat turun perisian dari tapak web rasmi pada desktop anda. Selepas memuat turun, teruskan memasang program dengan mengikuti tetapan pemasangan.
Langkah 2. Pilih Perakam Video
Melancarkan program; sebaik dibuka, anda akan melihat pelbagai perakam terbina dalam dibentangkan pada antara muka utama. Pilih Perakam video daripada senarai perakam terbina dalam, yang akan mengarahkan anda ke tetingkap lain.
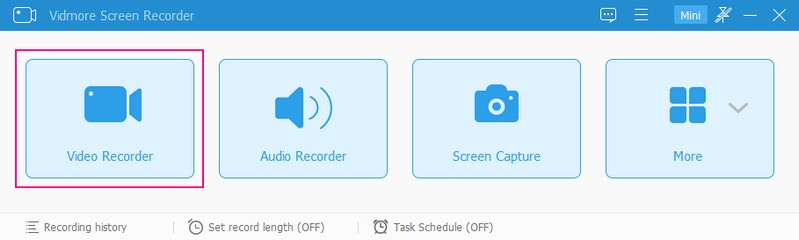
Langkah 3. Dayakan Tetapan Perakam Video
Di sini, anda boleh melihat tetapan perakam video yang berbeza, membolehkan anda menggunakannya untuk rakaman selanjutnya. Mula-mula, hidupkan Pemilihan Skrin, dan pilih sama ada hendak menggunakan skrin penuh, kawasan tetap atau pilih tetingkap atau rantau tertentu. Pastikan skrin yang anda pilih akan merekodkan keseluruhan kejadian pada skrin anda. Jika anda ingin menindih wajah anda semasa merakam skrin anda, anda boleh melakukannya dengan menghidupkan Kamera Web. Anda mesti menghidupkan Bunyi Sistem untuk merakam bunyi yang datang dari desktop anda. Selain itu, anda boleh mengubah suai bunyi kelantangan mengikut keutamaan anda. Jika anda ingin mengatakan apa-apa, hidupkan Mikrofon, dan lakukan perkara anda.
Setelah anda ditetapkan dan bersedia untuk merakam, tekan butang REC butang, dan selepas beberapa saat, rakaman akan bermula.
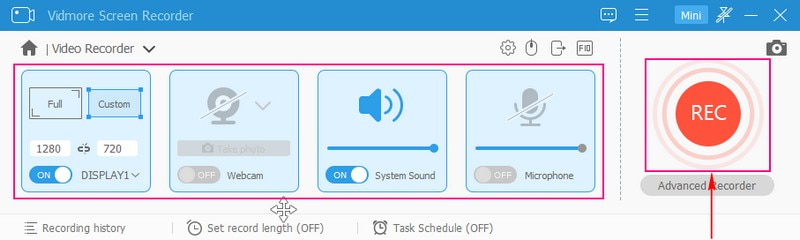
Langkah 4. Hentikan Rakaman Skrin Video
Jika anda perlu menghentikan rakaman skrin video, klik butang Jeda sebentar butang. Dan sebaik sahaja anda mahu meneruskan rakaman semula, klik butang Main butang. Selain itu, anda boleh mengambil tangkapan skrin, melukis apa sahaja menggunakan bentuk dan menambah teks daripada pilihan sisi.
Setelah selesai merakam, tekan butang Berhenti butang berwarna merah, yang akan mengarahkan anda ke tetingkap lain.
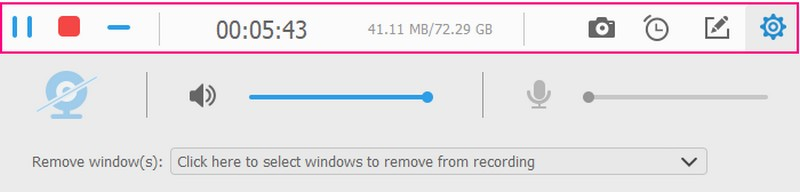
Langkah 5. Eksport Video Rakaman
Mainkan video yang dirakam skrin anda untuk melihat perkembangannya. Jika terdapat bahagian yang tidak diperlukan yang anda tidak perlukan, anda boleh memotongnya dengan menyeret peluncur anda di bahagian tertentu. Setelah berpuas hati, tekan butang Simpan untuk mengeksport video yang dirakam skrin anda ke folder desktop anda.
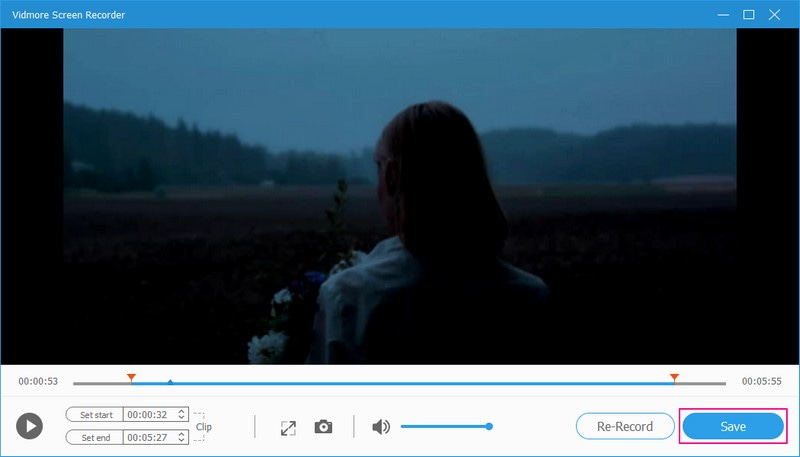
3. Edit video
Biar kami menyelami dalam menyunting output video anda untuk menjadikannya lebih menarik berbanding sebelum ini. Oleh itu, anda mesti menggunakan program penyuntingan untuk membantu anda mencapai matlamat anda. Adakah anda tahu apa yang perlu digunakan? Jika ya, kami sangat mengesyorkan Penukar Video Vidmore, kerana ia penuh dengan beberapa pilihan penyuntingan yang bermanfaat untuk penyuntingan video.
Vidmore Video Converter mempunyai banyak ciri terbina dalam, termasuk MV, yang membolehkan anda mengedit video anda. Anda boleh memilih satu daripada tema siap sedia dan melakukan penyuntingan lanjut, seperti berputar, memangkas, menambah kesan dan penapis serta tera air. Jika anda ingin memendekkan panjang video anda, anda boleh meninggalkan beberapa bahagian yang anda tidak perlukan menggunakan pilihan pemangkasan. Di samping itu, anda boleh menambah teks dan muzik latar belakang jika anda mahu. Program ini menawarkan banyak dan boleh membantu anda menghasilkan video yang menakjubkan dengan output berkualiti tinggi.
- Ia menyokong banyak format video popular.
- Menambah fail video tidak mempunyai bilangan had.
- Membenarkan pengguna memutar, memangkas, menambah kesan dan penapis serta membenamkan tera air.
- Tambahkan teks pada video dalam bahagian awal dan akhir.
- Menggabungkan muzik latar belakang.

Untuk menguasai cara mengedit video pada skrin desktop anda menggunakan Perakam Video Vidmore, harapkan langkah di bawah:
Langkah 1. Muat turun dan Pasang Vidmore Video Converter
Pergi ke laman web rasmi Vidmore Video Converter dan muat turun program pada desktop anda. Setelah dimuat turun, teruskan memasang program untuk memulakan proses penyuntingan dengan segera.
Langkah 2. Pilih tab MV
Pilih MV tab daripada senarai ciri terbina dalam pada antara muka utama, yang boleh membantu anda mengedit video anda. Di bahagian bawah sebelah kiri skrin anda, tekan butang (+) tanda untuk menambah rakaman video yang anda ambil sebelum ini.
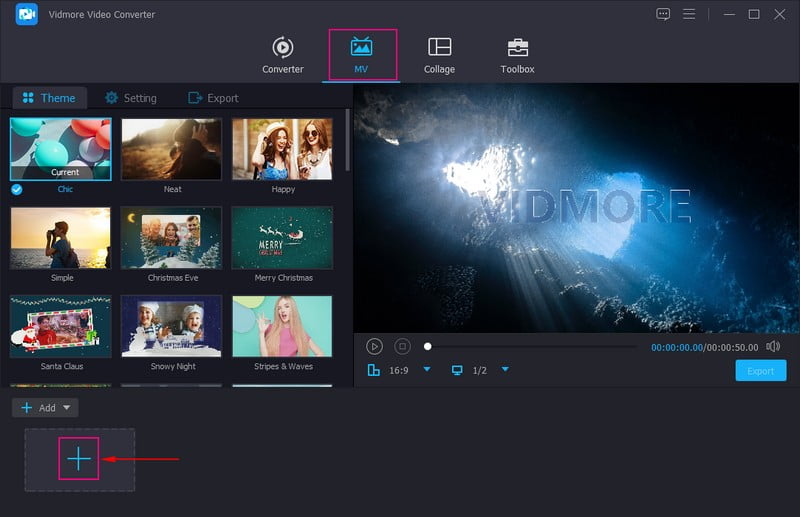
Langkah 3. Edit Video Ditambah
Di atas bahagian fail multimedia yang ditambah, tekan butang Tongkat tanda yang mewakili Edit pilihan. Di sini, anda boleh melakukan banyak penyesuaian pada projek video anda.
Mari kita mulakan dengan pilihan pertama, iaitu Putar & Pangkas. Anda boleh memutar video anda dari kiri, kanan, menegak dan mendatar jika perlu. Anda juga boleh memangkas bingkai video secara manual dari skrin pratonton atau menggunakan tetapan pangkas. Selain itu, anda boleh memilih yang anda inginkan Nisbah aspek dan Mod Zum daripada senarai berasingan mereka.
Mari kita beralih ke pilihan kedua, iaitu Kesan & Penapis. Anda boleh melaraskan kesan asas seperti Kecerahan, Hue, Ketepuan, dan Berbeza berdasarkan kesukaan anda. Anda boleh memilih penapis yang anda inginkan untuk digunakan pada video anda dari bahagian kanan skrin anda.
Mari kita beralih kepada pilihan ketiga, iaitu Tanda Air. Anda boleh membenamkan tanda air Imej atau Teks jika anda mahu. Akhir sekali, daripada Audio, anda boleh melaraskan kelantangan dan kelewatan video berdasarkan pilihan anda.
Nota: Ingat untuk menekan butang okey butang untuk setiap perubahan yang anda buat untuk menyimpannya.
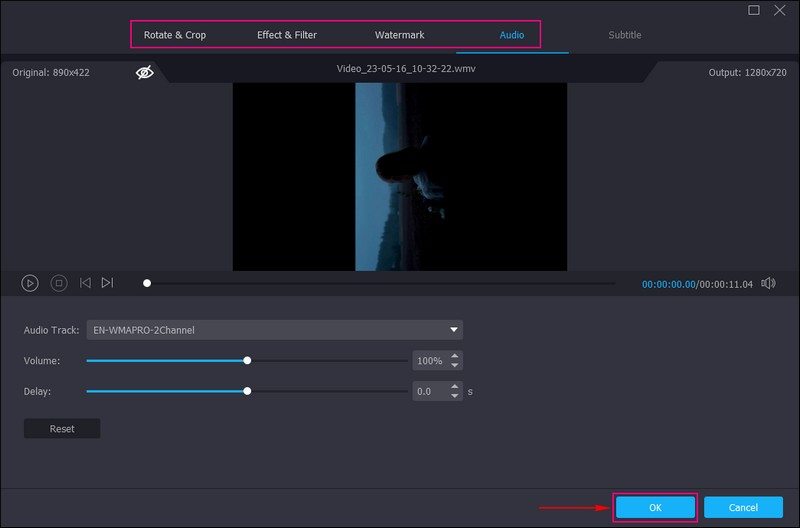
Langkah 4. Tambah Tema, Teks dan Muzik
Anda kembali ke antara muka utama ciri tersebut. Sekarang, pilih yang anda inginkan Tema daripada senarai yang disediakan. Setelah dipilih, anda akan melihat bahawa ia digunakan secara automatik dari skrin pratonton. Selepas itu, pergi ke Tetapan, dan tambah Mulakan dan Tajuk Tamat kepada video anda. Selain itu, anda boleh menyimpan trek audio asal atau menambah muzik latar belakang. Jika anda ingin menambah muzik latar belakang, letakkan tanda semak di sebelahnya, klik butang (+) dan pilih fail muzik.
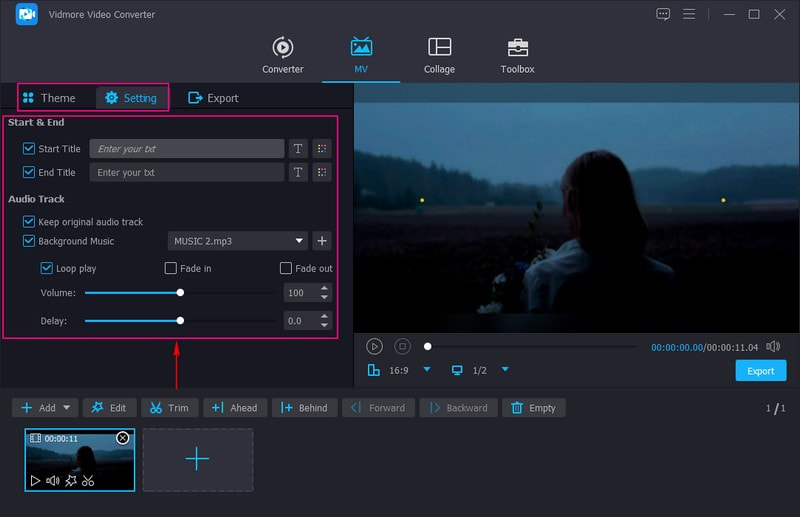
Langkah 5. Eksport Video Disunting
Menuju ke Eksport tetapan untuk memasukkan nama fail video, dan pilih format, resolusi, kadar bingkai dan kualiti video output anda. Setelah selesai, klik pada Mula Eksport butang, dan video anda sedia untuk dikongsi.
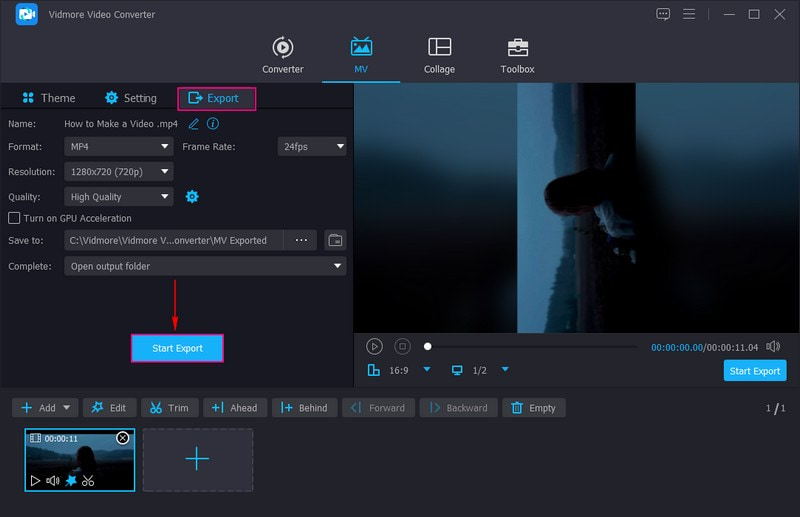
4. Muat Naik dan Kongsi Video
Untuk mendapatkan lebih banyak suka, ulasan dan tontonan, anda boleh memuat naik dan berkongsi output video anda daripada platform media sosial berikut:
- Tik tok
- Youtube
- DailyMotion
- Periskop
- Utreon
Bahagian 2. Cara Membuat Video pada Telefon
Anda boleh mengedit video pada telefon anda menggunakan aplikasi pihak ketiga. Dengan itu, pertimbangkan untuk menggunakan Vid.Seronok, ialah pencipta dan editor video mudah alih yang membolehkan anda mengedit video anda tanpa kerumitan. Anda boleh memangkas, membelah dan menggabungkan video jika perlu. Selain itu, anda boleh memangkas, memutar dan menyelak video anda jika anda ingin membetulkan persembahan video. Jika anda ingin menambah dan menggunakan kesan dan penapis, anda juga boleh melakukannya.
Ia mempunyai banyak kesan dan penapis terbina dalam yang boleh anda gunakan dan gunakan pada video anda. Ia juga mempunyai banyak pelekat dan emoji untuk dimasukkan ke dalam video anda untuk menjadikannya lebih menarik. Di samping itu, ia membenarkan anda mengubah suai kelantangan bunyi dan kelewatan video serta menambah teks untuk menjadikan video anda lebih menarik. Sesungguhnya, Vid.Fun boleh membantu anda membuat video dengan cepat dan tanpa kerumitan.
Ciri-ciri utama:
- Ia menghasilkan video berkualiti tinggi 4K/HD.
- Masukkan teks dan buat sari kata dengan fon, gaya, kesan dan banyak lagi.
- Ia mempunyai pilihan penyuntingan yang bermanfaat untuk penyuntingan video.
- Ia menyokong format video popular, termasuk MP4 dan MOV.
Berikut ialah panduan untuk membuat video menggunakan Vid.Fun:
Langkah 1. Muat turun dan Pasang Vid.Fun pada peranti anda. Selepas itu, buka aplikasi untuk bermula.
Langkah 2. Tekan Mula Mengedit daripada antara muka utama dan pilih video dengan muzik pada galeri telefon anda.
Langkah 3. Anda boleh menggunakan beberapa pilihan penyuntingan untuk mengedit video anda dengan lebih lanjut. Jika muzik anda terlalu panjang, anda boleh menggunakan Potong pilihan untuk memendekkannya. Jika terdapat kawasan yang tidak diperlukan dari bingkai video anda yang anda tidak perlukan, gunakan Potong untuk meninggalkan mereka. Jika anda ingin menukar kelantangan video anda, klik butang Audio, dan laraskannya di sini. Seterusnya, tekan butang Teks untuk menambah sari kata untuk video anda. Pilih Penapis dan pilih yang anda mahu gunakan pada video anda.
Langkah 4. Setelah berpuas hati dengan hasil video anda, tekan butang Eksport butang untuk menyimpannya pada galeri telefon anda.
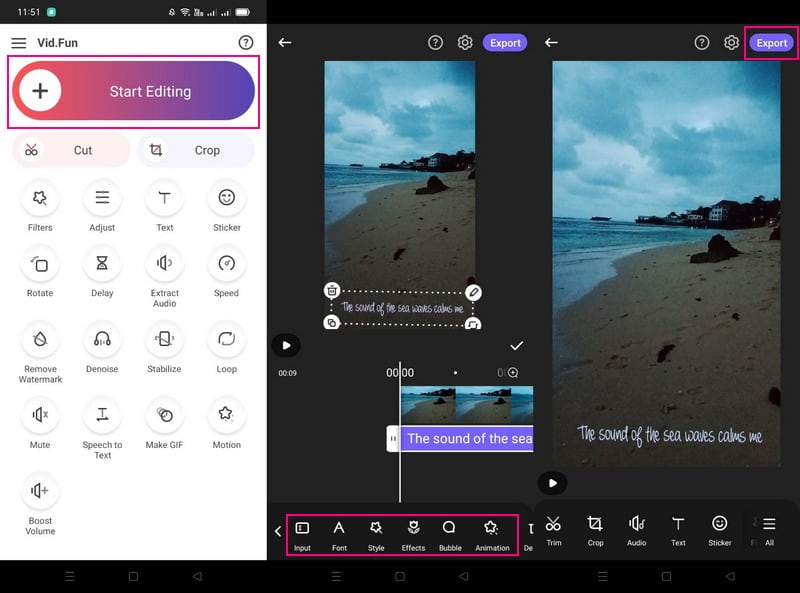
Bahagian 3. Tutorial Biasa untuk Membuat Video
Bahagian ini akan mempamerkan cara ringkas untuk membuat video. Dengan itu, anda akan belajar perkara yang perlu dilakukan, ingat dan pertimbangkan semasa membuat video.
- Mula-mula, sediakan peralatan yang diperlukan, seperti kamera, pembesar suara, mikrofon, tripod, program penyuntingan video dan banyak lagi.
- Sediakan papan cerita anda dengan skrip, barisan dan aliran video anda.
- Rakam di tempat yang sunyi dengan latar belakang dan pencahayaan yang baik untuk menghasilkan output video yang lebih baik.
- Pastikan anda merakam dan memberi tumpuan kepada subjek anda. Elakkan meletakkan banyak perkara yang berlaku pada video anda untuk mengelakkan kekeliruan dan gangguan.
- Pilih muzik yang sesuai untuk video anda. Pastikan muzik yang anda tambahkan disambungkan kepada kejadian dalam video anda untuk menghiburkan penonton.
- Teruskan mengedit video anda dengan lebih lanjut menggunakan program penyuntingan video. Selepas itu, anda boleh berkongsi dengan keluarga, rakan dan platform media sosial anda.
Bahagian 4. Soalan Lazim tentang Mencipta Video
Berapa lama video pendek sepatutnya?
Video pendek 2 minit mendapat penglibatan paling banyak, tetapi video yang lebih panjang masih berfungsi jika kandungannya menarik.
Apakah konsep untuk video muzik?
Video muzik konsep biasanya video yang tidak mempunyai jalan cerita dan tidak berkaitan dengan lirik. Ia biasanya berdasarkan visi artis, yang mana mereka mengembangkan kreativiti mereka dengan lagu itu.
Apakah dua jenis video muzik?
Dua jenis video muzik ialah konsep dan persembahan. Video muzik konsep adalah video yang tidak mempunyai jalan cerita. Sebaliknya, video muzik persembahan menampilkan artis solo yang membuat persembahan pada kamera.
Kesimpulannya
Itulah anda mempunyainya! Anda mendapat pemahaman yang luas tentang cara membuat video, serta mengeditnya. Anda boleh menggunakan Perakam Skrin Vidmore untuk merakam aktiviti skrin anda dan Vidmore Video Converter untuk mengedit video anda. Sesungguhnya, mereka boleh membantu anda menghasilkan output video berkualiti tinggi yang anda sasarkan.



