Tutorial tentang Cara Membuat Pergerakan Video pada iPhone dan Mac
iMovie ialah program yang diprapasang pada setiap peranti iOS dan Mac. Selepas pembayaran, ia masih boleh diakses oleh pelanggan yang mengendalikan komputer Windows. Aplikasi ini mempunyai pelbagai jenis alatan berguna untuk mengedit video, termasuk pemangkasan video, pemotongan audio dan pilihan penapisan. Selain itu, iMovie berprestasi baik apabila diminta untuk memperlahankan filem. Artikel ini menerangkan bagaimana untuk membuat video dalam gerakan perlahan dalam iMovie pada iPhone dan Mac. Kami juga akan menunjukkan kepada anda pendekatan kedua, kurang rumit dan kurang terkekang untuk memperlahankan video dalam talian. Sila baca supaya anda mendapat maklumat lanjut.
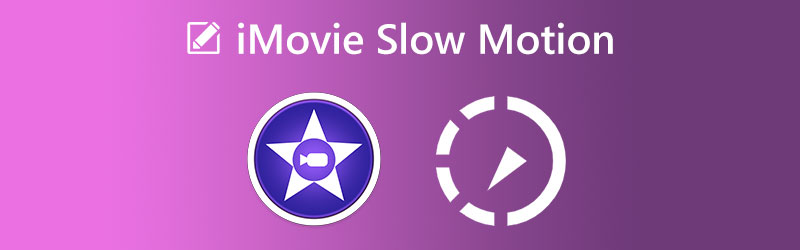
KANDUNGAN HALAMAN
Bahagian 1. Bolehkah Anda Membuat Slow Motion pada iMovie
iMovie terkenal dengan banyak ciri dan alatan penyuntingannya, semuanya memainkan peranan penting dalam mencipta filem dan filem yang luar biasa. iMovie tersedia pada peranti macOS dan iOS. Salah satu daripada banyak aplikasinya ialah mengubah video berkelajuan biasa kepada gerakan perlahan, yang merupakan matlamat utama untuk sesi tertentu ini.
1. iMovie untuk iPhone
Langkah 1: Lancarkan aplikasi iMovie pada peranti mudah alih anda. Apabila melancarkan aplikasi, anda harus pergi ke Fail menu dan pilih Projek baru pilihan. Menggunakan Filem pilihan, yang boleh didapati pada menu, untuk membuat pilihan anda.
Langkah 2: Sudah tiba masanya untuk memuat naik filem anda dari galeri yang telah anda simpan pada komputer tempatan anda. Selepas memilih fail video yang ingin anda gunakan, pergi ke menu dan pilih pilihan yang dilabelkan Buat Filem.
Langkah 3: Selepas itu, ketik video itu sendiri untuk mengakses alatan yang membolehkan anda menukar video yang anda muat naik. Untuk mengakses pilihan alat Kelajuan, luncurkan jari anda ke kanan sehingga anda mencapainya. Langkah seterusnya adalah untuk mula mengurangkan kelajuan video dengan menggerakkan bar gelongsor ke kiri, yang boleh anda temui di bahagian bawah skrin paparan.
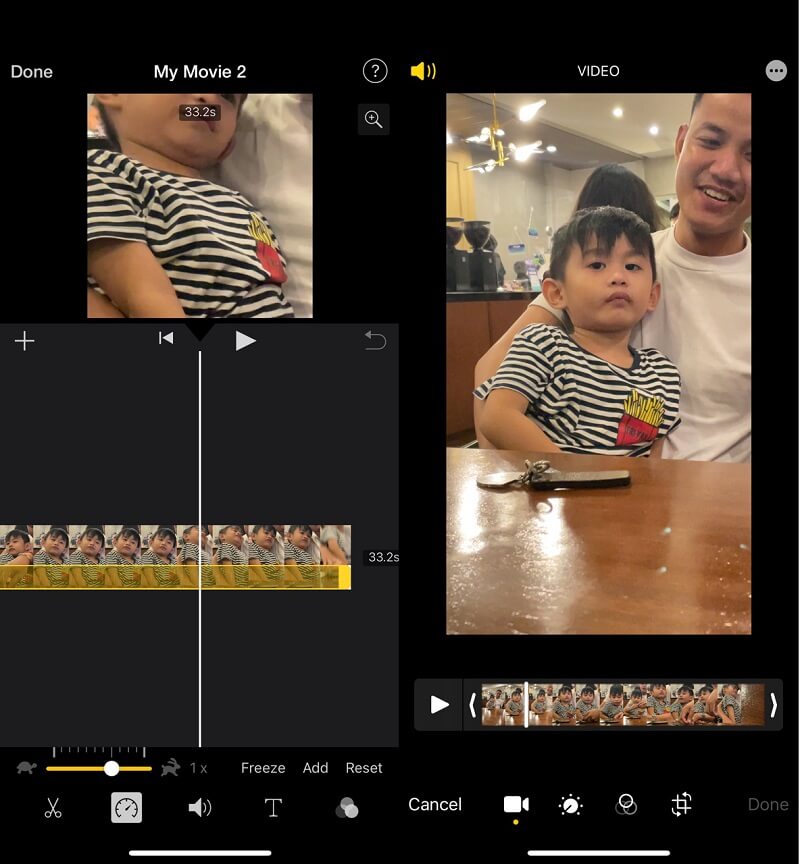
2. iMovie untuk Mac
Langkah 1: Lancarkan program iMovie pada Mac anda, dan kemudian pilih pilihan yang dilabelkan Buat baru. Selepas itu, pilih Filem anda ingin menonton daripada pilihan alternatif yang telah ditunjukkan. Selepas anda melihat antara muka utama iMovie, anda boleh mula mengimport video selepas mengklik Import butang. Untuk mengimport media, anda perlu mengklik butang yang kelihatan seperti anak panah menunjuk ke bawah. Ia akan membuka Import Media tingkap.
Langkah 2: Setelah fail video telah dimuat naik, anda boleh meletakkannya dalam garis masa dengan menyeretnya ke bawah menggunakan tetikus. Selepas itu, pilih video dengan mengklik pada garis masa. Selepas itu, pilih Kepantasan simbol di bahagian paling atas pratonton. Ia akan mempercepatkan video.
Langkah 3: Selepas itu, pilih Perlahan daripada menu yang dilabelkan Kepantasan dengan mengklik butang anak panah di bahagian bawah skrin untuk mendedahkan menu. Langkah terakhir ialah memilih tahap gerakan perlahan yang anda mahu gunakan pada video anda.
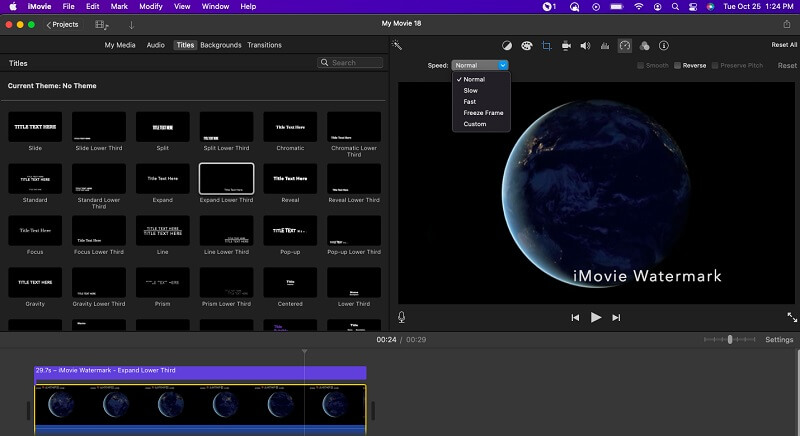
Bahagian 2. Bagaimana Membuat Video Gerak Perlahan pada Windows
Mari kita hadapi: iMovie bukan satu-satunya perisian penyuntingan video. Terdapat banyak pilihan lain yang tidak begitu sukar untuk digunakan dan mempunyai had yang lebih sedikit. Apabila ia berkaitan dengan proses memperlahankan video, Penukar Video Vidmore, yang didedikasikan untuk menawarkan perkhidmatan terbaik untuk mengedit video, adalah alternatif yang hebat. Selain itu, ia membolehkan anda mengubah audio Filem anda supaya lebih menyenangkan untuk didengar, walaupun selepas anda telah menukarnya. Ia adalah ciri unik yang ditawarkan oleh program ini. Bagaimana pula dengan paparan video di atasnya? Ia datang dengan pakej video ini yang menawarkan pelbagai pilihan untuk meningkatkan kualiti video. Bayangkan bahawa ia akan memberikan kawalan untuk format output dan kualiti, resolusi, pengekod dan kadar bingkai video!
Alat penyuntingan video yang ditawarkan oleh Vidmore memenuhi semua keperluan anda. Anda hanya perlu memuat naik video, memilih kelajuan yang sesuai, dan mengeksportnya jika anda ingin memperlahankan filem atau hanya sebahagian. Pengubahsuaian alternatif juga agak mudah untuk dilaksanakan. Video juga boleh digabungkan, dipangkas, dicincang dan juga diberi penapis dengan hanya sentuhan butang.
Langkah 1: Tunggu sehingga pemasangan alat selesai sebelum meneruskan. Selepas itu, anda mesti membolehkan pelancar beroperasi pada peranti Windows atau Mac anda.
Setelah Vidmore Video Converter tersedia dan berjalan pada peranti anda, pergi ke antara muka utama program, dan dari sana, pilih pilihan Kotak Alat. Selepas itu, pilih Pengawal Kelajuan Video alat dengan mengklik padanya. Apabila anda telah selesai menggunakan alat, ia akan mengarahkan anda untuk memilih Tambahan simbol di dalam kotak berikut untuk menyerahkan Filem anda.
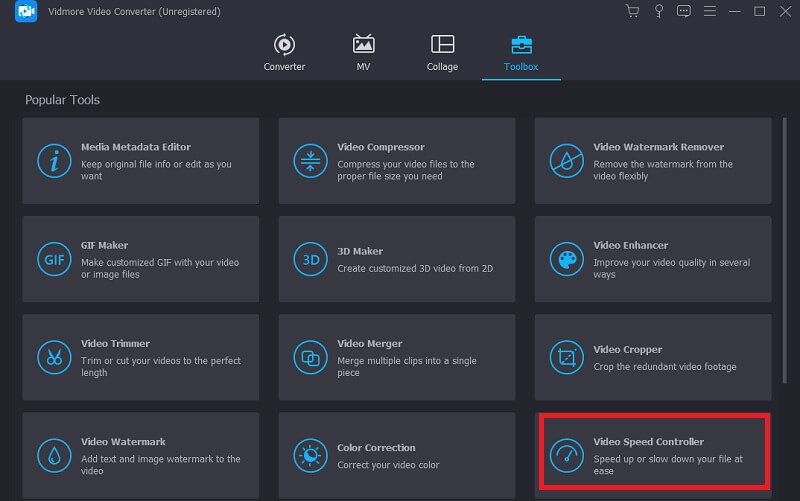
Langkah 2: Pilih kadar antara 0.125x dan 0.75X pada masa ini untuk memperlahankan rentak filem anda. Selepas membuat pilihan anda, anda boleh melihat demo dengan mengklik Main butang.
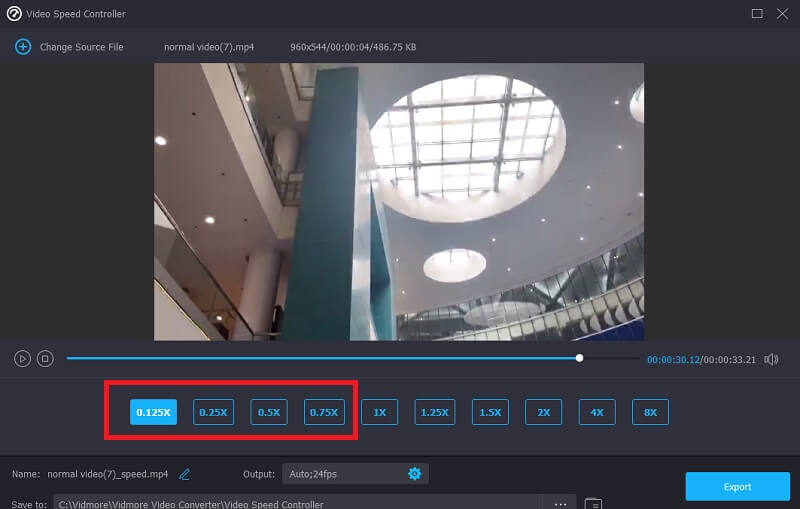
Selepas itu, anda boleh meningkatkan kualiti fail video anda dengan melaraskan parameter untuk output. Selepas membuat pengubahsuaian yang diperlukan, anda harus mengklik butang okey butang selepas mengklik Coggle simbol.
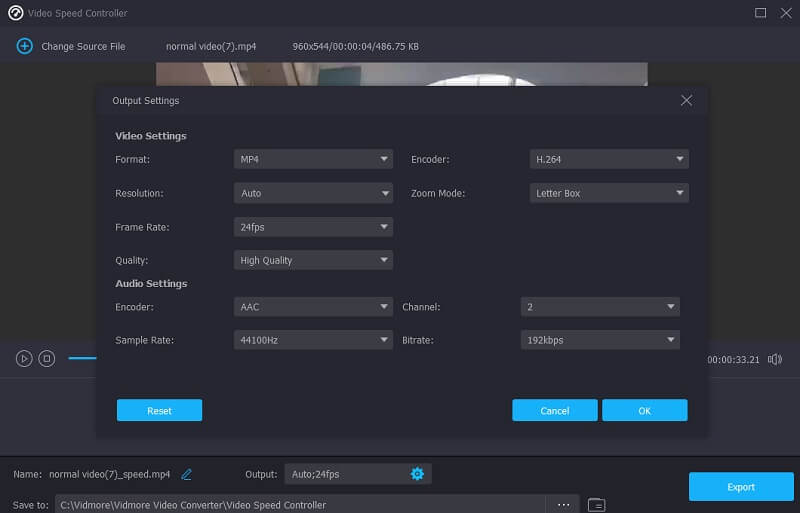
Langkah 3: Anda mesti klik pada Eksport pilihan dan muat turun klip video anda yang diubah.
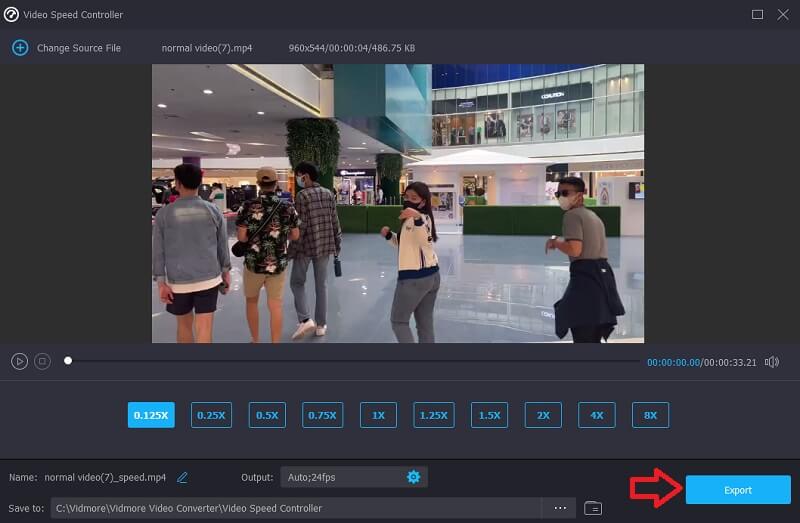
Bahagian 3. Soalan Lazim Mengenai Mencipta Gerakan Perlahan iMovie
Apakah jenis fail video yang boleh diedit menggunakan iMovie Apple?
Apabila bekerja dengan iMovie, adalah penting untuk mengetahui format fail yang mungkin diimport dan dieksport. Anda mungkin ingin mengetahui tentang format video dan audio yang paling penting yang disokong oleh iMovie, bukan? Anda perlu tahu bahawa iMovie serasi dengan format fail MPEG-4, MPEG-2, DV, MOV dan M4V.
Bagaimana untuk memperlahankan filem dalam iMovie tanpa mengubah audio?
Pada langkah pertama, pisahkan audio dan video ke dalam trek yang berasingan. Anda mesti memilih trek video dan kemudian menggunakan butang Speedometer untuk menukar rentak. Ia tidak akan mengubah bunyi dalam apa cara sekalipun.
Mengapa iMovie tidak boleh membenarkan saya menukar kelajuan?
Anda perlu memastikan bahawa projek filem iMovie dibuat pada iPhone atau komputer Mac anda. Selepas itu, import video dan mainkannya pada kelajuan yang berbeza. Di samping itu, untuk menyelesaikan masalah ini, anda perlu menaik taraf perisian dan iMovie anda kepada versi terkini.
Kesimpulannya
Panduan ini telah memberitahu anda caranya anda boleh melakukan gerakan perlahan dalam iMovie pada peranti pengendalian iPhone dan Mac. Memandangkan iMovie dipramuat pada peranti Apple, melaraskan kelajuan filem menggunakan program ini ialah kaedah terpantas dan paling mudah. Vidmore Video Converter ialah alternatif yang paling baik kepada iMovie untuk pengguna Windows yang ingin menghasilkan video perlahan atau pantas pada komputer mereka.



