Apl Muat Turun Percuma Pemotong dan Penyambung MPEG Terbaik yang Patut Anda Gunakan
Salah satu sentuhan yang paling kerap digunakan dan terkenal untuk meningkatkan video ialah memotong. Ini membolehkan anda mengalih keluar adegan atau bahagian yang tidak diingini dalam video yang anda rakam dengan peranti anda. Juga, ini digunakan sebagai teknik yang berfungsi sebagai peralihan untuk mencipta filem yang mengagumkan. Pada mulanya, ia kelihatan seperti potongan video yang ringkas tetapi membantu, terutamanya apabila mempamerkan sudut kamera yang berbeza.
Jika ini berlaku untuk video MPEG anda dan anda ingin memotongnya, catatan blog ini akan membantu anda. Mempunyai pemotong video adalah satu perkara, tetapi ia akan membuat perbezaan besar jika anda mencari alat yang sesuai dengan pilihan anda. Kami akan menyebut beberapa yang berguna Pemotong MPEG untuk memangkas fail video MPEG anda dengan sempurna.

- Bahagian 1. Perisian Pemangkasan Video Profesional yang Mudah
- Bahagian 2. Pemotong Video MPEG Percuma
- Bahagian 3. Carta Perbandingan Pemangkas Video
- Bahagian 4. Soalan Lazim tentang Pemotong MPEG
Bahagian 1. Perisian Pemangkasan Video Profesional yang Mudah
Alat pertama dalam senarai kami ialah Penukar Video Vidmore. Perisian penukaran video ini dilengkapi dengan banyak alat penyuntingan video yang direka secara unik untuk menghasilkan video yang berkualiti. Ia memberi anda pelbagai pilihan pemotongan. Menggunakan program ini, anda boleh memotong bahagian video tertentu dan membahagikan video kepada separuh atau berbilang segmen. Anda juga boleh memilih sebahagian daripada video dengan penanda atau peluncur atau masukkan tempoh masa sasaran untuk memotong video. Walaupun fungsi utamanya adalah untuk menukar, alat hebat ini juga berfungsi sebagai penyambung pemotong MPEG dengan keupayaan penggabungan videonya. Jadi, berikut ialah prosedur terperinci untuk memangkas video MPEG.
Langkah 1. Dapatkan Pemangkas Video MPEG
Mula-mula, dapatkan aplikasi dengan mengklik butang Muat Turun Percuma di bawah. Pastikan untuk mendapatkan pemasang yang sesuai untuk OS komputer anda. Pasang program dan lancarkannya.
Langkah 2. Import video MPEG ke apl
Untuk memuat naik video MPEG, klik simbol Plus untuk membuka folder. Semak imbas video yang ingin anda muatkan dan pilihnya. Anda juga boleh seret dan lepas video untuk memuat naik video dengan mudah jika anda mahu.
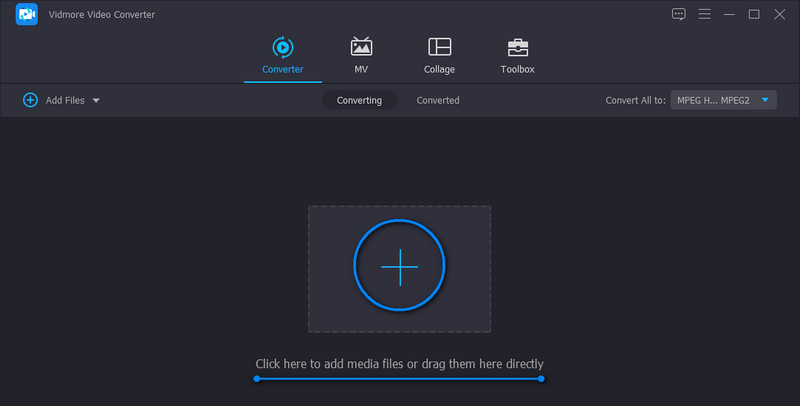
Langkah 3. Potong video
Setelah video dimuat naik, klik pada Potong butang daripada lakaran kecil video. Apabila anda sampai ke antara muka penyuntingan, anda akan melihat satu set alat untuk memotong video. Anda boleh menggunakan bar peluncur untuk memotong, masukkan titik permulaan dan penamat yang tepat atau klik pada Pemisahan Pantas butang untuk membahagikan video kepada kepingan. Selepas membahagikan video, pilih segmen yang hendak dipadamkan dan dikekalkan. Setelah berpuas hati, klik pada Jimat butang.
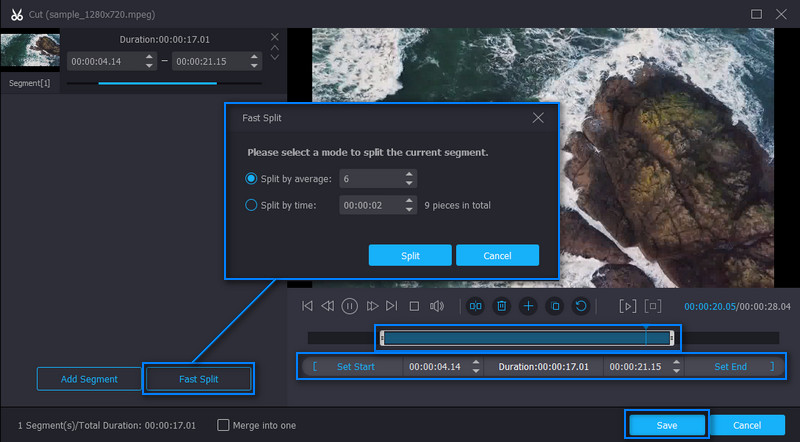
Langkah 4. Simpan video MPEG yang dipangkas
Sambung semula ke Penukar tab. Daripada antara muka ini di bahagian paling bawah, anda akan melihat kotak pilihan untuk pilihan penggabungan. Anda boleh menandainya untuk mendayakan keupayaan penggabungan dan menggabungkan video yang dimuatkan ke dalam apl. Pilih format output atau simpan format yang sama dengan memilih MPEG daripada pilihan format video dalam Profil menu. Selepas mengikuti semua langkah, klik pada Tukar Semua butang untuk menyimpan video MPEG yang dipangkas.
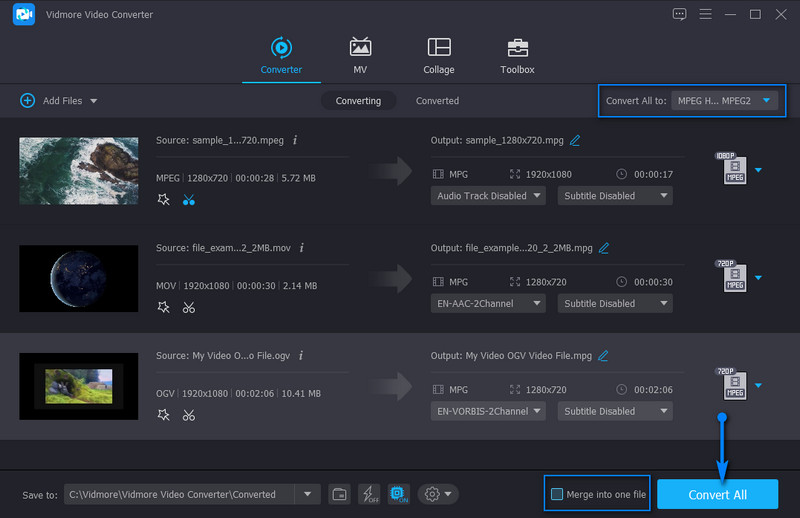
Bahagian 2. Pemotong Video MPEG Percuma
1. Pavtube
Satu lagi pemotong MPEG untuk dimuat turun yang boleh membantu anda memangkas video MPEG dengan cepat ialah Pavtube. Juga, anda boleh menggunakan beberapa kaedah apabila memilih kedudukan mula dan akhir untuk memotong. Ia membolehkan anda memilih bingkai demi bingkai atau potong dari tempat kepala main video diletakkan. Tambahan pula, anda boleh menetapkan titik permulaan dan penamat mengikut kehendak anda. Selain itu, alat ini berguna apabila anda perlu memangkas video, menambah teks dan tera air imej, atau kesan pada video. Berikut ialah langkah-langkah bagaimana untuk mengendalikan perisian percuma pemotong video MPEG ini.
Langkah 1. Sebelum apa-apa lagi, dapatkan alat dari halaman rasminya. Pasangnya setelah muat turun selesai.
Langkah 2. Apabila apl dimuatkan, import fail MPEG yang anda ingin potong. Pilih video daripada pustaka media dan klik pada Edit tugasan yang dipilih untuk memangkas video.
Langkah 3. Gerakkan penanda ke kiri dan kanan sebaik sahaja anda sampai ke tetingkap pengeditan. Kemudian, pilih bahagian video yang ingin anda potong.
Langkah 4. Setelah membuat keputusan, tekan okey di bahagian bawah antara muka. Seterusnya, pilih folder output dan tekan Tukarkan untuk menyimpan output video.
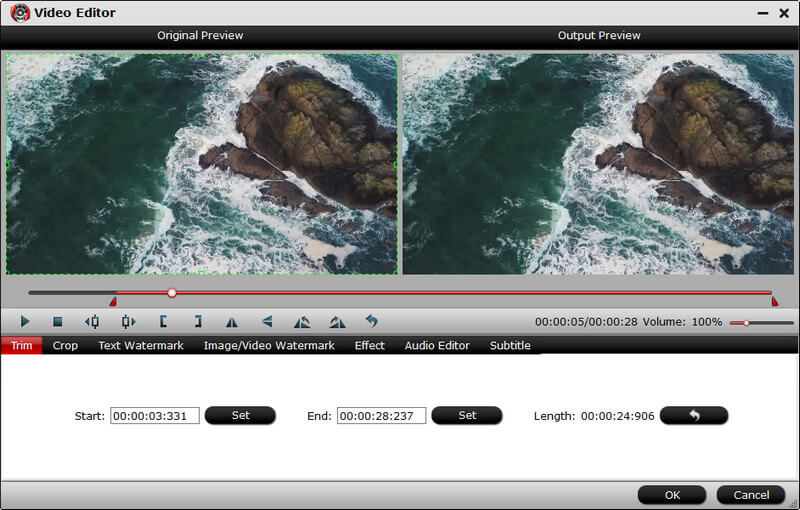
2. Weenysoft
Weenysoft juga merupakan program yang patut disebut untuk membantu anda memotong video MPEG yang mempunyai adegan atau bahagian yang tidak berguna. Selain itu, program ini juga dilengkapi dengan fungsi seperti melaraskan kelantangan dan kualiti audio. Anda boleh mengubah suai kadar bingkai video, kadar bit dan saiz untuk mengedit parameter. Bahagian yang terbaik ialah alat ini mempunyai antara muka yang ringkas dan mudah digunakan untuk memotong video dengan cepat dan cekap. Anda boleh merujuk di bawah untuk arahan ringkas tentang menggunakan perisian percuma pemotong video MPEG.
Langkah 1. Minta program dimuat turun pada PC anda dan pasangkannya selepas muat turun.
Langkah 2. Buka alat dan muatkan fail MPEG sasaran anda dengan mengklik butang Tambah Fail Video butang.
Langkah 3. Sekarang, biarkan video dimainkan dan tentukan bahagian video yang anda mahu mulakan memangkas. Kemudian, tekan Mula memangkas butang di bawah pemapar. Sebaliknya, klik pada Berhenti untuk memangkas selepas memilih bahagian video yang anda ingin menamatkan pemotongan.
Langkah 4. Akhirnya, klik Potong Sekarang! butang untuk memulakan proses pemotongan. Tunggu proses sehingga ia selesai memotong video.
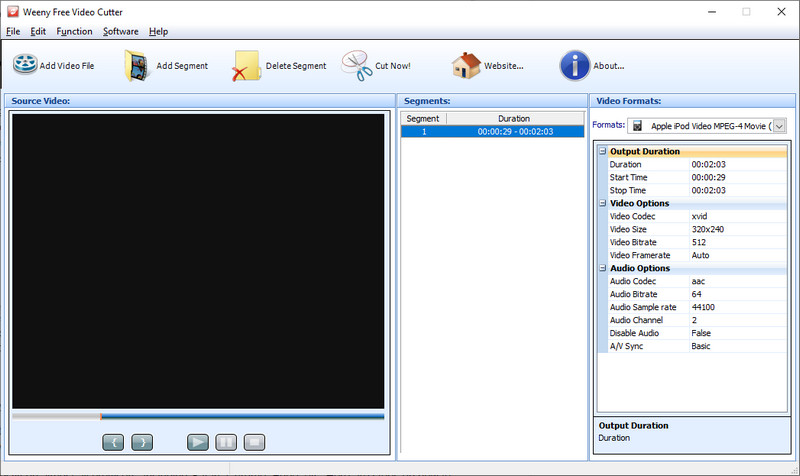
3. Aconvert.com
Akhir sekali, kami mempunyai Aconvert.com. Kami boleh memanggil yang ini sebagai alternatif segera kerana anda tidak perlu memasang program tambahan pada komputer anda. Ia adalah aplikasi berasaskan web yang membolehkan anda memotong, memutar, memangkas dan menukar video terus dari tapak web. Selain itu, alat ini berfungsi dengan sempurna pada hampir semua penyemak imbas, termasuk Safari, Chrome, Edge, dsb. Berikut ialah langkah-langkah tentang cara menggunakan alat pemotong MPEG ini dalam talian.
Langkah 1. Akses alat dengan pergi ke tapak web Aconvert.com.
Langkah 2. Pergi ke Video bahagian pada panel sebelah kiri dan pilih Potong di menu atas.
Langkah 3. Sekarang, klik Pilih fail butang untuk memuat naik video MPEG. Kali ini, tentukan masa yang anda mahu memulakan pemotongan dengan memasukkan masa mula yang tepat. Selepas itu, tetapkan tempoh.
Langkah 4. Tekan Hantar butang untuk mula memotong video.
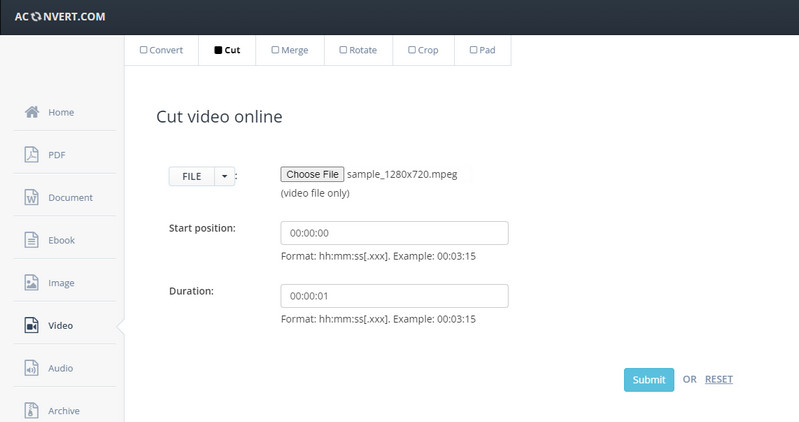
Bahagian 3. Carta Perbandingan Pemangkas Video
Selepas mempelajari pemotong dan pencantum MPEG percuma untuk memuat turun program yang boleh anda gunakan, kami cadangkan anda melihat lebih jauh pada program ini dengan carta perbandingan. Ini akan membantu anda memilih pemotong MPEG terbaik dengan lebih baik.
- Penukar Video Vidmore
- Pavtube
- Weenysoft
- Aconvert.com
| Pelantar | Mesra pengguna | Alat Penyuntingan | Terbaik untuk |
| Windows dan Mac | Potong, putar, pangkas, laraskan kecerahan, gegaran video, dsb. | Pemula dan profesional | |
| Tetingkap dan Mac | Pangkas, pangkas, tambah tera air | Pengguna lanjutan | |
| Tingkap | Potong dan semak video | Pengguna lanjutan | |
| web | Gabung, potong, putar, pangkas, dsb. | pemula |
Bahagian 4. Soalan Lazim tentang Pemotong MPEG
Bagaimanakah saya boleh membahagikan fail MPEG pada Mac?
Pelbagai pembahagi video membolehkan anda membelah atau memotong video MPEG yang tersedia pada pengiraan Mac. Tetapi jika anda mencari program asli, iMovie mungkin berguna. Cuma muat naik video dan seret ke garis masa. Pilih bahagian video yang hendak dipisahkan menggunakan penanda dan tekan Command + B atau klik kanan dan pilih Split Clip.
Bagaimanakah saya boleh memotong MPEG kepada kepingan kecil?
Hanya beberapa program yang menyokong ciri ini. Untuk memotong video MPEG kepada kepingan kecil, anda boleh menggunakan Vidmore Video Converter. Muat naik video anda dan pergi ke antara muka penyuntingan untuk memotong video. Klik pada butang Pemisahan Pantas dan pilih sama ada untuk membahagikan mengikut masa atau purata. Kemudian, tekan Split. Pada masa itu, video harus dibahagikan kepada kepingan yang lebih kecil.
Bagaimanakah cara saya memangkas MP4 dalam Windows 10?
Anda boleh menggunakan semua alatan yang disebut dalam kandungan ini untuk membantu memangkas fail MP4 dalam Windows 10 anda. Setiap program menyokong Windows PC dan alat dalam talian yang berfungsi pada Chrome, penyemak imbas Windows lalai.
Kesimpulannya
Kami menyenaraikan di sini pemotong MPEG terbaik program yang sesuai untuk pemula dan profesional. Sekarang, pilih mengikut keperluan anda. Jika anda memerlukan alat serba boleh, anda harus menggunakan penyelesaian pertama. Sementara itu, jika anda memerlukan perisian percuma dengan ciri penyuntingan asas, pilihan kedua dan ketiga mungkin berguna. Pilih pendekatan terakhir, program dalam talian untuk mereka yang memerlukan penyelesaian segera.
Petua Video
-
Penyelesaian MPEG
-
Pemotong Video


