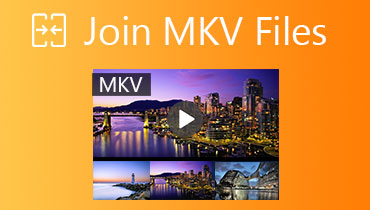Cara Memisahkan Fail MKV pada Mac dan Windows: Cara Dalam Talian dan Luar Talian
MKV tidak dipegang oleh mana-mana paten atau lesen, menjadikannya percuma untuk digunakan dan terbuka untuk semua orang. Ini bermakna anda boleh memuat naiknya ke akaun sosial anda atau mana-mana platform perkongsian video tanpa perlu risau tentang isu hak cipta. Hakikatnya, MKV adalah tahan ralat. Oleh itu, walaupun fail itu rosak, ia boleh memulihkan main semula dan melihat video seperti biasa anda menontonnya.
Sebaliknya, akan ada masanya anda perlu memangkas video MKV untuk menonton tanpa gangguan. Kes ini biasanya berlaku apabila terdapat pengenalan yang panjang pada permulaan video. Selain itu, anda mungkin terhalang untuk menyiarkan video kegemaran anda dalam talian, terutamanya apabila video itu mempunyai saiz fail yang besar. Dalam kes ini, anda boleh memangkas fail MKV. Siaran ini akan mempunyai senarai penyelesaian terbaik dan praktikal untuk memangkas MKV video dengan sangat mudah.

- Bahagian 1. Bagaimana untuk memangkas MKV pada Mac/Windows
- Bahagian 2. Cara Memangkas MKV Dalam Talian
- Bahagian 3. Soalan Lazim tentang Pemangkasan MKV
Bahagian 1. Bagaimana untuk memangkas MKV pada Mac/Windows
1. Penukar Video Vidmore
Salah satu perisian pemangkasan desktop terbaik yang perlu anda pertimbangkan ialah Penukar Video Vidmore. Alat unggul ini membolehkan anda pratonton dan memangkas video pada masa yang sama. Program ini juga menawarkan fleksibiliti dalam memotong video. Anda boleh menetapkan titik permulaan dan penamat mengikut saat untuk pemangkasan yang tepat.
Sebagai alternatif, anda boleh menggunakan penanda untuk menyimpan bahagian penting sahaja. Atau, gunakan ciri Split untuk memotong bahagian permulaan dalam video. Berulang kali, ini membolehkan anda memangkas, memutar, melaraskan kesan, menggunakan penapis, menambah sari kata dan banyak lagi. Sebaliknya, inilah cara untuk memangkas fail MKV menggunakan program ini.
Langkah 1. Jalankan Pemangkas MKV
Mula-mula, minta apl dimuat turun pada komputer anda. Anda boleh memuat turunnya menggunakan Muat turun percuma butang yang disediakan di bawah. Pasang dan jalankan aplikasi selepas itu.
Langkah 2. Import video MKV untuk pemangkasan
Setelah aplikasi berjalan, klik pada Tambahan simbol dipaparkan dalam antara muka alat. Ini akan membuka Penjelajah Fail pada komputer anda. Cari dan pilih video yang ingin anda pangkas. Anda juga boleh menyeret dan melepaskan fail ke dalam perisian untuk mengimport video.
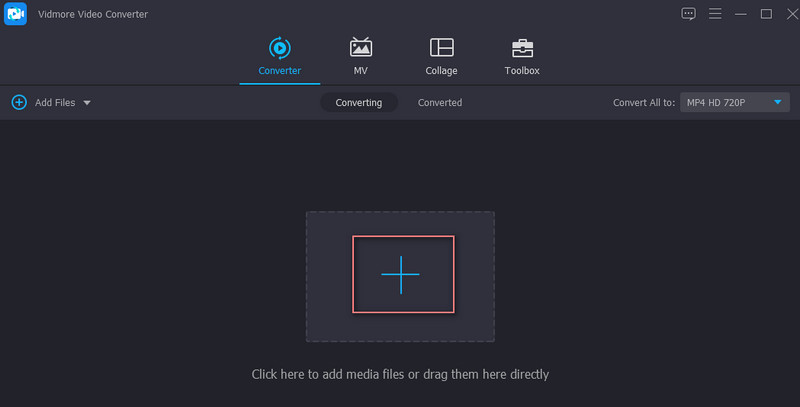
Langkah 3. Potong video MKV
Klip video MKV melalui mengklik Potong butang. Kemudian Potong tetingkap akan muncul. Dari sini, anda boleh menggunakan bar hendal atau menetapkan titik permulaan dan penamat mengikut saat. Seret bar hendal kiri ke titik di mana anda ingin memulakan pemangkasan dan seret bar hendal kanan ke titik di mana anda ingin menamatkan pemangkasan klip. Tekan Simpan apabila anda berpuas hati dengan hasilnya.
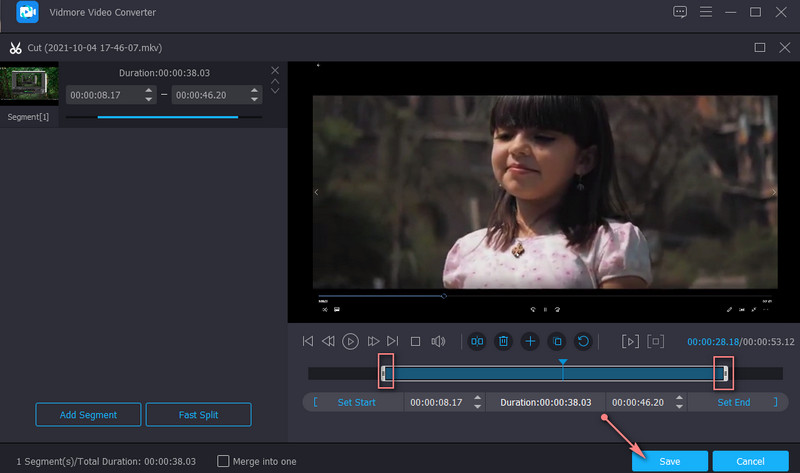
Langkah 4. Simpan MKV yang dipangkas
Untuk menyimpan versi video MKV yang dipangkas, pilih format yang betul daripada Profil dulang di bawah tab Video. Kemudian tekan Tukar Semua butang untuk memproses video.
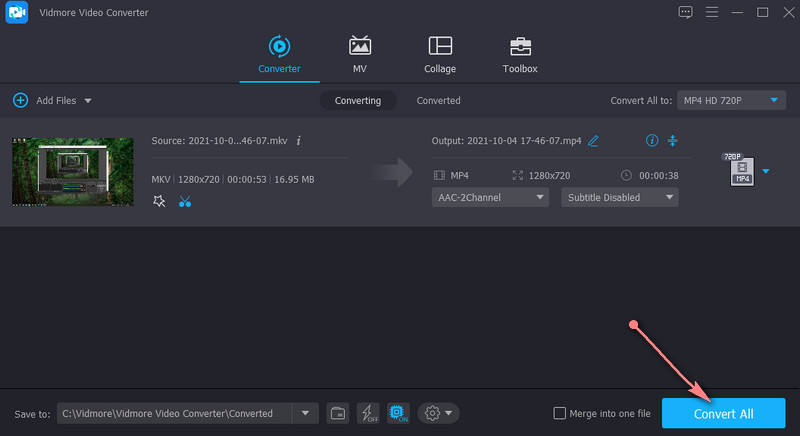
2. FFmpeg
FFmpeg dianggap sebagai salah satu alat yang paling berkuasa untuk manipulasi video. Ia membolehkan anda memangkas sebarang format video dalam masa yang singkat. Menggunakan program ini, anda boleh memangkas fail MKV tanpa pengekodan semula, yang menjimatkan masa semasa membuat fail. Tetapi seperti kata pepatah, dengan kuasa yang besar datang tanggungjawab yang besar. Jika anda menggunakan FFmpeg, anda perlu mengetahui sintaksnya. Ia menggunakan CLI, yang boleh mengelirukan untuk pemula. Ketahui cara pemotongan MKV tanpa proses pengekodan semula dilakukan.
Langkah 1. Dapatkan pemasang FFmpeg dahulu dan pasangnya.
Langkah 2. Buka CMD dan navigasi ke folder tempat video MKV berada.
Langkah 3. Ikuti sintaks ini untuk memangkas video: ffmpeg -ss time -i inputvideo. Pada masa itu, anda akan menyedari bagaimana FFmpeg memangkas MKV.
Langkah 4. Kemudian anda boleh menaip sebagai arahan ini ffmpeg -ss 00:00:25 -i inputvideo.mkv -to -00:00:53 -c:v copy -c:a copy outputvideo.mkv. Parameter ini mengarahkan FFmpeg untuk memangkas video bermula pada saat ke-25 dan berakhir pada saat ke-53. Akhir sekali, tekan Enter untuk melaksanakan arahan.
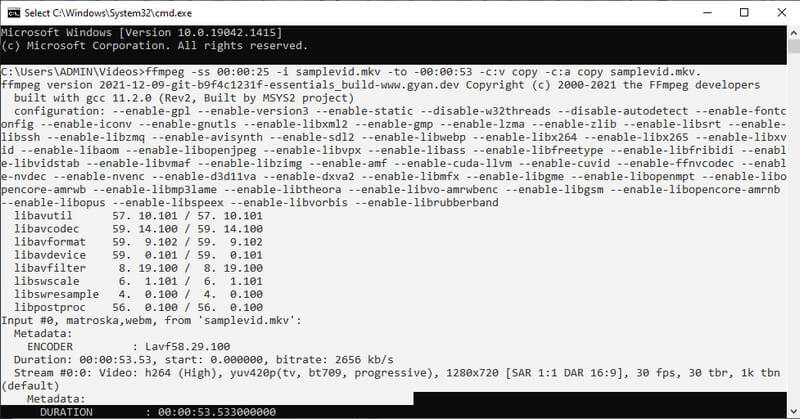
3. VLC
VLC ialah pemain media percuma dan sumber terbuka yang direka untuk menonton video dalam hampir semua format. Selain itu, ia dilengkapi dengan fungsi penyuntingan video. Itu termasuk memotong atau memangkas video dalam sebarang format. Jika anda berminat untuk mempelajari cara memotong fail MKV dalam VLC, lihat langkah di bawah.
Langkah 1. Mula-mula, anda perlu memasang perisian pada komputer anda.
Langkah 2. Seret dan lepaskan fail MKV terus ke dalam tetingkap VLC untuk mengimport video.
Langkah 3. Klik Pandangan menu untuk membuka kawalan pengeditan. Kemudian, pilih Kawalan Lanjutan. Anda sepatutnya melihat menu fungsi lain di tetingkap bawah.
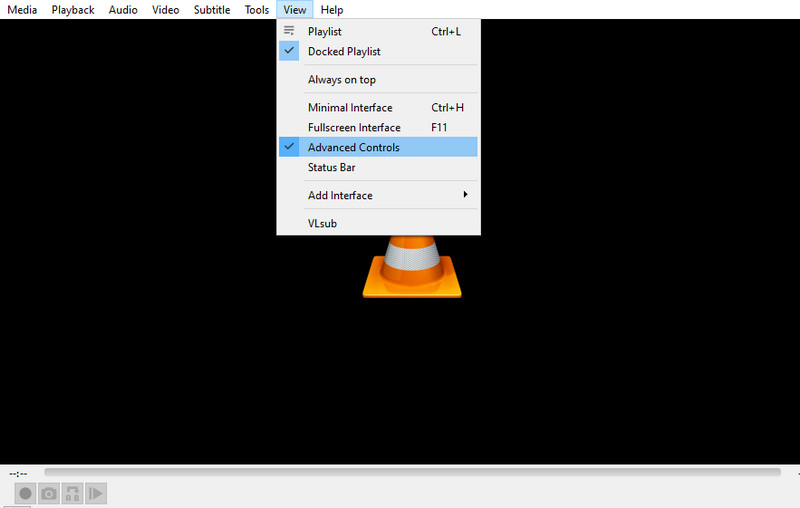
Langkah 4. Cari titik dalam video di mana anda ingin mula memangkas. Tekan ke Main butang diikuti oleh Rekod butang. Apabila anda ingin menghentikan pemangkasan, tekan Jeda sebentar butang.
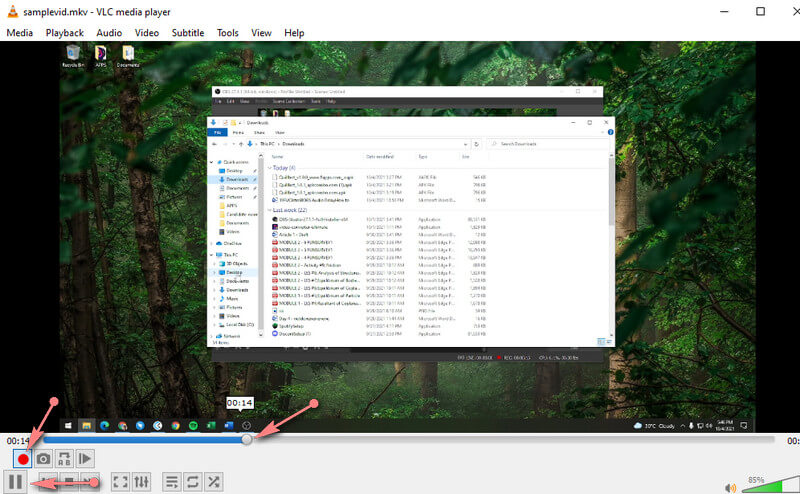
Bahagian 2. Cara Memangkas MKV Dalam Talian
1. VideoToolbox
Jika anda tidak suka memuat turun aplikasi pada peranti anda untuk menjimatkan ruang cakera, alatan dalam talian mungkin sesuai untuk keperluan anda. VideoToolbox ialah alat perkhidmatan percuma untuk mengedit video dalam talian. Anda boleh memangkas atau membelah video. Selain itu, anda boleh menggabungkan beberapa video menjadi satu. Untuk memotong fail MKV dalam talian, ikut langkah di bawah.
Langkah 1. Lawati tapak web VideoToolbox dan log masuk menggunakan akaun Gmail anda.
Langkah 2. Sekarang, klik Pengurus Fail pilihan pada menu sebelah kiri dan mula memuat naik video MKV dengan mengklik butang Pilih fail butang. Setelah selesai, klik pada Muat naik butang.
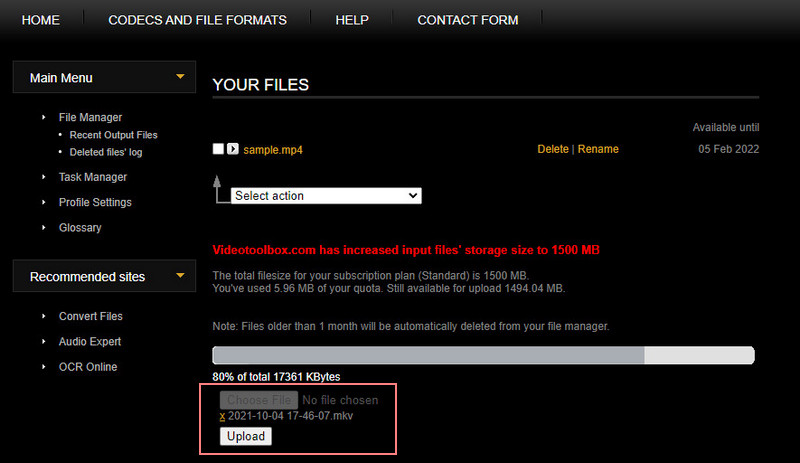
Langkah 3. Selepas itu, letakkan tanda semak pada kotak semak video yang anda cuba pangkas. Kemudian klik pada Pilih tindakan drop-down, dan anda akan melihat senarai pilihan. pilih Potong/Pisah fail.
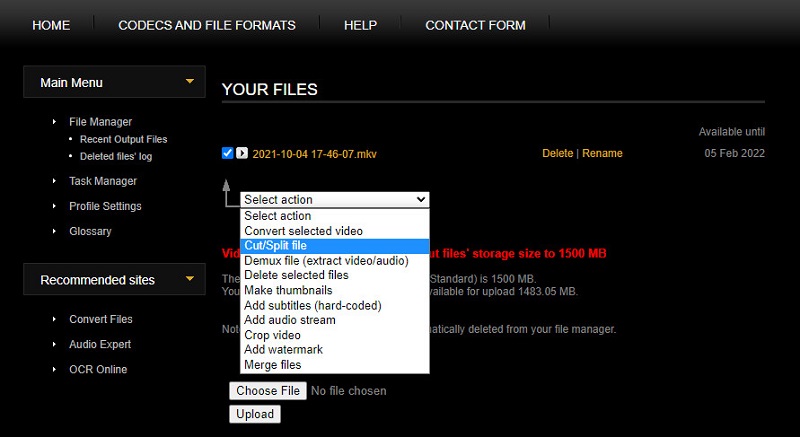
Langkah 4. Akhir sekali, tetapkan masa mula dan masa tamat. Kemudian klik pada Potong kepingan (format yang sama) untuk memangkas fail MKV tanpa pengekodan semula. Selepas beberapa saat, anda boleh memuat turun versi akhir fail.
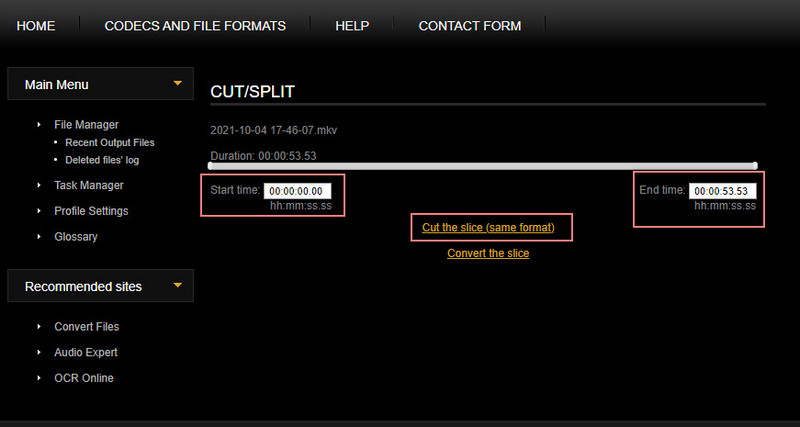
2. Pemotong Video Dalam Talian
Pemotong Video Dalam Talian ialah satu lagi program dalam talian dan berguna untuk memanipulasi video. Trimmer ini menyokong hampir mana-mana format video, termasuk MKV, MOV, MP4, dsb. Paling penting, ia disertakan dengan ciri yang membolehkan anda melumpuhkan pengekodan semula semasa proses. Ini akan membantu anda menjimatkan masa semasa menyimpan fail. Sebagai perapi dalam talian, kami boleh mengatakan bahawa anda boleh memotong fail MKV pada Mac atau Windows kerana ia dijalankan pada mana-mana pelayar web. Berikut adalah proses langkah demi langkah tentang cara menggunakannya.
Langkah 1. Menggunakan penyemak imbas pada komputer anda, akses tapak web Pemotong Video Dalam Talian.
Langkah 2. Klik pada Buka fail butang dari halaman utama, dan muat naik fail MKV yang ingin anda pangkas.
Langkah 3. Anda seret pemegang kiri dan kanan untuk memangkas atau menentukan masa mula dan tamat.
Langkah 4. Selepas mengikuti langkah di atas, klik butang Simpan untuk menggunakan perubahan.
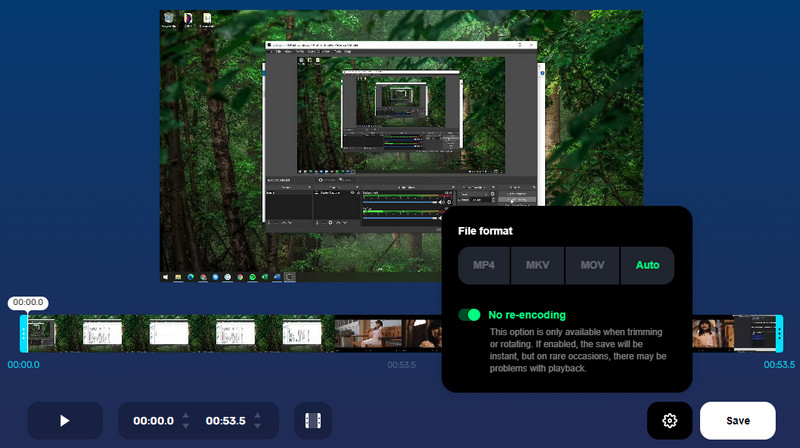
Bahagian 3. Soalan Lazim tentang Pemangkasan MKV
Bagaimana untuk memangkas MKV pada Windows 10?
Jika anda ingin memotong fail MKV pada Windows 10, anda boleh menggunakan mana-mana perapi video yang menyokong sistem pengendalian Windows 10. Semua program di atas boleh membantu anda dengan masalah ini.
Bagaimana untuk memangkas MKV tanpa kehilangan kualiti?
Mengekalkan kualiti asal fail MKV anda boleh menjadi faktor apabila memangkasnya. Menggunakan Vidmore Video Converter, anda boleh mengharapkan kualiti tanpa kerugian apabila memangkas, membelah dan menggabungkan video.
Bolehkah saya memangkas fail MKV pada Mac?
ya. Anda boleh mencari alatan dalam talian yang menyokong pemangkasan video pada Mac. Kami akan mengambil VLC sebagai contoh. Program berbilang platform ini menyokong peranti Windows, Mac, Android dan iPhone.
Kesimpulannya
Lain kali anda perlu memangkas MKV fail video, anda boleh bergantung pada program yang dinyatakan dalam siaran ini. Hanya pilih alat yang sesuai dengan pilihan anda dengan baik. Namun, ia sentiasa terbaik untuk mengalaminya satu demi satu untuk menentukan program terbaik mengikut citarasa anda.
Petua MKV
-
Edit MKV
-
Trim Video
-
Tukar MKV