Cara Memangkas Video dalam Premiere Pro dan Semakan Alternatifnya yang Boleh Dipercayai
Anda juga mungkin salah seorang peminat video yang ingin mencipta video yang unik dan menarik yang akan dihargai oleh ramai orang. Tidak kira sama ada anda seorang profesional atau pengguna amatur, program penyuntingan video yang boleh dipercayai dan cemerlang seperti Premiere Pro akan sangat membantu. Seperti yang kita tahu, penyuntingan video adalah salah satu daripada kebanyakan pengamal media mengambil bahagian.
Sebelum menggilap, seperti menggunakan kesan, penapis, peralihan, kemahiran penyuntingan video paling penting yang anda mesti pelajari semasa mengedit ialah memotong video. Ini berlaku dahulu kerana anda perlu mengasingkan adegan penting daripada adegan yang tidak berkaitan dan memotongnya. Premiere Pro ialah alat yang berkebolehan yang boleh menjalankan tugas ini. Dengan itu, siaran ini akan menunjukkan cara memotong sebahagian daripada video dalam Premiere Pro. Menyelam lebih jauh dan dapatkan maklumat yang diperlukan.
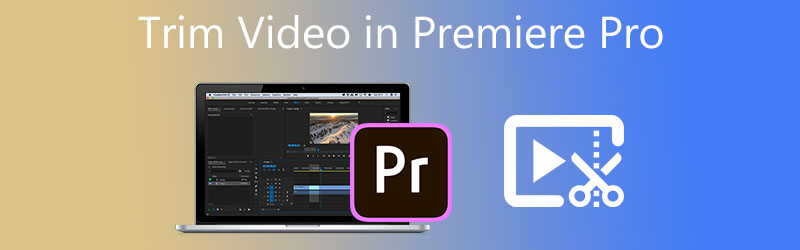
- Bahagian 1. Cara Memangkas Video dalam Premiere Pro
- Bahagian 2. Alternatif Terbaik untuk Memangkas Video
- Bahagian 3. Soalan Lazim tentang Pemangkasan Video dalam Tayangan Perdana
Bahagian 1. Cara Memangkas Video dalam Premiere Pro
Premiere Pro ialah perisian penyuntingan video profesional terkenal yang digunakan oleh pengamal media dan pembuat filem di seluruh dunia. Sudah tentu, video yang telah anda rakamkan bukanlah apa yang anda perlukan secara langsung. Memangkas video untuk memotong bahagian yang tidak diingini adalah penting untuk menjadikan video itu menarik. Program ini hanya dibuat untuk keperluan seperti ini. Dengan itu, anda boleh mencipta klip pendek daripada video yang panjang dengan menyeretnya pada tepi klip untuk memangkasnya.
Selain itu, ia mempunyai alat cukur yang boleh anda gunakan untuk membelah atau memadam bahagian daripada klip yang lebih panjang. Di luar itu, program ini juga membolehkan anda mengedit tajuk audio, menggunakan kesan, warna penalaan halus dan banyak lagi. Lihat langkah berikut untuk mengajar anda cara memotong audio dan video dalam Premiere Pro.
Langkah 1. Lancarkan aplikasi Premiere Pro pada komputer anda dan import klip video yang ingin anda potong. Untuk berbuat demikian, klik Import Media untuk Bermula di sudut kanan bawah antara muka. Kemudian, cari dan pilih klip yang anda perlukan untuk memangkas. Selepas itu, klik dua kali pada video yang dipilih untuk mengimportnya ke dalam Premiere Pro.
Langkah 2. Kemudian, video akan dipaparkan dalam pustaka media. Seterusnya, seret dan lepaskan rakaman daripada bahagian perpustakaan media di bahagian bawah sebelah kanan ke garis masa untuk memulakan pengeditan.
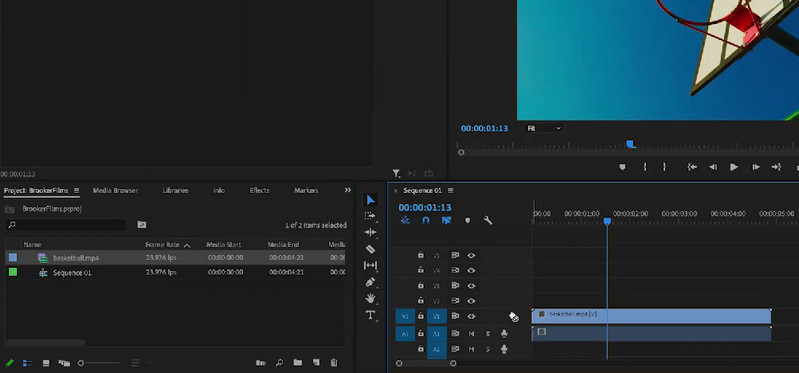
Langkah 3. Kali ini, pilih Alat cukur pada anak tetingkap kiri garis masa. Tentukan dan pilih titik yang tepat dari mana anda ingin memangkas. Video itu kemudiannya harus dibahagikan kepada separuh atau dua klip berasingan. Kini anda tahu cara memotong separuh video dalam Premiere Pro. Sebaliknya, anda boleh memilih untuk meletakkan lebih banyak potongan bergantung pada keperluan anda melihat bahagian khusus video yang anda perlu potong.
Langkah 4. Selepas itu, klik pada Alat pemilihan dan klik kanan pada klip partition yang anda ingin potong. Kemudian, pilih Riak Padam daripada senarai tindakan untuk mengalih keluar partition yang dipilih. Ia akan menyertai bahagian klip yang tinggal secara automatik, jadi tidak akan ada ruang. Jika anda memilih Padam tindakan, ia akan memadamkan partition tanpa menyertai bit sekeliling.
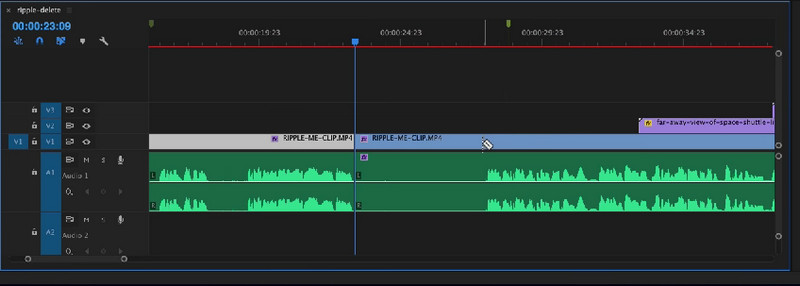
Langkah 5. Untuk akhirnya mengeksport versi akhir video, anda mesti mengeksport video dan menyimpan video yang dipangkas secara kekal. Navigasi ke Fail > Eksport > Media. Seterusnya, masukkan maklumat yang diperlukan, seperti nama fail, dan kemudian tekan Eksport. Selepas mengikuti operasi di atas, anda sepatutnya tahu sekarang cara memotong video dalam Adobe Premiere Pro.
Kelebihan
- Alat dan pilihan elit untuk penyuntingan video/audio.
- Memaparkan semula video untuk mendapatkan kualiti video yang terbaik.
- Menyokong kekunci pintasan pantas.
- Pelbagai pilihan pemotongan yang berguna.
Keburukan
- Sukar untuk belajar cara memangkas video dalam Adobe Premiere Pro untuk amatur.
- Editor video yang mahal.
- Memerlukan sumber yang tinggi untuk berjalan dengan lancar.
Bahagian 2. Alternatif Terbaik untuk Memangkas Video
1. Penukar Video Vidmore
Tidak syak lagi, Premiere Pro adalah salah satu kuasa besar untuk penyuntingan dan pemotongan video. Walaupun begitu, kebanyakan orang menganggapnya rumit dan mahal. Katakan anda mahukan program yang mantap lagi mudah dan berkuasa. Dalam kes itu, anda memerlukan alternatif yang hebat untuk Premiere Pro seperti Penukar Video Vidmore. Ia berfungsi sama seperti Premiere Pro dari segi pemangkasan video. Anda boleh membahagikan video partition kepada berbilang klip hanya dalam beberapa klip mudah. Ia juga boleh memangkas permulaan dan tamat dengan menyeret peluncur video. Secara pilihan, anda boleh menetapkan masa mula dan tamat dengan memasukkan tempoh yang tepat.
Salah satu sebab untuk menggunakan alat ini adalah ia penuh dengan banyak alat penyuntingan video. Anda boleh mengedit walaupun filem profesional. Anda boleh memutar, memangkas, melaraskan kesan utama, mengurangkan gegaran video, mengeluarkan bunyi dan banyak lagi dengannya. Nikmati lebih banyak cirinya dan perkayakan video anda dengan mengikut garis panduan di bawah.
Langkah 1. Dapatkan alternatif Premiere Pro
Pertama, muat turun dan pasang Vidmore Video Converter. Untuk melakukan ini, klik pada Muat turun percuma butang. Pastikan untuk mendapatkan alat untuk OS komputer anda. Pasang program dan jalankannya selepas itu.
Langkah 2. Import video
Pada ketika ini, pergi ke tab Kotak Alat dan pilih Perapi Video pilihan untuk memotong atau memangkas video anda mengikut panjang sempurna yang anda inginkan. Klik pada Tambahan simbol, semak imbas dan pilih video yang ingin anda potong.
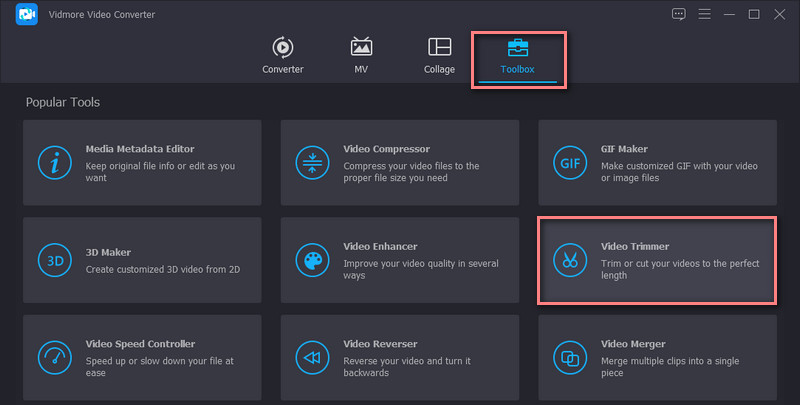
Langkah 3. Potong video yang diimport
Alat ini akan memaparkan tetingkap pemotongan sebaik sahaja video dimuatkan. Dengan menyeret tepi peluncur, anda boleh memangkas bahagian mula/akhir. Jika anda hanya mahu memotong sebahagian daripada video, klik pada Pemisahan Pantas butang dan pilih mod pemisahan. klik Berpisah untuk mengesahkan operasi. Ia sepatutnya membahagikan video kepada beberapa segmen. Pilih segmen yang tidak diingini dan padamkannya. Semak Bercantum menjadi satu pilihan di sudut kiri bawah dalam bahagian segmen.
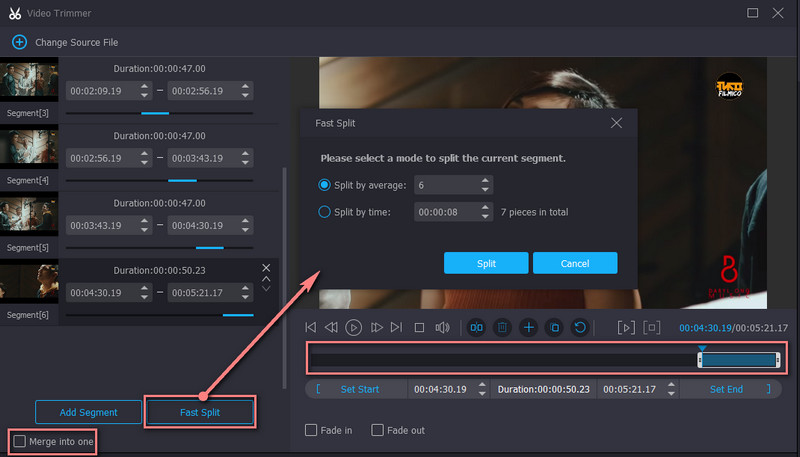
Langkah 4. Eksport versi akhir video
Sebelum menyimpan fail, anda boleh menggunakan kesan fade-in dan fade-out sesuka hati. Anda juga boleh mengubah suai output untuk mengkonfigurasi format, resolusi, kadar bingkai dan melaraskan beberapa tetapan audio. Setelah semua ditetapkan, klik pada Eksport butang di bahagian bawah sebelah kanan antara muka untuk menyimpan perubahan.
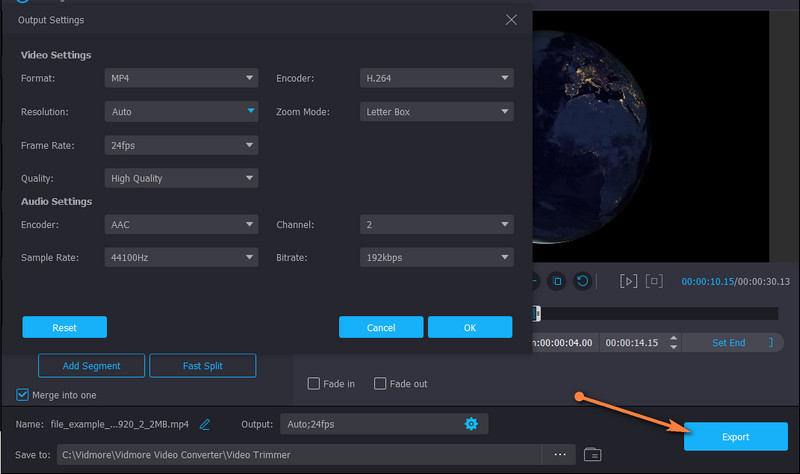
Kelebihan
- Ia menawarkan pelbagai ciri pemotongan dan penyuntingan untuk memperkayakan video.
- Ia mempunyai sokongan untuk fail video/audio yang besar.
- Mudah digunakan dengan antara muka yang intuitif.
Keburukan
- Pangkas video dengan pengekodan semula.
2. Editor Video Gihosoft
Satu lagi alternatif hebat untuk Premiere Pro ialah Gihosoft Video Editor. Dengan itu, anda tidak perlu belajar cara memangkas video dalam Premiere Pro CC 2018 dengan cara yang sukar. Alat ini dilengkapi dengan antara muka pengguna yang bersih yang membolehkan anda memotong video dalam masa beberapa saat. Begitu juga, ini menggunakan peluncur untuk memilih julat. Ia juga membolehkan anda menetapkan titik mula/tamat dengan tepat dengan memasukkan masa yang tepat dalam beberapa saat.
Kelebihan
- Membolehkan memotong fail video dan audio.
- Tiada tetapan yang rumit.
Keburukan
- Sangat mudah dan hanya menawarkan beberapa operasi pemotongan.
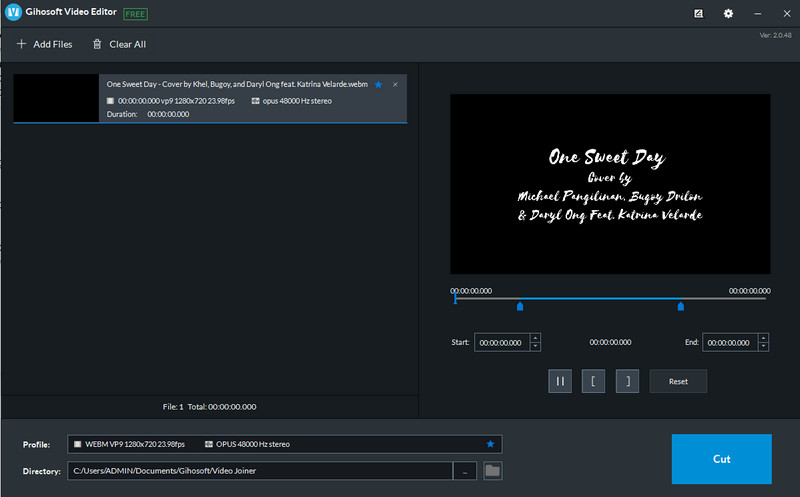
3. Pavtube
Jika anda ingin memangkas klip video dalam Adobe Premiere Pro tetapi menggunakan begitu banyak usaha untuk mengedit video, Pavtube ialah alat yang boleh dipercayai untuk digunakan. Dengan cara yang sama, anda boleh mengakses berbilang alat penyuntingan, termasuk pemotong, alat pemangkasan, menambah teks, tera air, dll. Selain daripada faedah ini, anda juga boleh mengekstrak fail daripada fail ISO menggunakan alat ini.
Kelebihan
- Menukar fail video/audio ke dalam format fail lain.
- Membolehkan memuatkan fail ISO.
Keburukan
- Antara muka yang agak ketinggalan zaman.
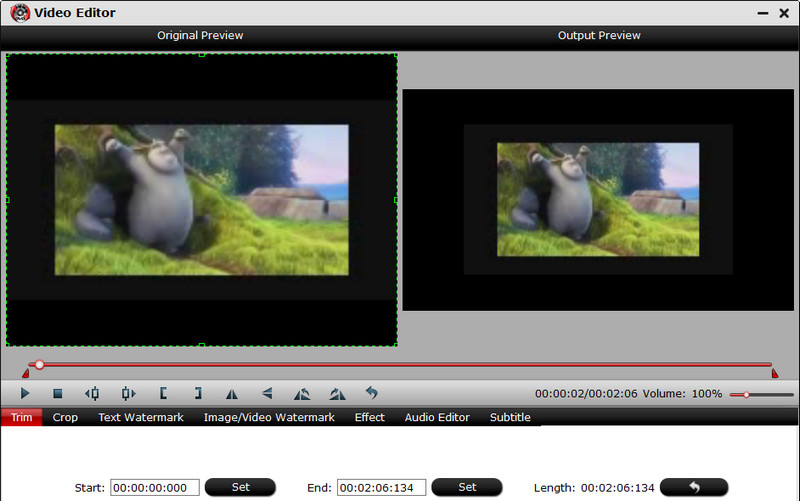
Bacaan lanjut:
Cara Memutar Video di Tayangan Perdana: Penyelesaian Kemudahan yang Perlu Anda Ketahui
Bagaimana Membalik Video 180 Darjah di Premiere Pro?
Bahagian 3. Soalan Lazim tentang Pemangkasan Video dalam Tayangan Perdana
Adakah Premiere Pro mempunyai langganan seumur hidup?
Premiere Pro ialah pelan berasaskan langganan. Ia menawarkan pelbagai langganan untuk pelbagai jenis pengguna. Walau bagaimanapun, ia tidak termasuk langganan seumur hidup. Ini bermakna anda tidak boleh melanggan Premiere Pro selama-lamanya.
Adakah Premiere Pro bagus untuk amatur?
Nampaknya, tidak. Ia akan mengambil masa untuk anda mempelajari seluk beluk program ini. Tetapi apabila anda menguasainya, segala-galanya akan menjadi lebih mudah untuk anda beroperasi. Dari masa ke masa, anda juga akan mempelajari cara terbaik dan terpantas untuk mengedit video.
Apakah editor video terbaik untuk pemula?
Banyak program tidak seluas Tayangan Perdana tetapi menawarkan ciri yang hampir sama, seperti Vidmore Video Converter. Ini adalah yang terbaik untuk kedua-dua profesional dan pengguna amatur.
Kesimpulannya
Pemotongan video sememangnya kemahiran penting yang mesti diperolehi oleh setiap editor video. Sebaliknya, belajar cara memangkas video dalam Premiere Pro bukanlah semudah itu, tetapi kami berjanji ia boleh diuruskan. Oleh itu, jawatan ini ditulis. Selain itu, ia merangkumi beberapa alternatif yang hebat jika anda masih dalam proses mempelajari cara menggerakkan Premiere Pro atau anda mendapati ia mencabar untuk menavigasi. Walau bagaimanapun, pemangkasan harus menjadi bahagian untuk anda menggunakan alat di atas.


