Cara Memutar Video di Tayangan Perdana: Penyelesaian Kemudahan yang Perlu Anda Ketahui
Semasa merakam momen-momen dalam hidup anda, baik itu merupakan peristiwa istimewa atau hari biasa, tentu anda mahu ia berada pada sudut yang betul. Kadang-kadang, kerana keinginan kita untuk merakam lebih banyak momen itu, kita cenderung lupa bahawa ia diambil dalam bentuk lanskap atau sebaliknya. Oleh itu, keselesaan dalam menonton detik-detik yang dirakam ini akan hilang.
Dengan pertunjukan Premiere, anda kini dapat menikmati menyaksikan detik-detik rakaman kegemaran anda dengan selesa dengan orientasi yang betul. Anda mungkin tertanya-tanya dan bertanya Bagaimana saya memutarkan video di Tayangan Perdana? Tidak perlu risau tentang cara menavigasi alat kerana kami menyediakan penyelesaian yang boleh dipercayai mengenai cara memutar video.
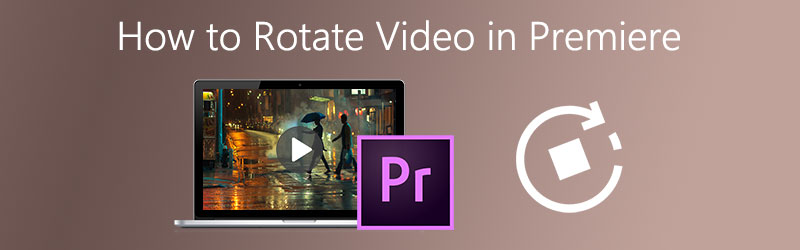

- Bahagian 1: Cara Memutar Video dalam Adobe Premiere Pro
- Bahagian 2: Cara Balikkan Video dalam Adobe Premiere Pro
- Bahagian 3: Cara Lebih Mudah untuk Putar dan Balikkan Video tanpa Adobe Premiere
- Bahagian 4: Petua Bonus Semasa Memutar Video di Adobe Premiere
- Bahagian 4: Petua Bonus Semasa Memutar Video di Adobe Premiere
Bahagian 1: Cara Memutar Video dalam Adobe Premiere Pro
Ada kalanya anda perlu memutar video kerana gaya penggambaran yang tidak konsisten. Sudah tentu, anda tidak mahu lagi bersusah payah menonton video di sudut yang salah. Itulah sebabnya mengapa anda memerlukan penyunting video yang dapat membantu memutar klip video anda. Adobe Premiere Pro adalah alat yang sangat berguna untuk anda memutar video anda dengan mudah. Terdapat beberapa cara untuk memutar video dalam Adobe Premiere, berikut adalah panduan ringkas di bawah.
Langkah 1: Buka Adobe Premiere Pro dan dalam menu, klik Fail dan pilih Baru. Di bahagian bawah menu Fail, klik Import.
Langkah 2: Setelah selesai mengimport video anda, video akan muncul secara automatik di bahagian Projek. Cukup tarik ke bawah video yang diimport di Garis Masa panel.
Langkah 3: Pada panel Garis Masa, pilih video yang anda mahu putar dan kemudian klik Kawalan Kesan.
Langkah 4: Pada tab Effect Controls, tandakan sahaja Gerak dropdown dan pada pilihan di bawah, klik Putaran dan pilih darjah yang anda mahukan. Pilihannya ialah 90, 180, dan 270 darjah.
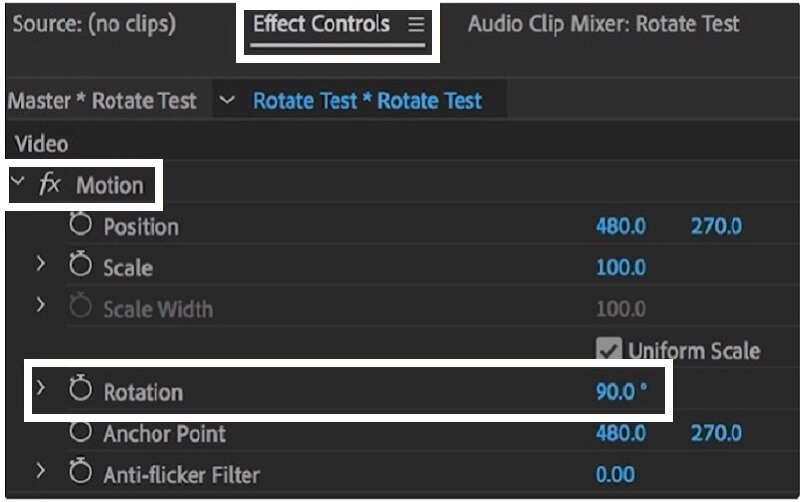
Bahagian 2: Cara Balikkan Video dalam Adobe Premiere Pro
Ada juga cara tambahan dalam membuat video Anda menjadi karya agung, dengan mengubah arah untuk mendapatkan gambar yang anda inginkan. Dengan penggunaan Adobe Premiere Pro, anda boleh selak video anda terbalik. Ini dapat dilakukan melalui bantuan tab Transform. Ia sangat serasi dalam beberapa format video tinggi dan rendah termasuk fail FLV, MOV, WMV, dan MP4. Untuk pemahaman yang lebih baik mengenai cara memutar video di perdana adobe, langkah-langkah disediakan di bawah.
Langkah 1: Pada Projek bahagian, pergi ke Kesan tab.
Langkah 2: Selepas menandakan Kesan tab, klik Menyimpang bar menu dan kemudian klik dua kali Transformasi.
Langkah 3: Di bawah Transformasi tab, anda kini boleh menukar Ketinggian Skala dan Lebar Skala hingga -100 untuk membalik video anda secara mendatar atau menegak.
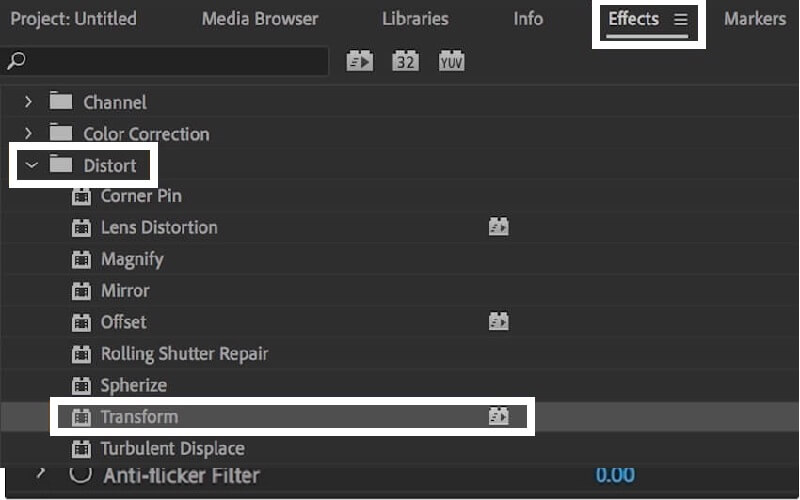
Bahagian 3: Cara Mudah Memutar Video tanpa Tayangan Perdana
Sekiranya anda mencari perisian pelbagai fungsi yang dapat membantu anda memutar atau memutar klip video anda, kami boleh mengatakan bahawa Penukar Video Vidmore adalah yang paling cekap. Program yang boleh dimuat turun secara percuma ini membolehkan anda memutar video anda sebanyak 90 darjah sama ada di sebelah kiri atau kanan. Selain itu, ia juga dapat memperluas putarannya dari 180 hingga 270 darjah bergantung pada sudut yang diinginkan pengguna.
Terdapat contoh di mana anda ingin memusatkan perhatian pada bahagian tertentu klip anda dan membuang lebihan yang anda tidak mahu dilihat, tidak perlu risau kerana Vidmore dapat membantu anda menyesuaikan ukuran dengan menggunakan alat pemangkasannya. Yang harus anda lakukan adalah memilih dari pilihan pada aspek nisbah dan ia akan memotong video secara automatik sesuai dengan ukuran yang anda inginkan. Untuk pemahaman yang lebih baik, berikut adalah panduan ringkas di bawah.
Langkah 1: Pasang Alat
Untuk memulakan, pergi ke penyemak imbas anda dan cari Penukar Video Vidmore. Atau anda boleh memilih dari butang muat turun yang disediakan di bawah dan secara automatik akan membawa anda ke laman web rasmi. Anda akan diberi pilihan di sana sama ada anda mahu memuat turunnya secara percuma atau membelinya untuk anda.
Langkah 2: Tambahkan Fail Video
Setelah memasang perisian dan mula berjalan, anda kini dapat mulai menavigasi alat dengan hanya mengklik Menambah fail atau tambah (+) ikon untuk cara yang lebih pantas. Atau anda hanya boleh menyeret fail yang anda pilih ke bawah.
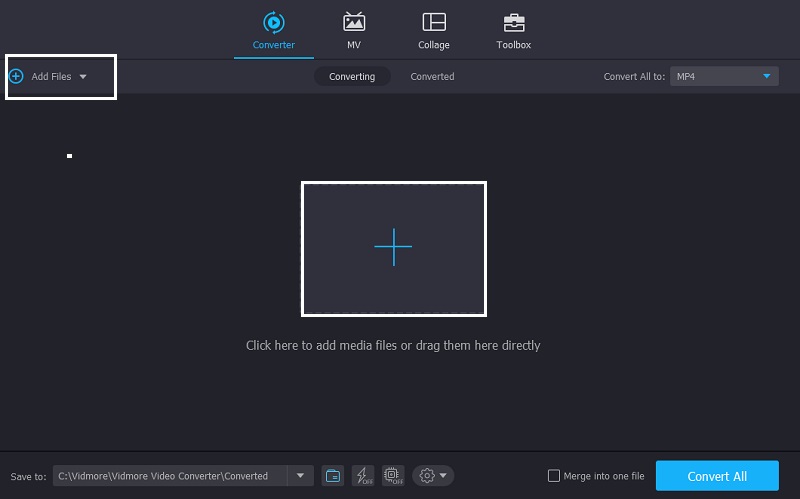
Langkah 3: Edit Klip Video
Setelah selesai menambahkan klip video ke aplikasi, mulailah mengedit video dengan pergi ke bahagian penyuntingan yang terletak di bahagian bawah gambar kecil video. Bahagian penyuntingan melambangkan Bintang ikon. Ikon penyuntingan ini mengandungi ciri-ciri Vidmore yang akan membantu anda menjadikan klip anda lebih indah.
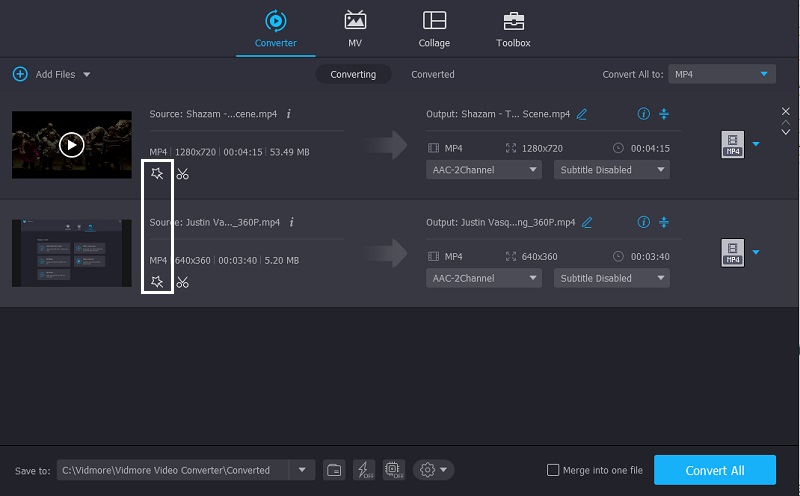
Langkah 4: Putar Klip Video
Selepas mengklik Bintang ikon, secara automatik akan membawa anda ke bahagian pertama ciri Vidmore iaitu Putar dan Pangkas. Bahagian ini, ia akan menunjukkan pilihan putaran dan pembalikan yang anda mahukan. Anda kemudian boleh memutar video sebanyak 90, 180, 270 darjah. Klik okey butang untuk menerapkan perubahan.
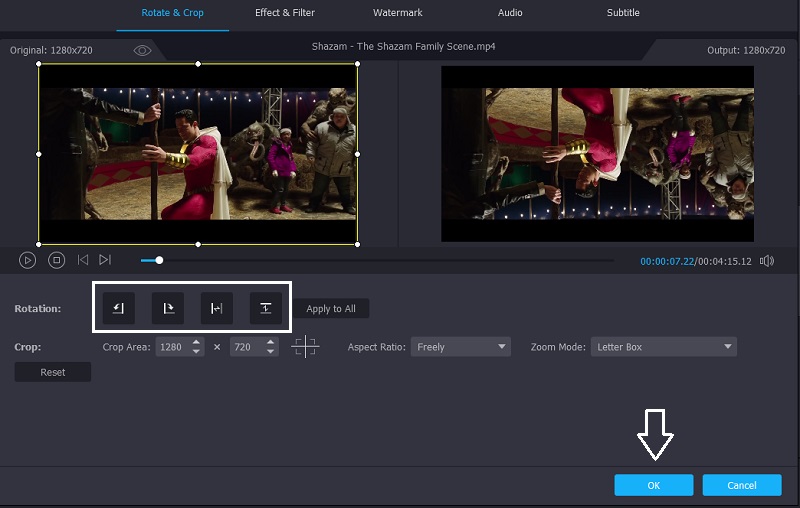
Langkah 5: Simpan Hasil Video
Setelah menerapkan semua langkah di atas, anda boleh memilih format video yang anda mahukan di bahagian garis masa. Setelah selesai, tekan Tukar Semua butang untuk berjaya menukar video anda. Tidak perlu membuang seumur hidup menunggu ia ditukar kerana hanya akan memerlukan beberapa saat!
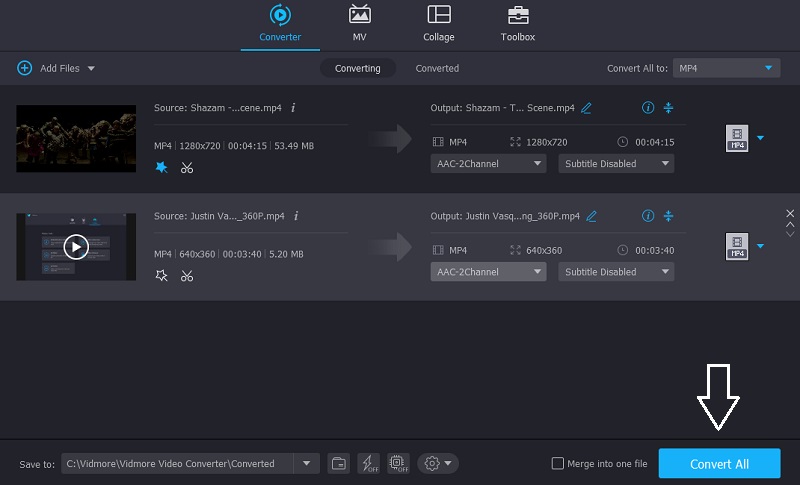
Bahagian 4: Petua Pantas Semasa Memutar Video di Adobe Premiere
Sekiranya anda seorang yang mahu semuanya dilakukan secepat yang anda boleh, kami telah menyediakan petua cepat untuk anda memutar klip video anda dengan mudah dengan juga penggunaan Adobe Premiere.
Setelah mengimport fail video pada garis masa, klik pada tanda tambah (+) yang terletak di sebelah kanan dan ia akan menunjukkan butang yang lain, kemudian klik tanda nombor (#) dan seret ke bawah ke monitor dan tekan OK dan klik butang itu untuk mengaktifkannya. Selepas itu, pergi ke Effect Controls, tekan Rotation dan gerakkan tetikus ke kiri atau kanan, bergantung pada jenis putaran yang anda mahukan. Dan itu sahaja! Anda boleh memutar klip video anda melalui petua ringkas ini.
Bahagian 5: Soalan Lazim Video Berputar di Tayangan Perdana
Apa aplikasi yang dapat memutar gambar dan video?
Sekiranya anda mencari aplikasi mudah yang dapat membantu mengubah kedua gambar dan video anda, anda juga boleh memuat turun Vidmore Video Converter. Ia bukan hanya memutar atau membalik, tetapi juga memberi anda pilihan untuk memilih format output yang anda inginkan untuk kualiti yang lebih baik!
Bagaimana cara memutar video tanpa memuat turun aplikasi apa pun?
Sekiranya anda tidak mahu memasang aplikasi lain kerana memori telefon atau komputer anda penuh, anda boleh putar video dalam talian. Dan untuk memberi anda idea, penyelesaian dalam talian ini mempunyai batasan untuk menyimpan lebih banyak jenis klip.
Bagaimana cara memutar video tanpa kehilangan kualitinya yang baik?
Tidak seperti aplikasi lain yang kehilangan kualiti video yang baik setelah menukar, Vidmore Video Converter adalah aplikasi lain. Anda tidak perlu risau kerana ia kabur kerana perubahan yang dibuat kerana anda dapat memilih format output yang anda perlukan.
Kesimpulannya
Terdapat video yang anda perlukan untuk membalik atau memutar agar anda memenuhi sudut yang betul. Namun, jika anda tidak mahu menghabiskan satu sen untuk mendapatkan aplikasi, anda masih boleh mengedit klip video anda menggunakan pilihan yang disediakan di atas untuk membantu anda cara memutar video di Tayangan Perdana.
Suntingan video
-
Putar Video
-
Tayangan perdana
-
Gabungkan Video


