Cara Memangkas Video di Sony Vegas Tanpa Kehilangan Kualiti
Sony Vegas adalah selaras dengan alat penyuntingan video. Editor video ini pada mulanya dibuat sebagai editor audio. Namun, apabila ia berkembang selama bertahun-tahun, ia telah menjadi editor audio dan video. Sony Vegas mengandungi banyak ciri penyuntingan yang sangat baik yang akan membantu anda menjadikan rakaman rakaman anda lebih menarik. Dengan itu, anda mungkin mendapati alat ini agak mencabar.
Belajar dengan berpegang pada post ini sehingga habis jika anda ingin tahu bagaimana untuk memangkas video di Sony Vegas.
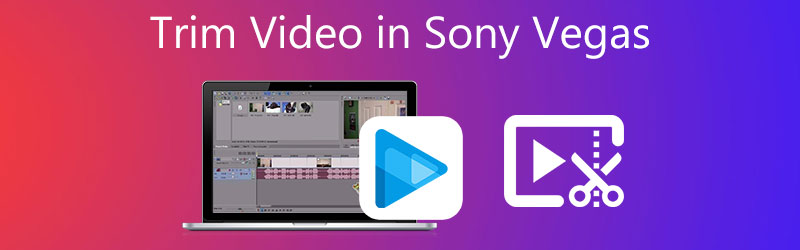
- Bahagian 1. Cara Memangkas Video di Sony Vegas
- Bahagian 2. Cara Terbaik untuk Memangkas Video
- Bahagian 3. Carta Perbandingan
- Bahagian 4. Soalan Lazim tentang Cara Memangkas Video di Sony Vegas
Bahagian 1. Cara Memangkas Video di Sony Vegas
Anda boleh menggunakan subjek ini sebagai panduan untuk berjaya memangkas video dalam Sony Vegas.
Langkah 1: Mula-mula, muat turun dan pasang Sony Vegas dan benarkan ia beroperasi pada peranti komputer anda. Selepas itu, muat naik klip video pada program dan seretnya pada Garis Masa.
Langkah 2: Seterusnya, untuk memangkas video yang dirakam, masukkan masa anda mahu memulakan video anda. Apa yang anda perlu laksanakan ialah menavigasi penunjuk masa. Kemudian, klik pada Belah/Potong butang dan padam bahagian yang anda tidak mahu.
Langkah 3: Akhir sekali, ketik Jimat butang untuk menggunakan perubahan secara kekal jika anda berpuas hati dengan hasilnya.
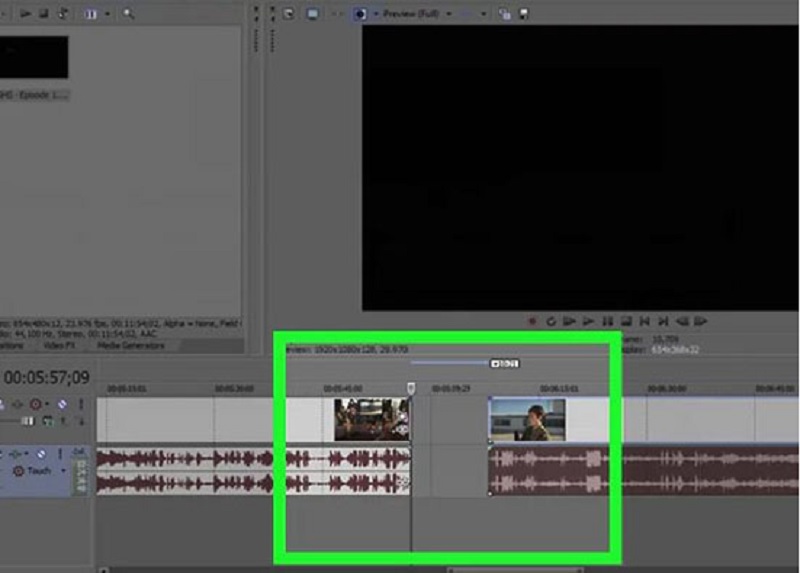
Bahagian 2. Cara Terbaik untuk Memangkas Video
Memandangkan Sony Vegas tidak seperti editor video lain yang mempunyai antara muka utama, anda mungkin mendapati ia agak rumit untuk dinavigasi. Oleh itu, kami menyimpan beberapa cara terbaik untuk memangkas klip video anda.
1. Penukar Video Vidmore
Editor video pertama dan paling disokong ialah Penukar Video Vidmore. Ia ialah editor audio dan video dengan antara muka yang ringkas dan mudah difahami. Itulah sebabnya ramai pengguna terpikat dengan alat ini kerana mereka tidak menghadapi sebarang kesulitan ketika mengedit fail mereka. Vidmore boleh dimuat turun pada kedua-dua peranti Mac dan Windows. Tidak seperti editor video lain di pasaran, yang memerlukan banyak latihan sebelum anda boleh menguasai alatan penyuntingan, Vidmore jauh lebih berbeza. Dengan Vidmore, anda boleh memangkas video anda dengan cepat. Ia akan menjimatkan masa kerana ia dibina untuk menukar fail anda dengan cepat. Dengan itu, jika anda ingin memangkas video dalam alat alternatif ini, berikut adalah tutorial mudah di bawah.
Langkah 1: Muat turun Editor Video Alternatif
Anda boleh memuat turun dan memasang program dengan memilih yang sesuai Muat turun pilihan daripada menu di bawah. Ia perlu memasang pelancar pada komputer anda sebelum program berfungsi dengan betul pada PC anda.
Langkah 2: Muat naik Klip Video
Menambah video untuk penyuntingan bermula apabila anda mengklik Menambah fail butang di penjuru kiri sebelah atas skrin. Sebagai alternatif, anda boleh mengetik Tambahan ikon di tengah skrin.
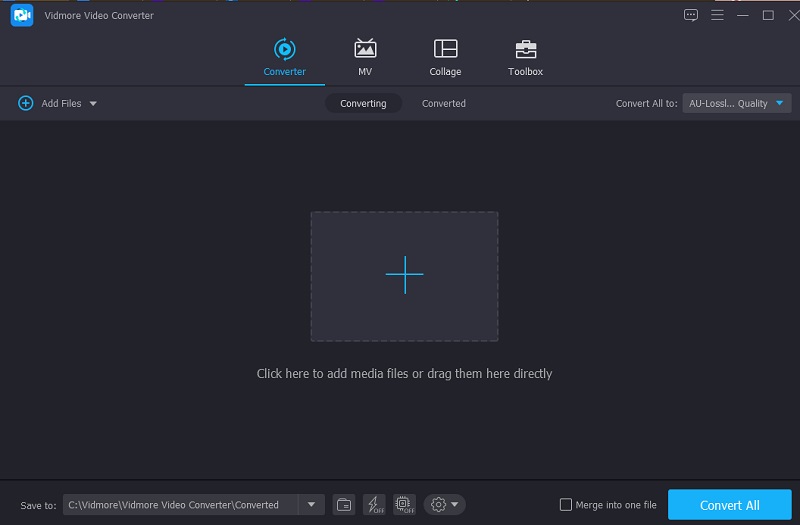
Langkah 3: Mula Memotong Video
Ketik pada Gunting simbol di bawah video untuk memasuki kawasan pemotongan video. Alat pemotong boleh dilihat dalam tetingkap pop timbul yang terbuka apabila anda mengklik pada simbol. Selepas itu, anda perlu menetapkan tempoh permulaan dan penamat untuk klip video anda. Klik pada Jimat butang untuk menyimpan tindakan anda dan menutup tetingkap.
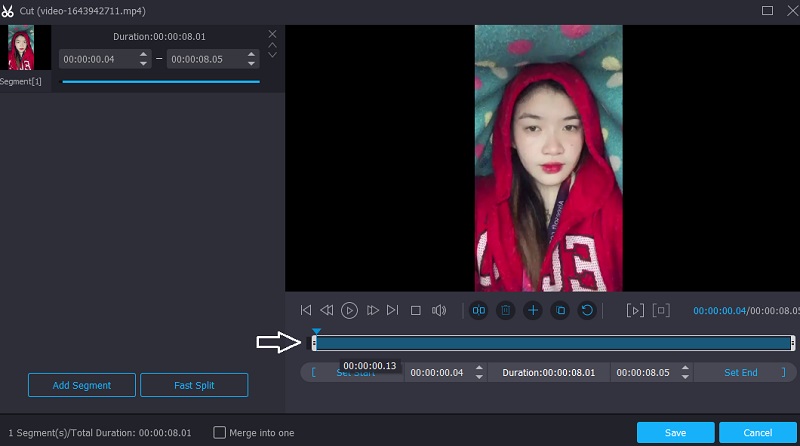
Langkah 4: Tukar Video
Sebaik sahaja anda okey dengan kesannya, anda boleh menyimpan video yang dipangkas dengan mengklik Tukar Semua simbol di bahagian bawah Garis Masa.
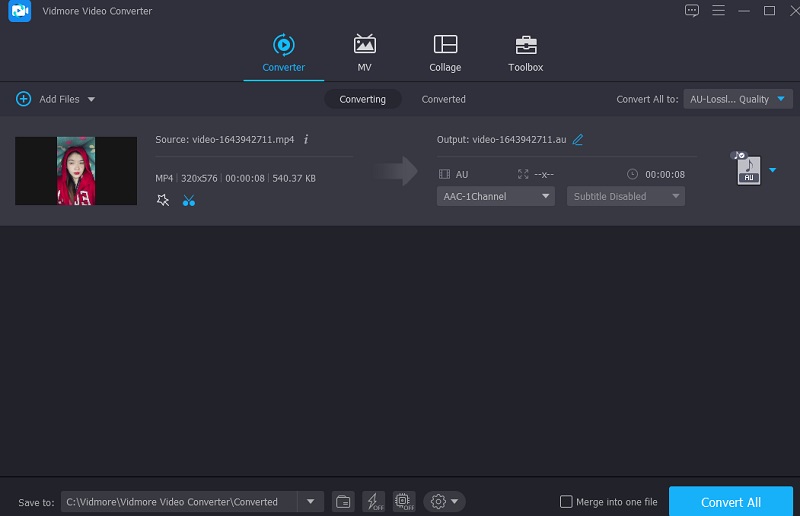
2. iMovie
Selain daripada Sony Vegas, iMovie ialah nama yang paling terkenal dalam perisian penyuntingan video untuk Mac. Ia adalah program yang harus anda gunakan untuk memotong video. Perisian penyuntingan video ini membolehkan anda melakukan pelbagai tindakan tambahan dengan sangat mudah. Jika anda mempunyai peranti berkualiti tinggi dan ingin menjepit filem ke peranti Mac anda, anda boleh menggunakan salah satu cara yang dibekalkan dalam ayat berikut.
Langkah 1: Apabila anda melancarkan iMovie pada Mac anda, ia akan menunjukkan Projek tab pada skrin. Seterusnya, pilih Baru dan kemudian Filem daripada pilihan menu lungsur. Untuk mengimport filem ke dalam iMovie untuk dipangkas, pergi ke Fail, kemudian Muatkan Media dan klik Import Video.
Langkah 2: Setelah selesai, seret video ke Garis Masa dan gunakan anak panah untuk menggerakkan kursor main ke titik yang sesuai dalam filem. Kemudian klik simbol untuk menyelesaikan tugasan.
Langkah 3: Akhirnya, pilih Klip berasingan daripada Ubah suai menu lungsur turun untuk membahagikan klip. Selain itu, anda boleh menggunakan Perintah + B kombinasi papan kekunci untuk pergi ke adegan seterusnya dengan cepat. Untuk memulihkan bahagian potongan video, pilih Padam dari senarai.
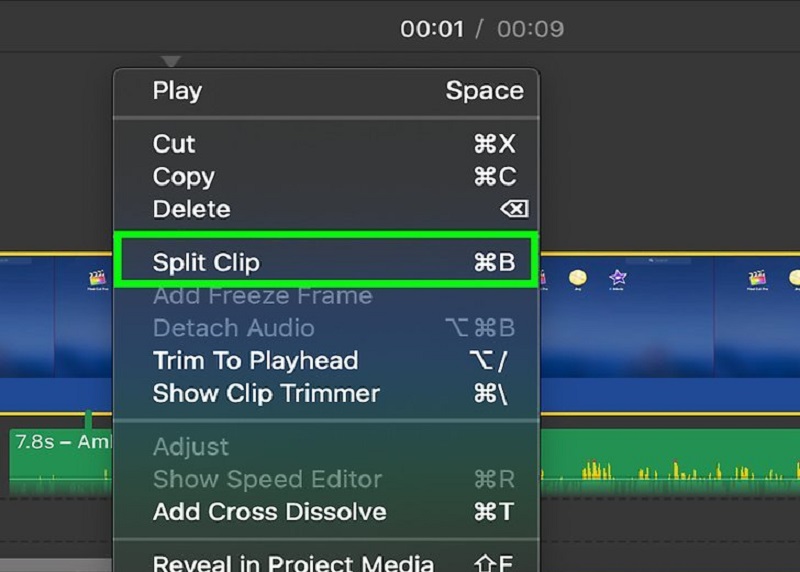
3. Pemotong Video Clideo
Jika anda ingin memangkas video anda dalam talian, anda boleh pertimbangkan yang Clideo. Dengan melawati tapak web, anda mungkin akan mengaksesnya secara percuma. Dengan bantuan keupayaan menyuntingnya, anda boleh memotong bahagian tertentu daripada klip video kegemaran anda. Akibat daripada prosedur ini, fail akan menjadi lebih kecil dan lebih mudah dikendalikan. Program ini memudahkan untuk menukar antara pelbagai jenis format video dan audio yang popular tanpa mengorbankan kualiti bunyi fail yang ditukar. Sebaliknya, jika anda bimbang tentang jumlah masa yang diperlukan untuk mengeksport klip video anda. Tetapi yakinlah, ia akan membantu anda memangkas klip video anda tanpa memuat turun sebarang aplikasi.
Langkah 1: Cari Clideo dalam bar carian penyemak imbas anda dan klik pada Pilih fail butang. Selepas itu, seret dan lepaskan klip video ke dalam Garis Masa untuk memaparkannya.
Langkah 2: Dengan menggerakkan peluncur dari kiri ke kanan pada skrin, anda boleh mengedit bahagian filem yang anda tidak mahu ditunjukkan pada skrin.
Langkah 3: Akhir sekali, jika anda berpuas hati dengan hasilnya, klik butang Eksport pilihan yang terletak di bahagian bawah tetingkap Garis Masa.
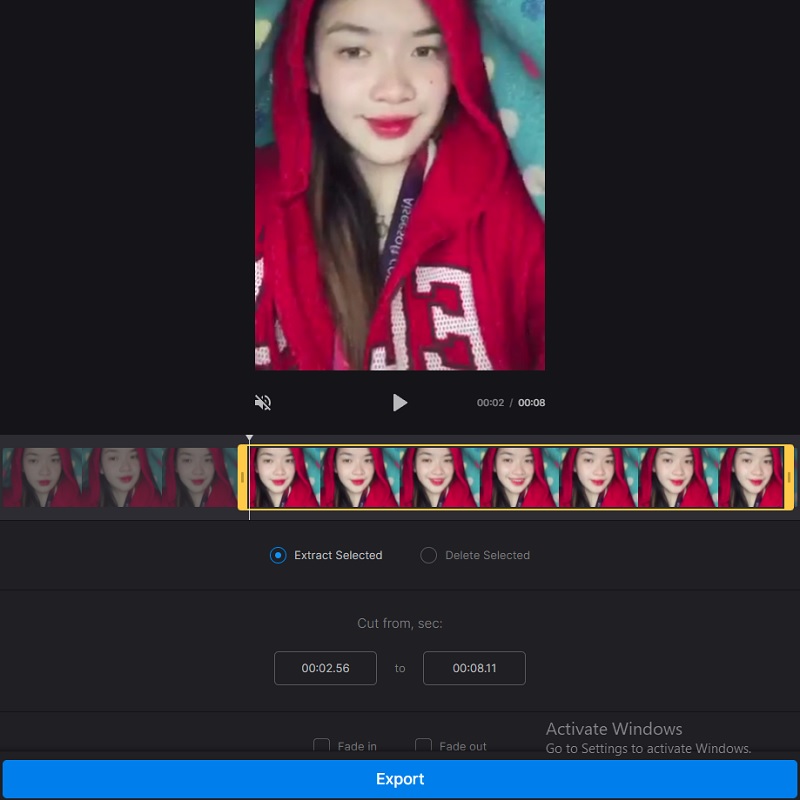
Bacaan lanjut:
Cara Memangkas GIF: 4 Pemotong GIF Terbaik untuk Dalam Talian, Desktop dan Mudah Alih
Alat Terbaik untuk Memotong Fail Audio pada Komputer dan Peranti Mudah Alih
Bahagian 3. Carta Perbandingan
Carta di bawah akan menunjukkan kepada anda persamaan dan perbezaan penyunting video di atas.
- ciri-ciri
- Berkenaan pada Mac dan Windows
- Kaya dengan alat penyuntingan
- Menyokong format video yang berbeza
| Sony Vegas | Penukar Video Vidmore | iMovie | Pemotong Video Clideo |
Bahagian 4. Soalan Lazim tentang Cara Memangkas Video di Sony Vegas
Apakah kelebihan utama Sony Vegas?
Sony Vegas Pro 12 adalah terutamanya program penyuntingan video, tetapi ia juga mempunyai pengadunan audio dan keupayaan penciptaan cakera CD atau Blu-ray.
Apakah kelemahan utama Sony Vegas?
Salah satu kelemahan program yang paling ketara ialah ia hanya serasi dengan Windows.
Apakah format video Sony Vegas yang tidak disokong?
Beberapa format video Sony Vegas yang tidak disokong ialah MKV dan AVI. Oleh itu dicadangkan untuk menggunakan editor video alternatif seperti Vidmore Video Converter dan iMovie.
Kesimpulannya
Sekarang anda mempunyai latar belakang memangkas video di Sony Vegas, anda akan mendapat panduan yang lebih baik tentang cara melakukannya. Tetapi jika anda mengalami kesukaran untuk menavigasi program, anda boleh menggunakan alat alternatif di atas.


