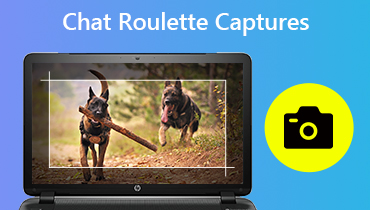Cara Merakam Panggilan di iPhone Anda dengan 4 Aplikasi Perekam Teratas
Terdapat beberapa batasan untuk merakam panggilan di Android. Perkara menjadi sukar apabila anda mahu merakam panggilan iPhone.
Apple mempunyai peraturan yang cukup ketat dalam merakam panggilan kerana boleh melanggar undang-undang. Oleh itu, anda tidak dapat menemui fungsi rakaman panggilan telefon pada iPhone.
Walau bagaimanapun, anda mungkin perlu merakam panggilan untuk wawancara kerja, perkhidmatan pelanggan, nota mesyuarat dan lain-lain.
Jangan risau dan kami ada di sini untuk membimbing anda bagaimana merakam panggilan iPhone dengan 4 cara.
Nota: Sebelum anda mendorong proses rakaman panggilan, pastikan anda orang yang berada di hujung talian yang anda rakamkan bersetuju dengannya. Patuhi undang-undang dan rakam panggilan secara sah.

- Bahagian 1. Cara Merakam Panggilan Telefon melalui Telefon Lain di iPhone
- Bahagian 2. Cara Merakam Panggilan Telefon Masuk melalui Google Voice di iPhone
- Bahagian 3. Cara Merakam Panggilan Masuk dan Keluar melalui TapeACall di iPhone
- Bahagian 4. Cara Merakam Panggilan iPhone VoIP melalui Aplikasi Panggilan Pihak Ketiga
- Bahagian 5. Soalan Lazim Rakaman Panggilan di iPhone
Bahagian 1. Cara Merakam Panggilan Telefon melalui Telefon Lain di iPhone
Cara pertama adalah penyelesaian clunky untuk pengguna iPhone. Apa yang anda perlukan adalah mendapatkan telefon lain dengan ciri rakaman.
Sama ada anda memulakan panggilan masuk atau panggilan keluar, anda hanya perlu membuat panggilan di telefon pembesar suara dan menggunakan telefon lain untuk merakam perbualan panggilan.
Sebagai alternatif, anda juga boleh menggunakan perakam suara digital atau alat rakaman audio lain untuk merakam keseluruhan panggilan.
Kualiti rakaman tidak memuaskan dan anda harus menguatkan telinga untuk menguraikan kata-kata dengan memainkan rakaman panggilan berkali-kali.
Mahukan kualiti yang lebih tinggi? Hanya jalankan penyelesaian seterusnya.
Bahagian 2. Cara Merakam Panggilan Telefon Masuk melalui Google Voice di iPhone
Kaedah kedua untuk merakam panggilan telefon di iPhone adalah menggunakan aplikasi perakam panggilan pihak ketiga, Suara Google.
Google Voice adalah aplikasi percuma untuk menyediakan mel suara percuma, nombor telefon percuma, perkhidmatan panggilan dan juga rakaman perbualan panggilan. Rakaman panggilan dilakukan oleh pelayan Google, yang mengendalikan sambungan Voice over IP (VoIP).
Kedengarannya rumit, bukan?
Tetapi langkahnya cukup mudah.
Langkah 1. Muat turun aplikasi Google Voice dari App Store di iPhone. Log masuk ke akaun Google anda.
Langkah 2. Cari dan pilih nombor telefon yang ingin anda rakam untuk dikaitkan dengan Akaun Google Voice anda.
Langkah 3. Masukkan nombor telefon anda dan masukkan kod pengesahan untuk menyelesaikan proses persatuan Google Voice.
Langkah 4. Pergi ke laman web Google Voice dan log masuk ke dalamnya. Klik ikon roda gigi di bahagian kanan atas halaman untuk mencari Tetapan menu.
Langkah 5. Pilih tab Panggilan dan tatal ke bawah untuk menghidupkan Pilihan panggilan masuk.
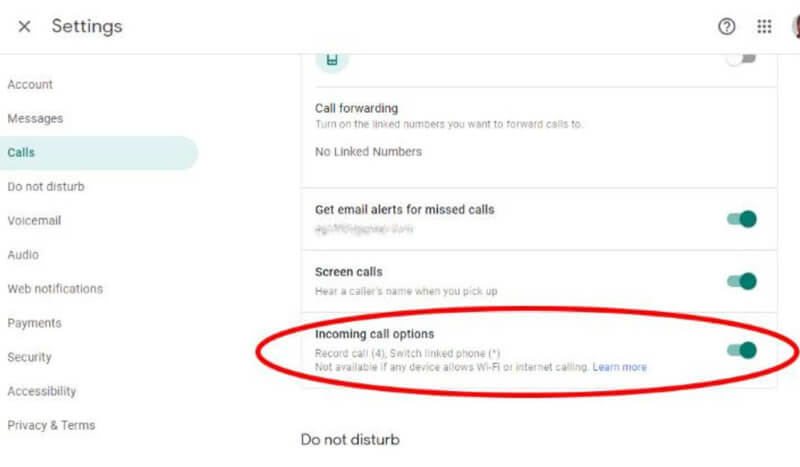
Selepas itu, apabila anda menerima panggilan masuk dari akaun Google Voice, ketik 4 pada pad nombor telefon dan ia akan mula merakam perbualan. Sementara itu, Google akan memberitahu pihak lain bahawa mereka dirakam dengan suara robot. Anda boleh mengetuk 4 sekali lagi untuk berhenti merakam.
Rakaman panggilan akan diteruskan ke peti masuk Google Voice anda, di mana anda boleh memuat turun rakaman secara langsung.
Nota: Google Voice membolehkan anda membuat panggilan keluar, tetapi ia tidak merakam panggilan keluar pada iPhone.
Ingin menyimpan rakaman panggilan keluar pada iPhone?
Teruskan membaca.
Bahagian 3. Cara Merakam Panggilan Masuk dan Keluar melalui TapeACall di iPhone
Walaupun Apple tidak membenarkan aplikasi merakam panggilan telefon di iPhone. Walau bagaimanapun, anda dapat menemui beberapa aplikasi yang membolehkan anda merakam perbualan dan TapeACall adalah salah satu aplikasi.
TapeACall adalah aplikasi yang dapat merakam panggilan masuk dan keluar di iPhone. Semua rakaman panggilan akan dimuat turun dalam format MP3. Selain itu, aplikasi ini tersedia di Google Play dan App Store, sehingga Anda dapat merekam panggilan telepon di iPhone dan Android.
Tutorial ringkas ini menunjukkan kepada anda cara merakam panggilan telefon di iPhone melalui TapeACall.
Langkah 1. Lari TapeACall pada iPhone anda. Tekan butang merah pepijat di tengah-tengah skrin dan ketuk Panggil.
Langkah 2. Tekan menggabungkan panggilan butang. Kemudian aplikasi ini akan merakam keseluruhan perbualan panggilan masuk anda sehingga anda memutuskan sambungan.
Untuk merakam panggilan keluar, anda perlu melakukan langkah tambahan dengan mengetuk tambah panggilan butang untuk menghubungi orang yang ingin anda rakam. Setelah orang yang anda ingin catatkan jawapan, tekan sahaja menggabungkan panggilan butang.
Langkah 3. Kemudian semua rakaman panggilan akan disimpan di dalam pelayan TapeACall yang terikat dengan akaun anda. Anda boleh mengaksesnya dengan mengetuk butang main di bawah butang rakaman merah.
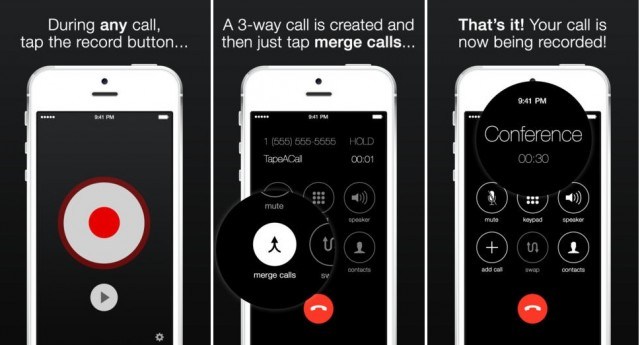
Nota: Versi percuma perakam panggilan ini mempunyai ciri rakaman terhad dan 60 saat rakaman. Versi pro akan mengenakan caj $9.99 untuk satu kali dengan rakaman panggilan 300 minit atau $10.99 setiap tahun dengan panjang rakaman panggilan tanpa had. Lebih-lebih lagi, versi pro akan membantu anda merakam panggilan tanpa diketahui oleh orang lain.
Untuk merakam panggilan telefon di iPhone, anda akan dikenakan bayaran oleh pembawa dan pembangun perakam panggilan. Adakah cara untuk mengurangkan kos?
Kami mempunyai keputusan yang betul untuk itu.
Bahagian 4. Cara Merakam Panggilan iPhone VoIP melalui Aplikasi Panggilan Pihak Ketiga
Anda akan menghabiskan wang untuk panggilan telefon. Sebenarnya, ada cara lain untuk merakam panggilan tanpa mengeluarkan wang. Mereka adalah perisian percuma yang menyediakan perkhidmatan Voice over IP percuma.
WhatsApp, FaceTime, Messenger, Skype, Google Hangouts, Facebook Messenger, Viber, dll. Mereka menawarkan perkhidmatan panggilan VoIP percuma, dan anda hanya memastikan kedua-dua pihak menuntut Wi-Fi dalam aplikasi.
Rakam Panggilan VoIP di iPhone melalui Rakaman Skrin
Untuk merakam panggilan video atau audio percuma di iPhone, anda boleh menggunakan ciri Rakaman Skrin terbina dalam iPhone 11, XS, XR, X, 8 (Plus), 7 (Plus), 6, 5, dll., Menjalankan iOS 11 dan kemudian.
Rakaman Skrin Perakam iOS dengan suara untuk merakam keseluruhan skrin termasuk suara dari anda dan orang di hujung talian.
Mereka anda dapat mencari rakaman panggilan video di Gambar aplikasi pada iPhone dalam MP4.
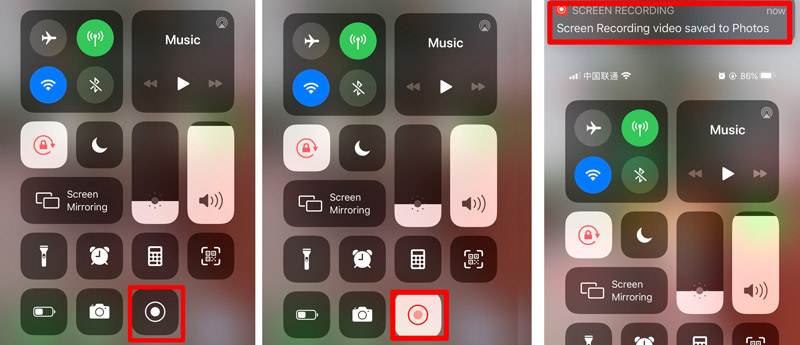
Untuk mengekstrak rakaman panggilan audio sahaja, anda perlu menukar MP4 ke MP3.
Walaupun agak kompleks, ia tidak memerlukan apa-apa.
Pasti, jika anda ingin merakam audio hanya dari aplikasi panggilan VoIP, anda memerlukan Vidmore Screen Recorder.
Rakam Panggilan VoIP di Komputer
Perakam Skrin Vidmore adalah perisian rakaman audio dan video desktop. Ia dapat memahami apa sahaja yang berlaku di komputer anda untuk menyimpan video atau audio sahaja. Adalah idea yang baik untuk merakam panggilan audio dari Skype, Hangouts, Viber, WhatsApp, Messenger, dll.
- Rakam panggilan audio dari aplikasi panggilan VoIP sahaja.
- Simpan rakaman panggilan sebagai MP3, WMA, AAC, M4A, dan CAF.
- Merakam panggilan audio tanpa had masa.
- Rakam suara dari anda dan orang lain secara berasingan.
- Klip rakaman panggilan untuk menghilangkan bahagian yang tidak diingini.

Mari kita selaraskan proses rakaman panggilan VoIP di komputer.
Langkah 1. Jalankan Perakam Skrin Vidmore, dan pilih Perakam Audio.
Langkah 2. Togol pada kedua-duanya Mikrofon dan Bunyi Sistem untuk merakam kedua-dua bunyi dari panggilan VoIP.
Langkah 3. Klik REC butang untuk mula merakam dan memastikan panggilan VoIP terganggu di komputer.
Langkah 4. Klik butang berhenti untuk membuat klip secara pilihan dan menyimpan rakaman panggilan di komputer.

Dapatkan butiran untuk mengetahui cara menggunakan Perakam VoIP untuk merakam panggilan iPhone di komputer.
Bahagian 5. Soalan Lazim Rakaman Panggilan di iPhone
Bagaimana anda dapat mengetahui apakah panggilan telefon anda dirakam?
Semasa anda memulakan rakaman panggilan di iPhone melalui Google Voice, Google Voice akan mengirimkan peringatan untuk memberitahu bahawa rakaman panggilan dibuat. Namun, setelah anda menggunakan perakam panggilan pihak ketiga untuk melakukannya, orang yang direkodkan akan diberitahu, dan dia tidak akan mengesan rakaman panggilan tersebut.
Mengapa butang penggabungan tidak berfungsi untuk saya di TapeACall?
Butang Gabungkan panggilan merekodkan panggilan dengan membuat panggilan persidangan antara anda, orang yang ingin anda rakam dan garis rakaman TapeACall. Untuk menyokongnya, iPhone anda mesti menyokong panggilan persidangan 3 hala. Jika tidak, butang penggabungan panggilan tidak akan berfungsi. Anda boleh menghubungi pembawa telefon bimbit anda dan meminta mereka mengaktifkan Panggilan Persidangan 3 Hala di talian anda.
Cara membezakan antara mesej mel suara atau rakaman panggilan di Google Voice?
Secara amnya, perbualan rakaman panggilan mungkin lebih lama, dan katakan Transkripsi tidak tersedia.
Kesimpulannya
Rakaman panggilan telefon boleh melanggar undang-undang di beberapa negara, dan Apple tidak menawarkan perakam panggilan automatik percuma untuk pengguna iPhone. Namun, anda boleh menemui aplikasi rakaman panggilan seperti Google Voice dan TapeACall untuk merakam panggilan masuk dan keluar di iPhone. Selain itu, perkhidmatan VoIP percuma dari beberapa aplikasi juga membolehkan anda merakam panggilan audio tanpa diketahui oleh orang lain.
Catatan ini bertujuan untuk membantu mereka yang sangat memerlukan rakaman panggilan dalam masalah peribadi atau perniagaan dengan izin.
Adakah anda mempunyai idea cadangan?
Jangan ragu untuk meninggalkan komen anda di bawah.