Cara Merakam Skrin iOS dengan Suara dalam Klik Mudah
Gambar bercakap ribuan perkataan, dan video menyebut ribuan gambar.
Sama ada anda ingin mengajar orang lain untuk membuat aplikasi baru di iPhone, atau menerangkan panduan langkah demi langkah untuk menunjukkan kepada rakan anda di iPad, persembahan video adalah cara yang agak lurus ke hadapan. Lebih-lebih lagi, video dengan penjelasan yang baik adalah pembantu.
Itu mendorong anda untuk mencari jalan merakam skrin iOS dengan suara.
Merakam anda iPhone atau iPad skrin dengan suara sangat berguna, terutamanya kemas kini iOS 11.
Ikuti panduan terperinci yang dinyatakan di bawah untuk mengetahui caranya.


Bahagian 1. Cara Merakam Skrin iOS dengan Suara melalui Rakaman Skrin
Rakaman skrin dengan suara sangat senang digunakan pada iPhone dan iPad yang berjalan di iOS 11 dan yang lebih baru.
Salah satu kelebihan terbesar kemas kini iOS 11 adalah ciri rakaman terbina dalam, Rakaman Skrin. Ini membolehkan anda merakam seluruh layar dengan audio dari sistem telefon dan suara dari mikrofon anda. Ini caranya.
Nota: Untuk peranti iOS yang berjalan di iOS 11 dan seterusnya, anda memerlukan aplikasi perakam skrin profesional untuk iPhone skrin rakaman dengan suara.
Langkah 1. Tambahkan Rakaman Skrin ke Pusat Kawalan
Buka Tetapan aplikasi di iPhone, pergi ke Pusat Kawalan dan ketik Sesuaikan Kawalan. Tatal ke bawah untuk mencari Rakaman Skrin dan ketuk bulatan hijau untuk menambahkan perakam ke Pusat Kawalan.
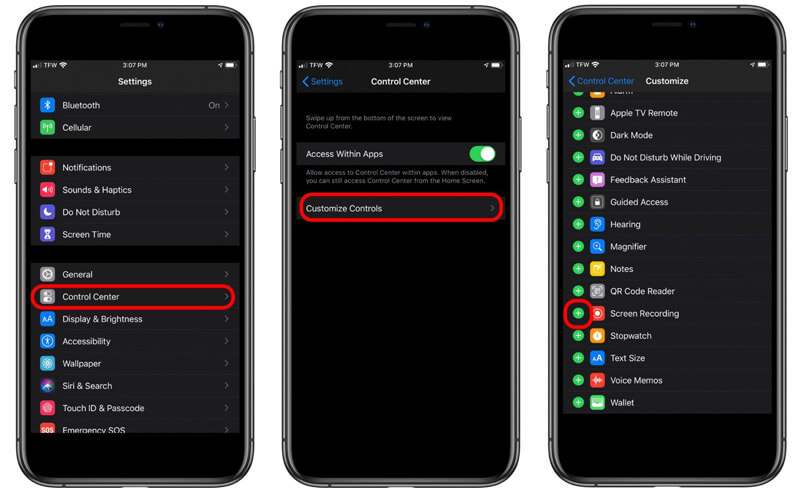
Langkah 2. Rakam skrin iOS
Leret ke atas dari tepi bawah mana-mana skrin (leret ke bawah dari sudut kanan atas skrin pada iPhone X atau lebih baru atau iPad dengan iOS 12 atau lebih baru, atau iPadOS) untuk mencari ikon Rakaman Skrin.
Tekan butang rakam dengan mendalam dan ketuk Mikrofon untuk merakam skrin iOS dengan suara anda dari mikrofon.
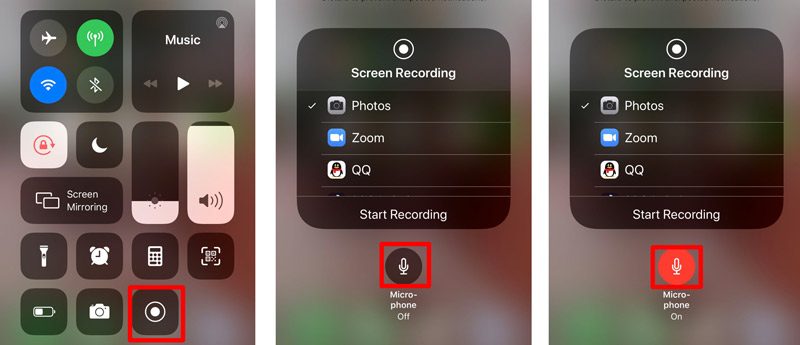
Kemudian ketik pilihan rekod kelabu dari Pusat Kawalan untuk mula merakam skrin iOS anda. Apa yang perlu anda lakukan ialah melakukan operasi (Seperti membuat panggilan FaceTime, menonton Video YouTube, membuat tetapan di iPhone / iPad, dll.) Di iPhone dan ia akan menangkap keseluruhan tindakan.
Ketik butang rakaman berkedip merah atau ketuk bar status merah di bahagian atas skrin anda untuk menghentikan rakaman skrin.
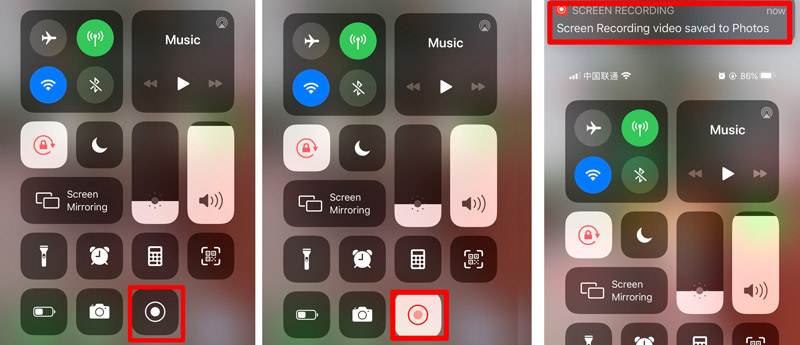
Selepas itu, anda boleh pergi ke Gambar aplikasi untuk mencari rakaman skrin anda di Gambar aplikasi.
Nota
Rakaman Skrin akan merakam audio dalaman dari telefon anda secara automatik. Sekiranya anda tidak mahu merakam suara dari telefon itu sendiri, turunkan sahaja iPhone anda untuk berdiam diri. Jika tidak, jangan lupa untuk menaikkannya.
Semasa menggunakan perekam skrin bawaan di iPhone atau iPad, rakaman skrin akan ditolak oleh panggilan masuk atau keluar. Secara ringkas, Rakaman Skrin tidak akan merakam panggilan telefon.
Bahagian 2. Cara Merakam Skrin iPad iPhone di Mac melalui QuickTime
Cara kedua untuk merakam skrin iOS dengan suara sudah lama, tetapi ia berfungsi melalui QuickTime. Mungkin anda telah mengetahui bahawa QuickTime dapat merakam layar di Mac, tetapi dapat juga menjadi alat untuk merakam layar iPhone atau iPad anda dengan suara. Yang anda perlukan untuk menyediakan:
● Peranti iOS yang menjalankan iOS 8 atau lebih baru
● Mac yang menjalankan OS X Yosemite atau lebih baru
● Kabel kilat atau penyambung 30-pin.
Sekarang, mari kita selaraskan prosesnya.
Langkah 1. Sambungkan iPhone atau iPad anda dengan Mac dengan kabel kilat.
Langkah 2. Jalankan QuickTime pada Mac dan klik Fail dari menu atas untuk memilih Rakaman Filem Baru.
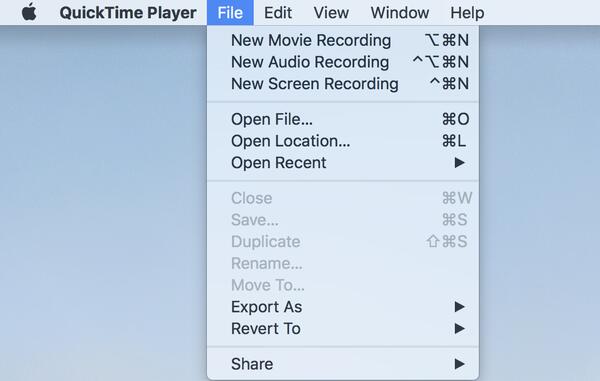
Langkah 3. Klik anak panah di sebelah butang rakam di QuickTime untuk memilih nama iPhone / iPad anda dari senarai kamera.
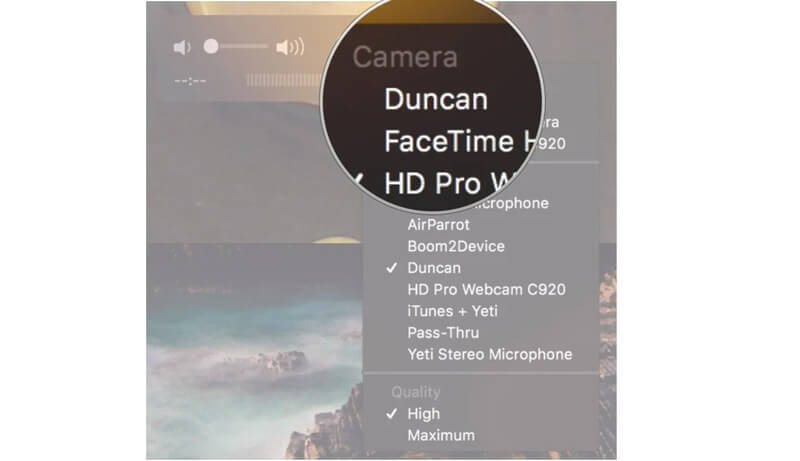
Langkah 4. Kemudian iPhone anda akan dicerminkan ke Mac melalui QuickTime. Klik Rekod butang dalam QuickTime untuk mula merakam layar peranti iOS.
Langkah 5. Klik Berhenti butang dalam QuickTime untuk menyelesaikan rakaman anda.
Langkah 6. Klik Fail int Menu bar untuk memilih Simpan.
Kemudian anda harus memberikan nama dan menetapkan tujuan untuk mengeksport video rakaman skrin iOS di Mac.
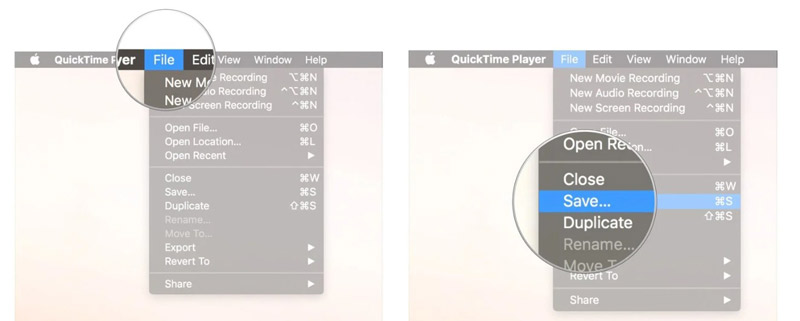
Rakaman skrin iOS akan disimpan sebagai format MOV, dan anda lebih baik menukar MOV ke MP4 untuk mengedit atau bermain di peranti anda.
Bahagian 3. Petua Bonus: Rakam Sebarang Skrin dan Suara di Komputer
Untuk membuat tutorial video tetapan pada iPhone atau iPad dapat dicapai. Walau bagaimanapun, jika anda ingin merakam panggilan video, atau ingin membuat video vlog anda sendiri, anda disyorkan untuk merakam di komputer. Ia tidak merakam anda di layar besar, tetapi membolehkan anda merakam video dengan stabil.
Perakam Skrin Vidmore adalah perisian tangkapan skrin yang tidak boleh anda lewatkan di komputer.
- Rakam video dengan suara dari sistem dalaman dan mikrofon.
- Rakam panggilan telefon VoIP di komputer.
- Rakam kamera web untuk membuat video gambar dalam gambar.
- Tangkap suara atau suara hanya tanpa skrin.
- Rakam skrin pada komputer Windows dan Mac dengan mudah.

Dapatkan butiran untuk menggunakan perakam skrin merakam panggilan VoIP dalam perisian ini.
Bahagian 4. Soalan Lazim Rakaman Skrin iOS dengan Suara
Skrin iPhone tidak merakam suara?
Semasa anda merakam skrin iPhone, pastikan butang senyap tidak diaktifkan. Selain itu, anda boleh menyesuaikan butang naikkan volume untuk merakam audio dalaman. Untuk merakam suara dari mikrofon, anda hanya perlu mengaktifkannya dengan mengetuk perekam skrin secara paksa dari Pusat Kawalan.
Bolehkah anda merakam panggilan telefon pada iPhone tanpa memasang aplikasi apa pun?
Tidak, awak tak boleh. Akibat undang-undang khusus negara dan negara, Apple tidak memasang alat perakam terpasang untuk merakam panggilan telefon. Untuk merakam panggilan telefon, anda perlu mencari beberapa jalan keluar dan memasang aplikasi perakam panggilan adalah salah satunya.
Adakah rakaman panggilan FaceTime memberitahu orang lain?
Tidak. Semasa anda merakam panggilan FaceTime di iPhone melalui Rakaman Skrin atau di Mac melalui QuickTime, orang lain tidak akan menerima pemberitahuan. Hanya Snapchat yang menghantar amaran semasa anda merakam panggilan video.
Kesimpulannya
Rakaman Skrin adalah ciri bawaan yang boleh anda rakam skrin iOS. Lebih-lebih lagi, ini memberi anda pilihan untuk merakam suara audio dan mikrofon dalaman. Satu kelemahan rakaman skrin ialah tidak membenarkan rakaman panggilan telefon. Lebih-lebih lagi, Vidmore Screen Recorder memberi anda kaedah yang lebih terperinci untuk membuat tutorial video atau merakam video dalam talian di komputer, bukannya iPhone atau iPad.
Jangan teragak-agak untuk berkongsi siaran ini dengan lebih ramai rakan jika ia membantu anda.
Beritahu saya dengan memberikan komen anda sekiranya anda mempunyai idea mengenai topik ini.



