Rakam Permainan Minecraft Di Mana sahaja Anda Bermain
Minecraft ialah permainan kotak pasir yang pertama dan terbaik dengan tahap kebebasan yang tinggi. Setiap pemain boleh bermain permainan dengan cara mereka sendiri. Semasa bermain Minecraft, anda mungkin mahu merakam permainan, sama ada untuk menyimpan salinan atau untuk menunjukkan pengalaman anda. Atau anda ingin memuat naiknya, dengan itu membantu orang lain belajar. Artikel ini boleh membantu anda menyelesaikannya sepenuhnya.
Berikut ini, anda akan melihat 3 penyelesaian paling popular untuk merakam permainan Minecraft. Dengan menggunakan kaedah ini, mudah untuk mendapatkan video berkualiti tinggi Minecraft yang anda mahukan.
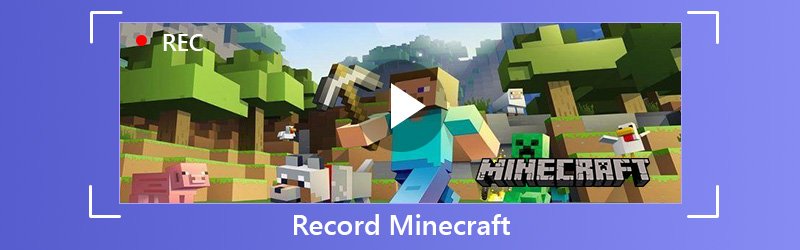
- Bahagian 1: Rakam Permainan Minecraft di Mana-mana Komputer
- Bahagian 2: Rakam Permainan Minecraft di Komputer Windows
- Bahagian 3: Rakam Permainan Minecraft di Mac
Bahagian 1: Rakam Permainan Minecraft di Mana-mana Komputer
Cara pertama untuk merakam Minecraft adalah yang paling popular. Dengan kaedah ini, anda boleh merakam Minecraft pada PC Windows dan Mac. Kaedah ini adalah Vidmore Screen Recorder.
Perakam Skrin Vidmore adalah perakam permainan terbaik, yang direka untuk merakam video / audio dengan kualiti yang tinggi. Ia dapat membantu anda merakam Minecraft atau permainan lain, video dalam talian, sembang skype, kamera web, perjumpaan, dll. Untuk menambahkan kesan, fungsi penyuntingan dalamannya dapat membantu anda. Anda boleh menambah segi empat tepat, elips, anak panah, garis, dan lain-lain dan memilih pilihan warna lain di bar alat. Dan Jadual Tugas dapat membantu anda merakam secara automatik tanpa klik tambahan anda. Fungsinya yang luar biasa, seperti merakam kamera web dan layar pada masa yang sama, menyesuaikan kelantangan semasa merakam, menyembunyikan bar rakaman, menggunakan hotkey untuk mengawal, dan lain-lain dapat membantu anda merakam permainan Minecraft dengan lebih baik.
- Rakam Permainan Minecraft dengan mudah dan lancar.
- Rakam video pada kedua-dua sistem operasi Windows dan macOS.
- Tangkap suara mikrofon dengan kualiti tinggi.
- Ciri penyuntingan yang hebat untuk membolehkan pengguna menambah kesan berwarna.
- Simpan video yang dirakam dalam pelbagai format video, seperti MP4, WMV dan banyak lagi.

Langkah 1: Buka permainan Minecraft terlebih dahulu. Muat turun dan pasang Perakam Skrin Vidmore pada PC anda. Jalankan perisian ini dan pilih Perakam Video di antara muka utama.

Langkah 2 : Selepas ini, anda perlu menetapkan ukuran kawasan rakaman agar sesuai dengan skrin permainan anda.
Untuk merakam kawasan yang disesuaikan, anda hanya perlu mengklik Custom untuk memilih kawasan Tetap atau Pilih kawasan / tetingkap.
Untuk rakaman permainan, juga penting untuk menambahkan naratif. Anda boleh menukar pilihan audio dari Suara Sistem dan Mikrofon.

Langkah 3 : Setelah memastikan semua tetapan betul, klik butang REKAM untuk memulakan rakaman. Semasa rakaman, anda boleh mengedit layar semasa merakam.

Langkah 4 : Klik butang Berhenti untuk menghentikan rakaman. Kemudian Klik butang Simpan untuk mengeksport dan menyimpan fail di komputer anda.
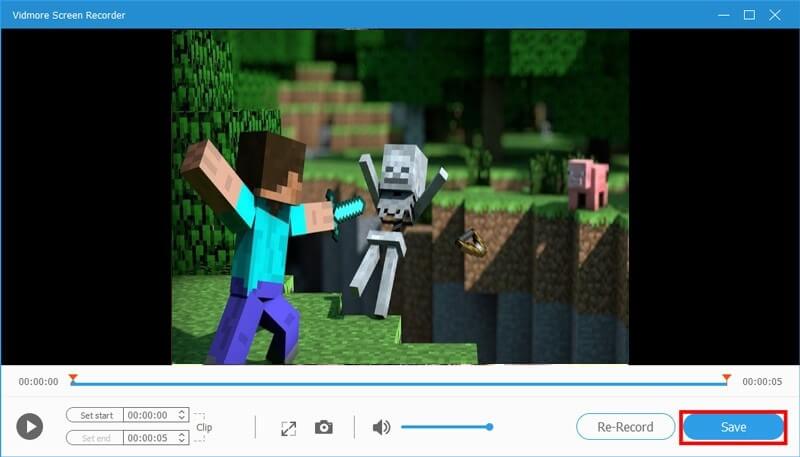
Bahagian 2: Rakam Permainan Minecraft di Komputer Windows
Adakah anda tahu Windows 10 mempunyai utiliti rakaman skrin yang disebut Bar Permainan Xbox? Dengan itu, anda boleh merakam video tindakan anda di PC anda, sama ada anda ingin menangkap permainan atau membuat video. Bagi pengguna Windows, jika anda tidak menginginkan perisian pihak ketiga, lebih mudah dan senang. Mari bagaimana ia berfungsi.
Langkah 1 : Cari Tetapan di komputer anda. Anda boleh menemuinya dengan mengklik ikon Gear di menu Windows. Maka anda perlu mencari Permainan dalam tetapan.
Langkah 2 : Selepas itu, anda perlu menghidupkan rakam klip permainan, tangkapan skrin dan siaran menggunakan bar permainan. Kemudian anda boleh merakam permainan anda dan menetapkan pintasan papan kekunci mengikut keinginan anda.
Langkah 3 : Setelah menyelesaikan kerja persiapan, anda boleh melancarkan permainan dan menekan kekunci Win dan G pada masa yang sama. Tandai kotak di sebelah Ya, ini adalah permainan. Akhirnya, tekan Win + Alt + R untuk memulakan rakaman.
Langkah 4 : jika anda mahu menghentikan rakaman, anda boleh mengklik kotak biru. Maka ia akan berhenti merakam dan menunjukkan kepada anda video yang dirakam dalam folder.
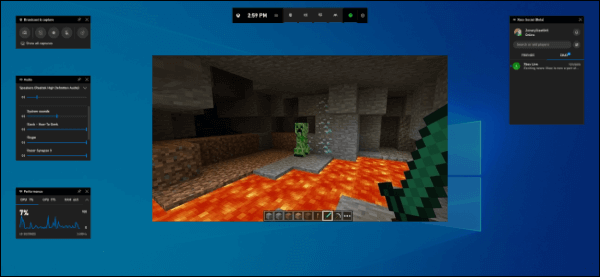
Bahagian 3: Rakam Permainan Minecraft di Mac
Mac juga dilengkapi dengan program rakaman skrin yang sangat mudah digunakan. Ia dipanggil QuickTime Player. QuickTime adalah kerangka multimedia yang dapat diperluas, mampu menangani pelbagai format video digital, gambar, suara dan interaktiviti. Bagi pengguna Mac, ini adalah kaedah percuma terbaik untuk merakam permainan Minecraft.
Langkah 1 : Lancarkan Minecraft di Mac anda. Cari dan buka QuickTime Player X di folder Aplikasi anda. Klik Fail dan pilih Rakaman Skrin Baru.
Langkah 2 : Klik pada makhluk di sebelah butang merah untuk memilih pilihan video anda. Sekiranya anda ingin menambahkan naratif, pilih Mikrofon anda. Sekiranya anda tidak menggunakan mikrofon luaran, pilih Mikrofon Dalaman.
Langkah 3 : Laraskan kawasan rakaman. Sekiranya tidak, klik pada butang rakam merah untuk mula merakam permainan.
Langkah 4 : Klik butang Berhenti di bar Menu di sebelah kiri skrin anda semasa anda mahu berhenti merakam.
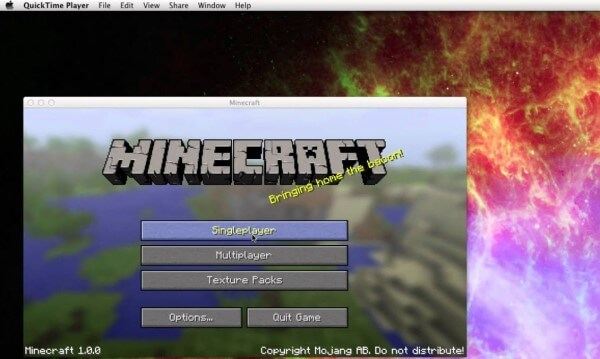
Kesimpulannya
Sekiranya anda ingin mendapatkan video yang lebih sempurna, pilihan terbaik mestilah Vidmore Screen Recorder. Dengan perakam Minecraft terbaik ini, anda boleh merakam permainan Minecraft dalam kualiti tinggi dan menambahkan kesan pada video. Semasa merakam, anda dibenarkan mengambil gambar dan menambah label dan sebagainya. Selamat mencuba dan anda pasti menyukainya!



