Cara Merakam Mesyuarat dalam Pasukan Microsoft dalam Video Berkualiti Tinggi
Banyak perkhidmatan persidangan dalam talian muncul kerana bekerja dari jauh menjadi perkara biasa. Microsoft Teams adalah aplikasi persidangan video untuk para profesional untuk memastikan kelancaran keadaan kerja mereka dari rumah. Ia membolehkan anda mengadakan mesyuarat dalam talian, kelas, seminar, panggilan video dan lebih mudah. Walau bagaimanapun, tidak banyak pengguna tahu bahawa ia juga mungkin dilakukan merakam perjumpaan di Microsoft Teams. Panduan ini akan menunjukkan kepada anda fungsi rakaman terbina dalam dan lebih banyak cara untuk merakam Microsoft Teams.
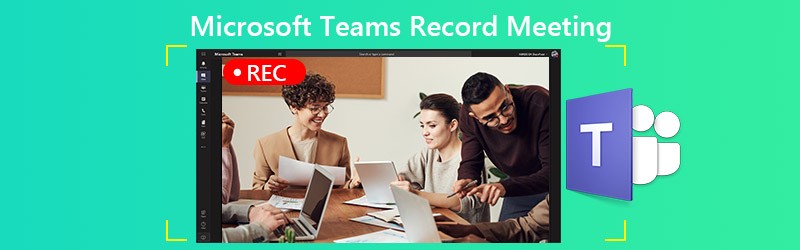
KANDUNGAN HALAMAN
Bahagian 1: Kaedah Buatan Dalam untuk Merakam Mesyuarat Pasukan Microsoft
Microsoft Teams menyediakan ciri rakaman, tetapi hanya tersedia untuk bertemu dengan penganjur atau orang dari organisasi yang sama. Selain itu, ia hanya membolehkan anda merakam sehingga empat jam.
Langkah 1: Buat mesyuarat di Microsoft Teams. Untuk merakam mesyuarat, pergi ke kawalan mesyuarat. Klik Lebih banyak pilihan dengan ikon tiga titik dan pilih Mulakan rakaman.
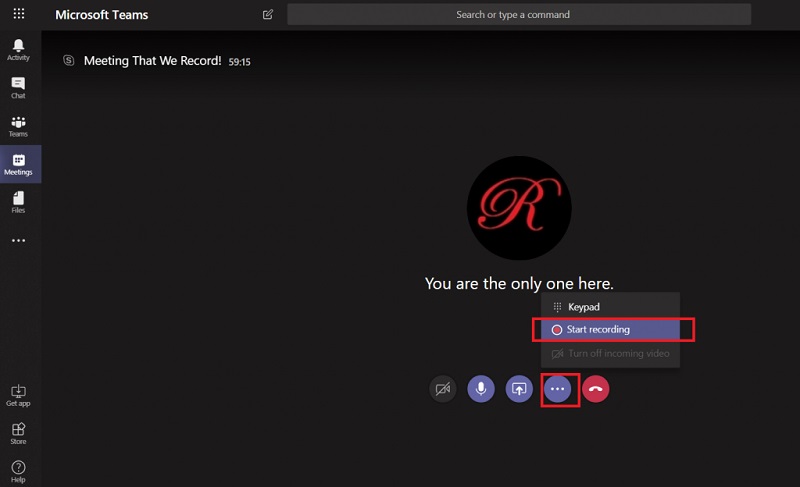
Langkah 2: Sekarang, semua orang dalam mesyuarat diberitahu bahawa rakaman telah dimulakan.
Langkah 3: Apabila anda ingin menghentikan rakaman, pergi ke bar kawalan mesyuarat. Klik Lebih banyak pilihan dan pilih Hentikan rakaman.
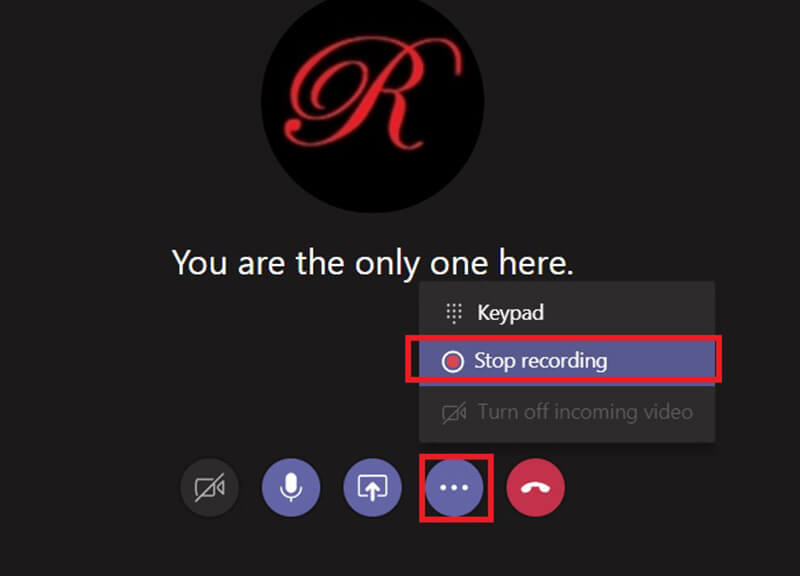
Langkah 4: Mungkin memerlukan sedikit masa untuk memproses rakaman. Kemudian anda akan mendapat e-mel pemberitahuan dari Microsoft Stream. Secara lalai, rakaman mesyuarat disimpan di Microsoft Stream. Anda akan mendapat pautan ke rakaman yang tersedia selama tujuh hari.
Bahagian 2: Cara Terbaik untuk Merakam Mesyuarat Pasukan Microsoft
Jelas, ciri rakaman bawaan dalam Microsoft Teams tidak tersedia untuk setiap peserta. Lebih-lebih lagi, ia mempunyai had panjang. Oleh itu, anda mungkin memerlukan lebih banyak pilihan untuk merakam pertemuan awan Microsoft Teams secara rahsia.
Pilihan 1: Perakam Pasukan Microsoft Terbaik di Desktop
Perakam Skrin Vidmore adalah perakam skrin kuat yang tersedia untuk semua perkhidmatan mesyuarat awan termasuk Microsoft Teams. Ia dapat menyimpan mesyuarat anda dalam video berkualiti tinggi tanpa memberitahu ahli lain.
Ciri Utama Perakam Pasukan Beast Microsoft
- Rakam perjumpaan di Microsoft Teams di PC dan Mac.
- Menyokong rakaman kamera web dan mikrofon semasa merakam.
- Menghasilkan rakaman berkualiti tinggi secara automatik.
Secara ringkas, ini adalah pilihan terbaik untuk merakam pertemuan di Microsoft Teams di PC dan Mac.
Cara Merakam Mesyuarat dalam Pasukan Microsoft
Langkah 1: Sediakan perakam mesyuarat
Terdapat dua versi perakam mesyuarat terbaik, satu untuk PC dan yang lain untuk Mac. Pasang versi yang betul ke mesin anda dan lancarkannya. Pilih Perakam video untuk membuka antara muka utama.

Langkah 2: Rakam mesyuarat Microsoft Teams
Buka aplikasi Microsoft Teams dan beralih ke perakam mesyuarat. Togol hidup TAMPILKAN, pilih Adat dan Pilih kawasan / tetingkap, dan klik pada aplikasi untuk menetapkan kawasan rakaman. Hidupkan Bunyi Sistem juga. Kamera Web dan Mikrofon digunakan untuk menangkap wajah dan suara anda. Anda boleh memutuskan sama ada menghidupkan atau mematikannya berdasarkan keadaan anda. Semasa mesyuarat dimulakan, klik REC untuk mula merakamnya.

Petua: Sekiranya anda ingin merakam mesyuarat secara automatik, klik Ambil Jadual dan siapkan. Kemudian perakam mesyuarat akan berfungsi secara spontan.
Langkah 3: Pratonton dan simpan rakaman
Bila-bila masa anda mahu menghentikan rekod mesyuarat Microsoft Teams, klik Berhenti butang. Kemudian anda akan dibawa ke tetingkap pratonton. Mainkan rakaman mesyuarat dengan pemain media terbina dalam dan klik Jimat butang sekiranya anda berpuas hati. Alat Klip tersedia untuk memotong bingkai yang tidak diingini dari video.

Anda juga boleh menggunakannya untuk merakam mesyuarat WebEx, menangkap persidangan AnyMeeting, dan banyak lagi.
Pilihan 2: Perakam Pasukan Microsoft Dalam Talian termudah
Kadang kala, tidak mudah memasang perisian perakam mesyuarat. Perakam Skrin Dalam Talian Percuma Vidmore adalah pilihan terbaik untuk merakam perjumpaan di Microsoft Teams.
Ciri Utama Perakam Pasukan Microsoft Paling Mudah Dalam Talian
- Rakam mesyuarat awan dalam talian.
- Percuma tanpa iklan atau tanda air.
- Tiada had panjang rakaman.
Cara Merakam Mesyuarat dalam Pasukan Microsoft Dalam Talian
Langkah 1: Apabila anda berhasrat untuk merakam pertemuan Microsoft Teams, buka penyemak imbas dan lawati https://www.vidmore.com/free-online-screen-recorder/. Tekan Lancarkan Perakam Percuma butang dan muat turun pelancar. Aplikasi perakam mesyuarat dalam talian tersedia tidak kira anda adalah tuan rumah atau peserta.

Langkah 2: Klik Paparan ikon dan pilih ukuran kawasan rakaman yang betul. Sekiranya anda ingin menambahkan reaksi anda ke rakaman, hidupkan Kamera Web; jika tidak, lumpuhkannya. Seterusnya, pilih sumber audio, seperti Audio sistem dan Mikrofon.

Langkah 3: Klik REC butang pada pelancar setelah mesyuarat dimulakan. Tunggu mesyuarat selesai, dan klik Berhenti butang. Kemudian muat turun rakaman ke cakera keras anda.

Bahagian 3: Soalan Lazim mengenai Mesyuarat Rekod Pasukan Microsoft
Bagaimana saya dapat menjumpai mesyuarat yang dirakam dalam Pasukan Microsoft?
Setelah merakam perjumpaan di Microsoft Teams, ia akan disimpan ke Microsoft Stream. Pergi ke tab Sembang di bar sebelah kiri di Microsoft Teams, dan anda dapat melihat semua rakaman mesyuarat. Sekiranya anda ingin memuat turun rakaman, log masuk Microsoft Stream, cari dan pilih muat turun video asal di portal.
Adakah Pasukan Microsoft merakam mesyuarat secara automatik?
Anda hanya boleh merakam mesyuarat secara manual dalam Pasukan Microsoft tanpa alat pihak ketiga. Sekiranya anda takut melupakannya, cari perakam mesyuarat pihak ketiga, seperti Vidmore Screen Recorder, dan buat jadual. Kemudian ia akan merakam mesyuarat anda secara automatik.
Adakah Pasukan Microsoft percuma?
Pasukan Microsoft menyediakan versi percuma. Anda boleh mendapatkan sembang tanpa had, panggilan audio dan video, penyimpanan fail 10GB untuk seluruh pasukan dan storan peribadi 2GB untuk setiap ahli. Walau bagaimanapun, ia hanya tersedia untuk akaun tanpa langganan Office 365 komersial berbayar. Sekiranya anda memerlukan versi penuh dan lebih banyak storan, anda boleh melanggannya dari $5 sebulan.
Kesimpulannya
Panduan ini telah memberitahu anda tiga cara untuk merakam pertemuan di Microsoft Teams. Kadang kala, anda mesti menyimpan mesyuarat penting. Ciri rekod terbina dalam tersedia untuk hos. Sekiranya anda seorang peserta, Vidmore Screen Recorder adalah pilihan yang baik untuk merakam mesyuarat Pasukan. Ia bukan sahaja mudah digunakan, tetapi juga dapat merakam pertemuan secara rahsia. Lebih banyak soalan? Jangan tinggalkan pesanan anda di bawah catatan ini.


