Cara Merakam Mesyuarat Zum dengan Audio sebagai Tuan Rumah atau Peserta
Ciri rakaman tempatan atau awan tersedia untuk semua pelanggan berbayar Zoom. Fail Zoom yang dirakam boleh dimuat turun ke komputer anda atau dialirkan dari penyemak imbas. Namun, tidak semua peserta Zoom dapat rakam Zum rakaman. Hanya Zoom yang menghoskan dan menghoskan bersama dan memulakan rakaman awan di Zoom. Sekiranya anda seorang peserta, anda perlu mendapatkan kebenaran daripada hos Zoom terlebih dahulu.
Bagaimana jika anda ingin merakam mesyuarat Zum jika anda bukan tuan rumah tanpa kebenaran? Selama ini, anda boleh menggunakan perisian rakaman Zoom pihak ketiga untuk merakam mesyuarat Zoom tanpa diketahui oleh orang lain. Baiklah, artikel ini akan menunjukkan kepada anda cara merakam mesyuarat Zoom sebagai peserta atau tuan rumah. Baca dan ikuti sahaja.

KANDUNGAN HALAMAN
Bahagian 1: Cara Merakam Mesyuarat Zum sebagai Peserta tanpa Kebenaran
Walaupun tidak ada kebenaran rakaman dari tuan rumah, anda masih boleh merakam pertemuan Zoom dengan Perakam Skrin Vidmore. Perisian rakaman Zoom mampu merakam pertemuan Zoom dengan audio secara rahsia. Anda boleh merakam semua aktiviti di layar dengan suara sistem dan suara mikrofon. Tidak perlu memberitahu hos Zoom. Anda boleh merakam, melihat, memangkas dan simpan rakaman Zum pada Windows dan Mac dalam satu hentian.
- Rakam pertemuan Zum dengan saiz skrin apa pun.
- Rakam sebarang audio dari mesyuarat Zoom, serta suara anda dari mikrofon.
- Ambil tangkapan skrin keseluruhan skrin atau tetingkap Zoom.
- Tambahkan teks, anak panah, bentuk, kesan kawasan tetikus dan klik tetikus ke video rakaman Zum anda.
- Pilih waktu mula dan tamat selepas merakam mesyuarat Zum.
- Bekerja dengan Windows 10 / 8.1 / 8/7 dan Mac OS X 10.10 ke atas.
Langkah 1: Muat turun, pasang dan lancarkan Perakam Skrin Vidmore percuma. Pilih Perakam Video untuk merakam video mesyuarat Zum.

Langkah 2: Pilih Penuh atau Adat untuk menetapkan kawasan tangkapan skrin. Sekiranya anda ingin merakam audio mesyuarat Zum, anda boleh mengaktifkannya Suara dan Mikrofon Sistem pilihan.

Langkah 3: Klik Menu ikon di penjuru kanan sebelah atas perakam Zoom. Anda boleh menetapkan format output, hotkey, kesan tetikus dan tetapan lain. Klik okey untuk menyimpan perubahan.

Langkah 4: Sekarang anda boleh mengklik REC untuk memulakan rakaman pertemuan Zum tanpa kebenaran. Anda boleh menjeda, menyambung semula, menambah alat lukisan masa nyata dan mengambil tangkapan skrin semasa merakam Zum. Apabila anda berhenti merakam, anda akan berada di Pratonton tetingkap secara lalai.

Langkah 5: Anda boleh memotong rakaman mesyuarat Zum jika perlu. Kemudian, klik Jimat untuk mengeksport fail rakaman. Di tetingkap Sejarah rakaman, anda boleh menamakan semula, memainkan, berkongsi dan memadam sebarang fail secara langsung.

Bahagian 2: Cara Merakam Mesyuarat Zum sebagai Tuan Rumah
Sekiranya anda mempunyai kebenaran untuk merakam pertemuan dalam talian Zoom sebagai tuan rumah atau peserta, anda boleh mencuba langkah-langkah berikut untuk memulakan rakaman awan di Zoom.
Langkah 1: Log masuk ke portal web Zoom sebagai pentadbir. Klik Tetapan Akaun dan kemudian hidupkan Rakaman Awan di dalam Rakaman bahagian.
Langkah 2: Mulakan mesyuarat sebagai tuan rumah. Kemudian klik Rekod butang berhampiran bahagian bawah.
Langkah 3: Pilih Rakam ke Awan sebelum merakam Zum.
Langkah 4: Anda boleh klik Jeda / Hentikan Rakaman untuk mengawal keseluruhan proses rakaman Zum.
Langkah 5: Apabila anda berhenti merakam, anda akan mendapat e-mel yang dihantar oleh Zoom. Diperlukan untuk memproses rakaman Zum sebelum melihat.
Langkah 6: Anda dapat melihat, berkongsi, memuat turun atau memadam sebarang fail rakaman awan Zoom.
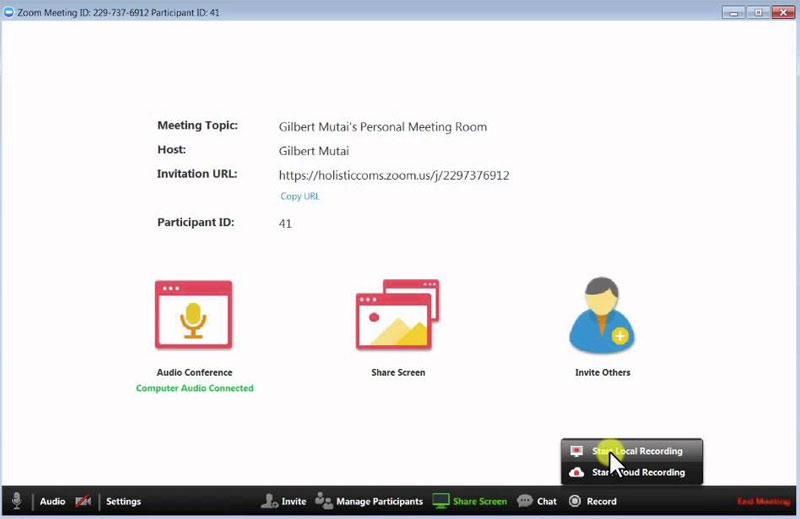
Anda boleh mengaktifkan penghapusan automatik, analisis rakaman dan tetapan rakaman lain dalam Zum. Memang benar bahawa Zoom menawarkan ciri rakaman skrin. Masalahnya ialah tidak semua pengguna dapat merakam mesyuarat di Zoom, terutamanya ketika anda ingin merakam pertemuan Zoom tanpa izin secara diam-diam.
Dengan menggunakan alternatif perekam Zoom, anda boleh merakam video dan audio mesyuarat Zum secara fleksibel. Ia disokong untuk merakam video HD audio, audio, permainan, webinar dan tangkapan skrin tanpa had masa. Lebih-lebih lagi, anda boleh merakam perjumpaan dalam talian, aliran web dan banyak lagi tanpa ada yang tahu. Sekiranya anda masih mempunyai pertanyaan mengenai rakaman mesyuarat Zoom, anda boleh menghubungi kami. Anda juga boleh memuat turun perisian secara percuma untuk mencuba.

