Cara Terbaik Merakam Kuliah dengan Kualiti Video Asal
Pembelajaran dalam talian adalah tren popular dan revolusi hebat dalam pendidikan masa kini. Apakah kaedah terbaik untuk merakam kuliah atau kelas dalam talian? Sekiranya anda tidak mahu melewatkan kuliah penting, anda harus menyimpan video dengan kualiti tinggi yang boleh anda akses bila-bila masa anda mahu. Cukup ketahui lebih lanjut mengenai cara yang disyorkan untuk merakam kuliah dalam talian dengan mudah dari artikel.

- Bahagian 1: Cara Terbaik untuk Merakam Kuliah melalui Perakam Skrin Vidmore
- Bahagian 2: 3 Cara Terbaik untuk Merakam Kelas atau Kuliah Dalam Talian secara Percuma
Bahagian 1: Cara Terbaik untuk Merakam Kuliah melalui Perakam Skrin Vidmore
Apabila anda perlu merakam beberapa ceramah dalam talian untuk telefon pintar anda secara langsung dengan kualiti terbaik, Perakam Skrin Vidmore adalah kaedah terbaik untuk merakam kuliah dalam talian dan menyimpan dengan kualiti yang asli dengan mudah. Selain itu, anda juga boleh menambahkan klik tetikus, menarik video rakaman, atau bahkan mengedit video kuliah sesuai dengan keperluan anda.
- Rakam video kuliah, tangkap audio asli dan ambil gambar dengan mudah.
- Lukisan masa nyata dan kesan tetikus untuk memberi tumpuan kepada perkara penting.
- Tweak format video, kualiti video, format audio dan parameter lain.
- Sediakan pratetap rakaman, panjang rakaman, masa mula / berakhir dan banyak lagi.
- Rakam persembahan lain seperti PowerPoint, perjumpaan dalam talian, dll.
Langkah 1: Muat turun dan pasang perekam skrin, lancarkan program di komputer anda. Klik Lebih banyak lagi butang dan pilih Mengurus pilihan untuk menetapkan pratetap rakaman kuliah atau kelas. Di tetingkap pop timbul, pilih butang tambah besar untuk membuat yang baru.

Langkah 2: Namakan pratetap untuk rakaman kuliah. Anda juga dapat mengubah area rakaman, kamera web, mikrofon, format video, kualiti video, kecepatan bingkai, format audio dan kualiti audio. Klik Jimat butang dan pilih Memohon untuk menyimpan perubahan.

Langkah 3: Kembali ke antara muka rumah dan pilih Perakam video menu. Pilih kawasan rakaman untuk rakaman kuliah. Sudah tentu, anda juga boleh menambahkan beberapa komen suara melalui Pilihan mikrofon untuk kuliah dalam talian.

Langkah 4: Selepas itu, anda boleh mengklik REC butang untuk mula merakam kuliah. Di sini anda boleh menambahkan segi empat tepat, anak panah dan garis ke dalam video untuk menandakan. Sudah tentu, anda juga boleh menggunakan kapsyen atau keterangan untuk video kuliah.

Bahagian 2: 3 Cara Terbaik untuk Merakam Kelas atau Kuliah Dalam Talian secara Percuma
Apakah kaedah terbaik untuk merakam kuliah dalam talian secara percuma? Sekiranya anda hanya perlu merakam beberapa kuliah sederhana, berikut adalah 3 lagi perakam skrin dalam talian yang boleh anda pertimbangkan.
1. ScreenToaster
ScreenToaster adalah salah satu kaedah terbaik untuk merakam kuliah secara dalam talian, yang berdasarkan gabungan Flash dan Javascript. Ia adalah perakam kuliah web percuma yang membolehkan anda merakam tindakan di layar dengan mudah.
Langkah 1: Muat turun dan pasang versi terbaru Flash dan Java. Lancarkan perakam kuliah dalam talian dari penyemak imbas anda dan klik Mula Merakam pilihan untuk merakam skrin.
Langkah 2: Apabila bingkai rakaman muncul, anda dapat menyesuaikan pegangan untuk memilih kawasan rakaman untuk kuliah. Selain itu, ia membolehkan anda merakam suara dan mikrofon sistem.
Langkah 3: Klik butang Rakam merah untuk mendapatkan video yang diinginkan. Setelah anda merakam fail, tekan butang kotak biru untuk menyimpan kuliah yang dirakam di komputer anda sebagai video MP4.
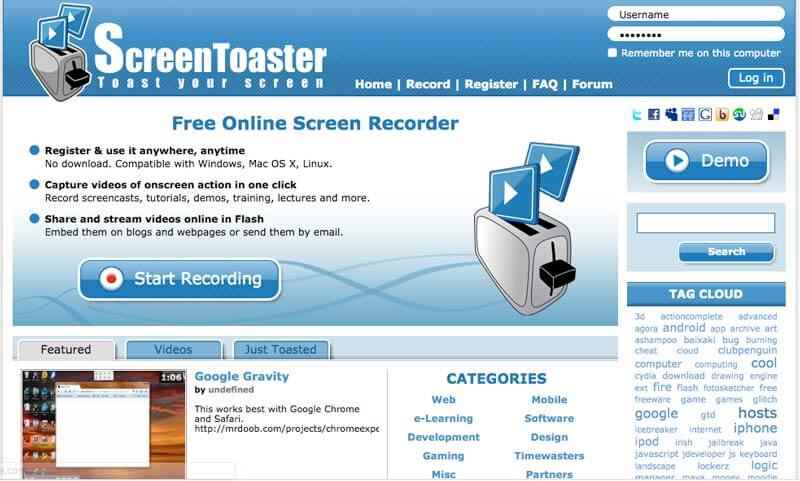
2. Perakam Skrin Dalam Talian Percuma Apowersoft
Apowersoft adalah kaedah paling popular dan terbaik untuk merakam kuliah dalam talian dengan satu klik. Ia tidak memerlukan Java Applet, sebaliknya anda hanya perlu memasang pelancaran untuk merakam kuliah secara dalam talian secara percuma.
Langkah 1: Pergi ke laman web Apowersoft dan klik Mula Merakam butang untuk mengaktifkan perakam dalam talian. Ia akan memuat turun pelancaran di komputer anda secara automatik untuk rakaman video.
Langkah 2: Awak boleh pilih Skrin penuh pilihan atau seret bingkai ke kawasan yang disesuaikan. Selain itu, anda juga boleh mengubah suai dan menyesuaikan mod rakaman untuk merakam kuliah dalam talian.
Langkah 3: Selepas itu, anda boleh mengklik butang REC untuk merakam kuliah secara dalam talian. Semasa prosesnya, anda boleh mengedit atau menambahkan tanda air untuk rakaman. Simpan video ke cakera tempatan atau muat naik ke RecCloud, YouTube, dll.
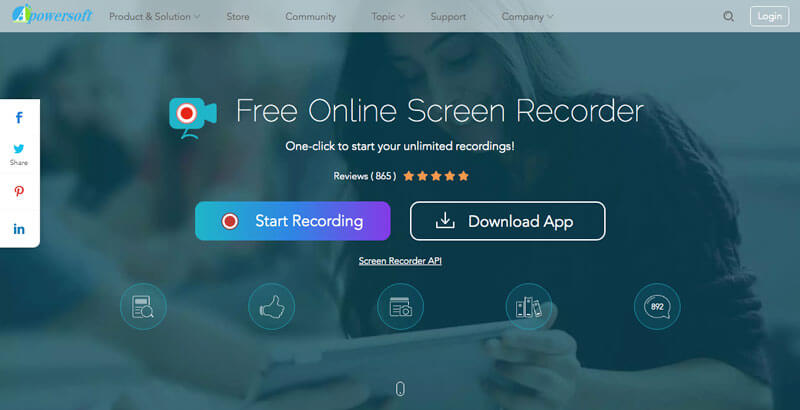
Lebih banyak lagi perakam skrin sumber terbuka di sini.
3. Screencast-O-Matic
Screencast-O-Matic adalah kaedah terbaik lain untuk merakam kuliah dalam talian. Ia membolehkan anda merakam kuliah, sembang Skype, perjumpaan dalam talian dan permainan. Lebih-lebih lagi, ia mempunyai perakam kamera web untuk menangkap narasi video.
Langkah 1: Pergi ke Screencast-O-Matic dan klik butang Lancarkan Perakam Percuma untuk memuatkan perakam kuliah Chromebook. Semasa memuat turun fail, anda boleh mengklik butang Mula Merakam sekali lagi.
Langkah 2: Sesuaikan kawasan rakaman untuk kuliah dengan mengubah bingkai hitam dan putih. Kemudian klik Rekod butang untuk mula menangkap kuliah dalam talian ke komputer anda.
Langkah 3: Apabila anda mendapat video kuliah, anda perlu mengklik butang berhenti biru dan klik Selesai butang. Kemudian anda boleh memilih Simpan / Muat Naik butang untuk menyimpan rakaman ke fail.
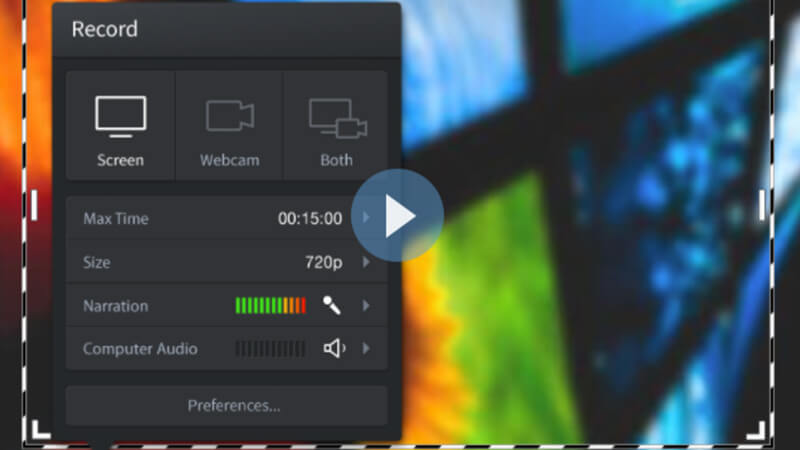
Kesimpulannya
Apakah kaedah terbaik untuk merakam kuliah dengan kualiti terbaik? Sudah tentu, anda boleh mendapatkan skrin besar untuk menangkap ceramah di komputer anda. Artikel itu berkongsi 4 perakam kuliah yang berbeza untuk merakam pelajaran dalam talian. Untuk mendapatkan video kuliah ke format video yang diinginkan dan kualiti terbaik, Vidmore Screen Recorder adalah pilihan awal yang harus anda pilih.


