Cara Merakam Mesyuarat Google dengan atau tanpa Butang Rekod Built-in
Panduan ini akan membincangkan bagaimana rakam mesyuarat di Google Meet. Menurut tinjauan baru-baru ini, Google adalah jenama teratas yang tidak dapat dilalui orang. Adalah masuk akal apabila anda menganggap bahawa anda dapat mengakses YouTube, Gmail, Google Drive dan banyak lagi dengan satu akaun.
Lebih-lebih lagi, Google terus memperkenalkan perkhidmatan baru, seperti Google Meet. Ia adalah perkhidmatan persidangan video yang tersedia untuk Windows, Mac, iPhone dan Android. Banyak sekolah dan perniagaan kecil menggunakan Google Meet. Itulah sebabnya artikel ini berkongsi tiga kaedah untuk membantu anda menyimpan mesyuarat Google yang penting.
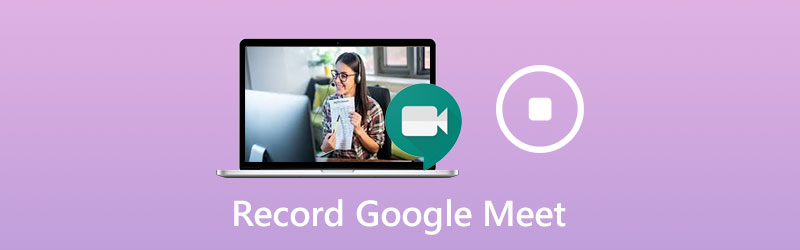
KANDUNGAN HALAMAN
Bahagian 1: Cara Merakam Perjumpaan Google dengan Butang Rekod Buatan Dalam
Untuk menggunakan ciri rakaman bawaan di Google Meet, anda mesti mempunyai akaun Google G Suite. Lebih-lebih lagi, Google Drive anda harus mempunyai cukup ruang. Perlu diingat bahawa hanya penganjur atau akaun dalam organisasi yang sama yang mempunyai hak istimewa.
Langkah 1: Buka aplikasi Google Meet, masuk ke akaun anda, buat rapat baru atau sertai mesyuarat yang ada.
Langkah 2: Klik Menu butang dengan ikon tiga titik dan pilih Rekod Mesyuarat pada senarai konteks. Apabila Minta persetujuan dialog muncul, klik Terima untuk mengesahkannya. Setelah rakaman dimulakan, pemberitahuan akan dihantar kepada semua peserta.
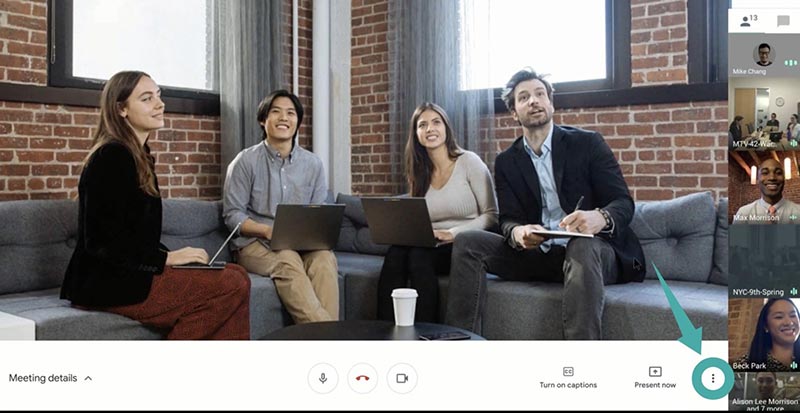
Langkah 3: Untuk menghentikan rakaman semasa mesyuarat, klik butang Menu dan pilih Berhenti Merakam. Apabila diminta, tekan Berhenti Merakam lagi. Pilihan lain ialah menunggu mesyuarat selesai dan rakaman akan dihentikan secara automatik.
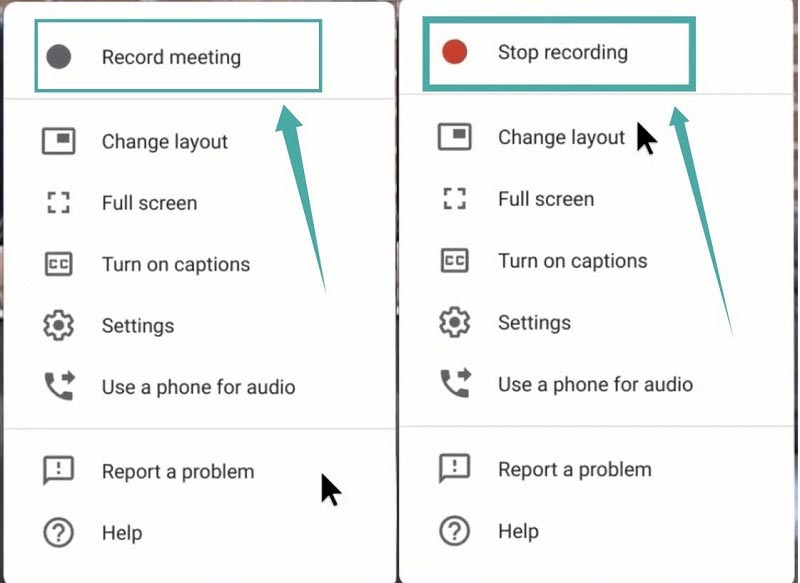
Nota: Pautan rakaman akan dihantar kepada pihak penganjur dan anda sendiri sebagai e-mel.
Bahagian 2: Cara Merakam Mesyuarat Google tanpa Butang Rekod
Walaupun ciri rakaman bawaan mudah digunakan, ia tidak dapat menyimpan mesyuarat secara diam-diam. Oleh itu, anda mungkin mahu merakam mesyuarat di Google Meet tanpa menggunakan butang Rekod.
Kaedah 1: Cara Terbaik untuk Merakam Mesyuarat Google secara Rahsia
Untuk bukan penganjur, Perakam Skrin Vidmore adalah pilihan terbaik untuk merakam mesyuarat di Google Meet. Lebih-lebih lagi, Google tidak dapat mengesan rakaman atau memberitahu ahli lain.
Ciri-ciri Asas Perakam Google Meet Terbaik
- Rakam mesyuarat di Google Meet tanpa akaun penganjur.
- Hamparkan wajah dan suara anda ke rakaman dalam masa nyata.
- Ikuti jadual untuk merakam mesyuarat secara automatik.
Cara Merakam Mesyuarat Google secara diam-diam
Langkah 1: Sediakan perakam mesyuarat
Jalankan perakam Google Meet terbaik selepas memasang. Ia serasi dengan Windows 10/8/7 dan Mac OS X. Pilih Perakam video untuk terus maju. Pengguna lanjutan boleh mengklik Gear ikon untuk membuka Keutamaan dialog dan ubah pilihan tersuai yang berkaitan dengan hotkey, output, dan banyak lagi.

Langkah 2: Rakam mesyuarat Google
Hidupkan Paparan dan tetapkan kawasan rakaman berdasarkan Google Meet, dan aktifkan Bunyi Sistem dan sesuaikan kelantangan. Sekiranya anda mahu melapisi wajah dan suara anda ke rakaman, aktifkan Kamera Web dan Mikrofon; jika tidak, lumpuhkan mereka. Untuk menjadualkan rakaman, klik Ikuti Jadual, namakannya, tetapkan masa Mula dan pilihan lain. Maka ia akan berfungsi secara automatik. Untuk merakam mesyuarat secara manual, sertakannya dan klik REC butang pada perakam.

Langkah 3: Simpan mesyuarat ke komputer
Apabila anda ingin berhenti merakam, klik Berhenti butang untuk memasuki tetingkap pratonton. Di sini anda boleh memainkan rakaman dengan pemain media terbina dalam. The Klip ciri di bahagian bawah dapat membantu anda memotong bingkai yang tidak diingini dengan menetapkan semula titik awal dan akhir. Sekiranya anda berpuas hati dengannya, klik pada Jimat butang untuk mengeksportnya ke cakera keras anda.
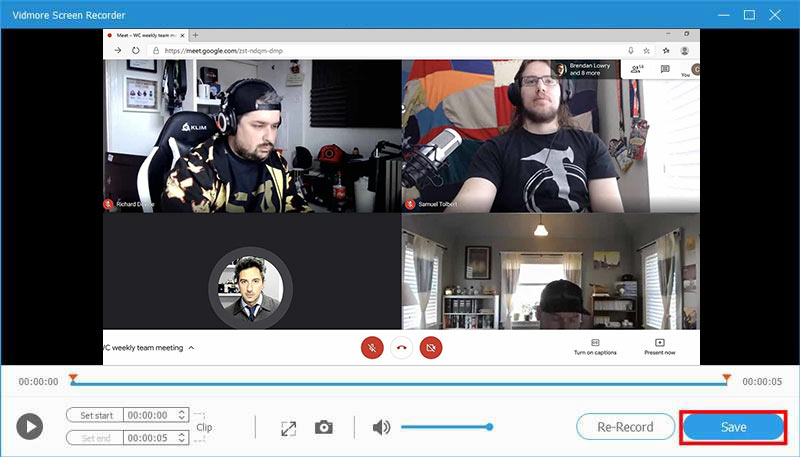
Selain daripada mesyuarat Google, anda boleh menggunakan alat perakam mesyuarat yang luar biasa ini rakam Zum, screencast Persidangan AnyMeeting atau persidangan video lain yang anda mahukan.
Kaedah 2: Merakam Mesyuarat Google secara Rahsia Dalam Talian
Google popular kerana sebahagiannya bebas untuk digunakan dalam kebanyakan kes. Dengan akaun biasa, misalnya, anda boleh menyertai mesyuarat Google tanpa sebarang pembayaran. Untuk pelajar, Perakam Skrin Dalam Talian Percuma Vidmore adalah pilihan terbaik untuk merakam mesyuarat Google secara percuma.
- Percuma tanpa had.
- Rakam mesyuarat Google dalam talian tanpa memasang.
- Kongsi rakaman ke media sosial secara langsung.
Cara Merakam Mesyuarat Google Secara Rahsia Dalam Talian
Langkah 1: Apabila anda berhasrat untuk merakam pertemuan di Google Meet, kunjungi https://www.vidmore.com/free-online-screen-recorder/ di penyemak imbas anda, dan tekan Lancarkan Perakam Percuma untuk memuat turun pelancar.

Langkah 2: Tetapkan kawasan yang dikehendaki di Kawasan rakaman pilihan, dan sesuaikan kelantangan Penceramah. The Kamera dan Mikrofon pilihan digunakan untuk menangkap wajah dan suara anda. Anda boleh memutuskan untuk mengaktifkan atau mematikannya.

Langkah 3: Tekan REC butang setelah mesyuarat dimulakan. Akhirnya, klik Berhenti butang dan muat turun rakaman atau kongsi terus ke media sosial.

Bahagian 3: Soalan Lazim Rekod Mesyuarat Google
Mengapa saya tidak dapat merakam mesyuarat Google saya?
Hanya penganjur atau akaun dalam organisasi yang sama yang dapat merakam mesyuarat Google. Sekiranya anda hanya peserta, anda tidak boleh merakamnya. Selain itu, ciri Rekod hanya tersedia untuk akaun G Suite. Sekiranya anda menggunakan akaun biasa, anda tidak dapat merakam mesyuarat di Google Meet.
Bagaimana saya memulakan perjumpaan Google?
Sekiranya anda ingin memulakan mesyuarat baru, klik Mesyuarat Baru. Kemudian anda boleh menjemput peserta dengan pautan mesyuarat. Untuk menyertai mesyuarat Google, masukkan kod di bidang Masukkan kod mesyuarat dan klik Sertailah.
Bagaimana saya merakam perjumpaan Google di iPhone?
Cara termudah untuk merakam mesyuarat Google di iPhone adalah ciri rakaman skrin terbina dalam pada iOS. Sejak iOS 11, anda boleh mendapatkan pilihan rakaman skrin di Pusat Kawalan jika anda telah mengaktifkannya di aplikasi Tetapan. Ia dapat merakam video bersama audio.
Kesimpulannya
Panduan ini telah berkongsi tiga cara untuk merakam pertemuan Google di Windows dan Mac. Ciri rakaman terbina dalam adalah pilihan termudah untuk menyimpan mesyuarat Google yang penting sekiranya anda adalah penganjur atau menggunakan akaun G Suit. Sebagai alternatif, Perekam Skrin Vidmore adalah kaedah terbaik untuk merakam mesyuarat kedua-dua penganjur dan pelayan. Lebih penting lagi, ia cukup mudah digunakan dan pemula dapat belajar dalam beberapa saat. Lebih banyak masalah, selamat datang untuk meninggalkan mesej di bawah catatan ini.


