Cara Merakam Semua Siri Grand Theft Auto di PC
Grand Theft Auto, juga dinamakan sebagai GTA, adalah siri permainan video aksi-pengembaraan. Pemain boleh mengambil peranan sebagai penjahat di bandar besar dan diberi pelbagai misi untuk diselesaikan untuk maju melalui jalan cerita.
Sejak dilancarkan pada tahun 1997 oleh Rockstar, ia telah memenangi banyak rekod dunia dan mencapai lebih dari 235 juta penjualan. Terutama Grand Theft Auto 5, memecahkan senarai penuh rekod dan mencapai penjualan $1 bilion dalam 3 dari kata-kata memukul rak.
Bukan hanya dalam permainan, anda juga dapat mencari video permainan GTA secara besar-besaran dalam talian.
Bagaimana untuk rakam video GTA anda untuk berkongsi dalam talian?
Teruskan membaca dan anda akan mendapat jawapannya.
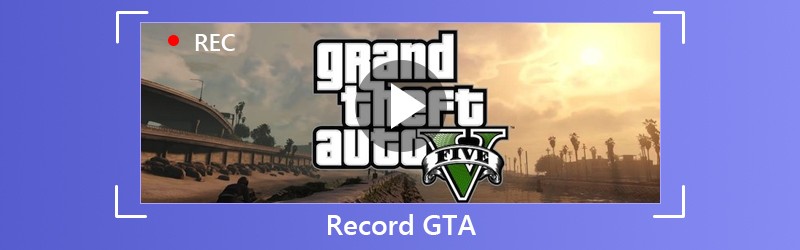
KANDUNGAN HALAMAN
Bahagian 1. Cara Merakam Semua Siri GTA di PC
Siri utama dan pek pengembangan Grand Theft Auto menyokong kedua-dua Windows dan konsol seperti PlayStation 2/3/4, Xbox 360, dll. Tugas rakaman pada konsol permainan tersebut dapat dilakukan oleh hotkeys, namun untuk merakam GTA di PC, anda memerlukan perisian rakaman permainan profesional.
Sebagai perakam permainan GTA, anda boleh memanfaatkan perkara berikut:
- Rakam video GTA 4K Ultra HD hingga 3840x2160.
- Menyokong lukisan masa nyata (garis, bentuk, anak panah, teks, dll.) Semasa merakam video GT.
- Tidak ada had masa bergantung pada ruang cakera tempatan.
- Sokong rakaman kadar bingkai tinggi hingga 60 fps.
- Rakam video permainan dengan ulasan permainan anda sendiri.
- Menyokong rakaman permainan gambar dalam gambar.
Mari kita periksa cara menggunakan perakam permainan GTA terbaik untuk menangkap permainan di PC anda.
Langkah 1. Muat turun perakam permainan
Muat turun perisian rakaman permainan GTA percuma ke komputer anda dengan mengklik pautan muat turun berikut. Ikuti arahan di skrin untuk segera melancarkannya.
Mulakan tetingkap perisian, anda akan melihat tiga ciri utama, Perakam video, Perakam audio dan Tangkapan skrin. Di sini kita harus memilih Perakam video.

Langkah 2. Sesuaikan tetapan rakaman permainan
Di sini, kami akan memilih kawasan rakaman dari Penuh atau Adat. Sekiranya anda bermain permainan dalam skrin penuh, pilih saja Penuh. Jika tidak, pilih sahaja Adat untuk memilih tetingkap permainan atau kawasan bebas yang anda mahukan.

Selepas itu, anda harus memilih sumber audio.
Sekiranya anda ingin menyimpan komen permainan anda, aktifkan kedua-dua sumber audio. Sekiranya anda hanya mahu menyimpan audio dari permainan anda, matikan saja Mikrofon dan hidupkan Bunyi Sistem.

The Perakam Lanjutan pilihan membolehkan anda merakam video permainan dengan lebih banyak kawalan. Anda boleh mengambil Di sekitar tetikus atau Ikut tetikus, semasa anda menggerakkan tetingkap permainan. Anda juga boleh merakam permainan di latar belakang, pilih saja Kunci dan rakam tetingkap. Anda juga boleh membuang aplikasi atau maklumat lain yang tidak mahu ditunjukkan dalam rakaman, pilih saja Kecualikan tetingkap dan rekod.
Selepas itu, anda boleh mengklik Tetapan butang untuk menyesuaikan tetapan rakaman untuk hotkey, tetapan output, rakaman, tetikus, dll.

Langkah 3. Rakam video GTA
Walaupun semua tetapan disesuaikan dengan baik, cukup klik butang REKAM untuk mula merakam permainan.
Semasa merakam, anda boleh mengklik butang edit untuk menambahkan kapsyen, menarik garis, dll.

Langkah 4. Simpan rakaman
Klik butang berhenti untuk melihat semula rakaman permainan GTA.
Semasa melihat pratonton, anda boleh mengklik Klip untuk memotong bahagian yang tidak diingini dari fail rakaman permainan anda. Klik Jimat butang untuk menyimpan video di komputer tempatan.
Selepas menyimpan fail, anda boleh mengklik butang kongsi untuk memuat naik fail ke media sosial secara terus.
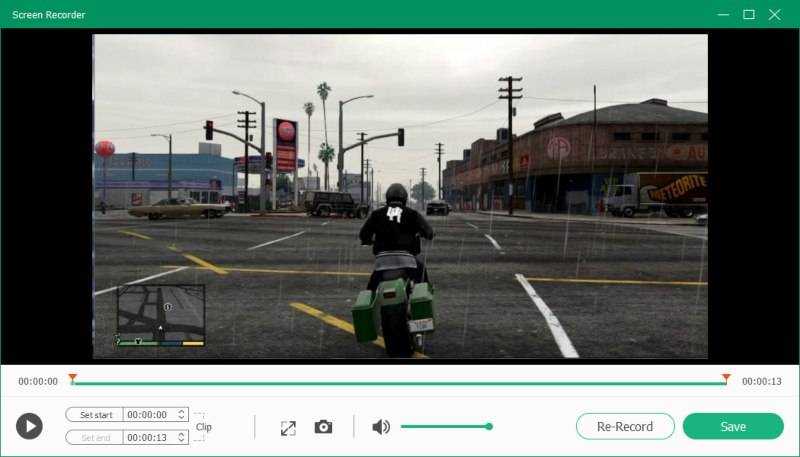
Bahagian 2. Cara Merakam GTA 5 di PC dengan Rockstar Editor
Tajuk utama dan pek pengembangan Grand Theft Auto seperti Grand Theft Auto, Grand Theft Auto 2, Grand Theft Auto III, Grand Theft Auto: Vice City, Grand Theft Auto V, Grand Theft Auto: The Ballad of Gay Tony, dll., Sokongan Versi PC, tetapi hanya Grand Theft Auto V yang dilengkapi dengan keunikan tersendiri.
Alat rakaman dan penyuntingan terbina dalam, Rockstar Editor, dapat merakam video GTA V oleh hotkeys.
Inilah cara merakam video GTA V di PC dengannya.
Langkah 1. Rakam GTA V
Tahan ALT dan tekan F1 untuk memulakan dan menghentikan rakaman semasa permainan.
Tekan Kiri ALT dan F1 akan menyimpan rakaman semasa menekan Kiri ALT dan F3 akan membatalkannya dan memadam semua data yang dirakam.
Bagaimanapun rakaman akan disangga, dan akan disimpan sehingga anda memutuskan untuk membuat tindakan Mainkan dengan menekan F2.
Langkahnya serupa dengan merakam GTA pada PS 4 atau Xbox One.

Langkah 2. Edit video permainan
Tekan butang jeda dan pilih Penyunting Rockstar. Pilih Pengurusan Klip, dan kemudian anda boleh menggunakan alat untuk mengedit rakaman anda seperti panel kawalan, penanda, sauh, kamera, kesan, pilihan audio, kelajuan, lakaran kecil, penolakan, dll.
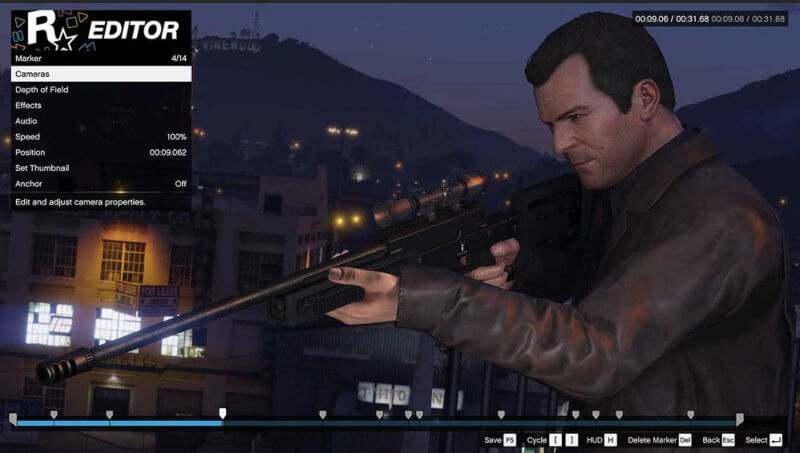
Langkah 3. Muat naik rakaman GTA
Tekan F5 untuk menyimpan rakaman anda dengan cepat. Sebagai alternatif, anda boleh memilih kadar bingkai (hingga 60) dan kadar bit dengan mengklik Eksport dalam menu utama projek.
Sebaik sahaja anda telah mengeksport rakaman, anda boleh memilih untuk memuat naiknya daripada anda Galeri Video.

Kesimpulannya
Untuk merakam video GTA untuk dikongsi dalam talian semudah yang anda bayangkan. Konsol permainan dapat menyelesaikan rakaman yang diambil oleh tombol panas, namun, pengguna PC GTA selain Grand Theft Auto V, akan memerlukan perisian rakaman permainan profesional. Perakam Skrin Vidmore akan menjadi perakam video GTA yang ideal untuk menangkap permainan, mengedit dan berkongsi video dalam talian.
Adakah anda mempunyai cadangan?
Jangan ragu untuk meninggalkan komen anda di bawah.
Rakam & Edit
-
Permainan Rakam
-
Pemain video
-
Gabungkan Video


