Cara Memperbaiki Masalah Pengambilan Gambar Tidak Menunjukkan Foto di Mac
Atas sebab-sebab tertentu, Tangkapan Imej tidak selalu mengemas kini semua foto setelah saya memasang iPhone saya, bagaimana saya menyelesaikan masalah ini?
Apple telah memperkenalkan banyak aplikasi ke dalam macOS, tetapi tidak semuanya terkenal. Aplikasi Image Capture adalah contohnya. Secara keseluruhan, ia mempunyai tiga fungsi utama, memuat turun foto ke Mac, menguruskan gambar secara berkumpulan, mengimbas dokumen, dan mengambil gambar.
Catatan ini akan memberitahu anda lima penyelesaian untuk menyelesaikan masalah tersebut Rakaman Imej tidak berfungsi pada Mac.
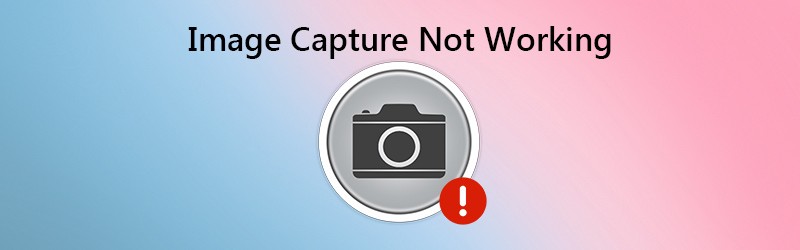
- Bahagian 1: 5 Penyelesaian untuk Memperbaiki Pengambilan Gambar Tidak Berfungsi
- Bahagian 2: Alternatif Terbaik untuk Menangkap Imej untuk Mac / PC
- Bahagian 3: Soalan Lazim mengenai Pengambilan Gambar Tidak Berfungsi
Bahagian 1: 5 Penyelesaian untuk Memperbaiki Pengambilan Gambar Tidak Berfungsi
Penyelesaian 1: Periksa Perkakasan

Apabila Image Capture tidak berfungsi, perkara pertama yang harus anda lakukan ialah memeriksa perkakasan anda. Cabut palam iPhone anda dan kemudian sambungkan semula ke Mac anda. Lebih-lebih lagi, periksa kabel USB dan pastikan ia tidak rosak.
Penyelesaian 2: Kemas kini Perisian
Image Capture adalah sebahagian daripada sistem Mac. Sekiranya Pengambilan Gambar tidak menunjukkan semua foto, inilah masanya untuk mengemas kini sistem anda.

Langkah 1: Pilih Keutamaan Sistem daripada epal menu dan klik Kemas kini Perisian.
Langkah 2: Sekiranya terdapat kemas kini, klik Mengemas kini sekarang butang untuk mendapatkannya.
Petua: Ingin melihat perincian mengenai kemas kini, klik Maklumat lanjut.
Langkah 3: Apabila perisian dikemas kini, perisian dan Penangkapan Imej juga dikemas kini. Sekarang, cuba Rakam Imej sekali lagi.
Penyelesaian 3: Percaya semula iPhone di iTunes
Kaedah lain untuk memperbaiki masalah Image Capture yang tidak berfungsi adalah dengan mempercayai iPhone anda semula di iTunes. Itu memberikan pengesahan universal untuk iPhone pada Mac.
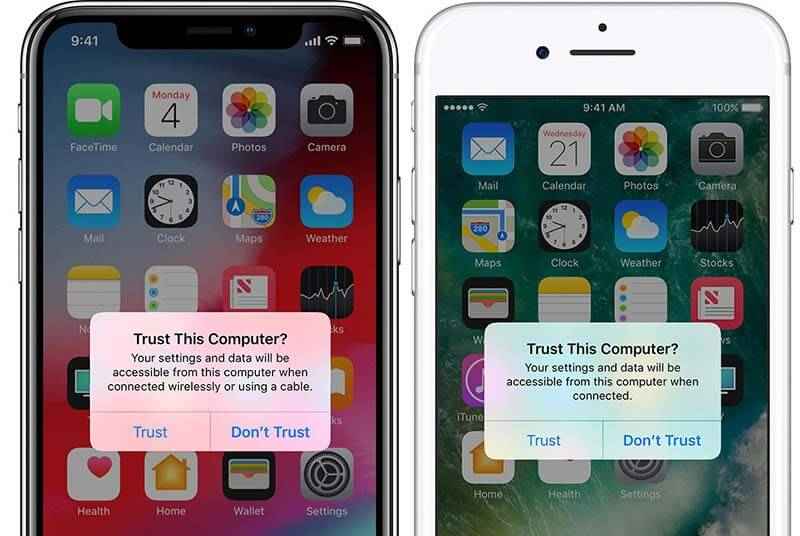
Langkah 1: Lancarkan iTunes dan sambungkan semula iPhone ke Mac.
Langkah 2: Hidupkan iPhone dan ketik Amanah apabila anda melihat amaran berkata Percayakan Komputer Ini.
Langkah 3: Kemudian buka aplikasi Capture Imej dan anda mesti memaparkan semua gambar.
Penyelesaian 4: Padamkan Fail Pilihan Pengambilan Gambar
Sekiranya ada yang tidak kena pada Image Capture con, ia tidak akan berfungsi dengan baik. Penyelesaiannya mudah, membuang fail pilihan.
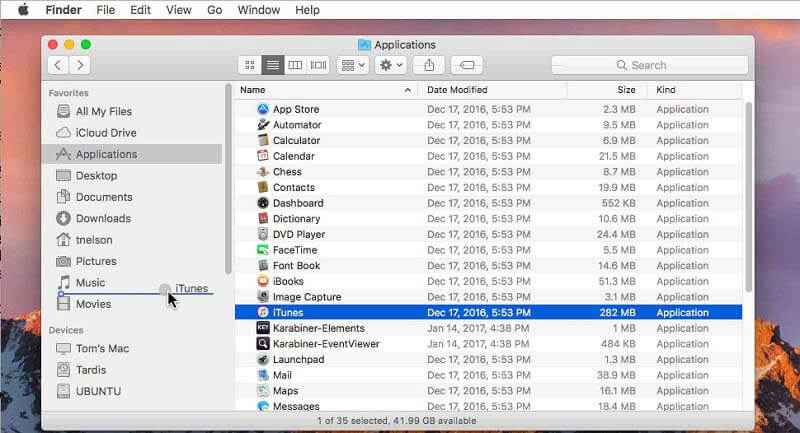
Langkah 1: Buka Pencari aplikasi dan pergi ke / Perpustakaan / Keutamaan / direktori.
Langkah 2: Kemudian cari fail di folder direktori dan pindahkan ke folder lain, seperti desktop.
Langkah 3: Sambungkan semula iPhone dan Mac dan mulakan aplikasi Image Capture. Sekarang, ia mesti berfungsi seperti biasa.
Penyelesaian 5: Lumpuhkan Perpustakaan Foto iCloud
Rakaman Imej tidak berfungsi kadang-kadang sebahagiannya kerana terganggu oleh Perpustakaan Foto iCloud. Sekiranya ia diaktifkan bersama dengan Optimize iPhone Storage, foto anda akan masuk ke iCloud sahaja tetapi tidak di iPhone anda lagi.
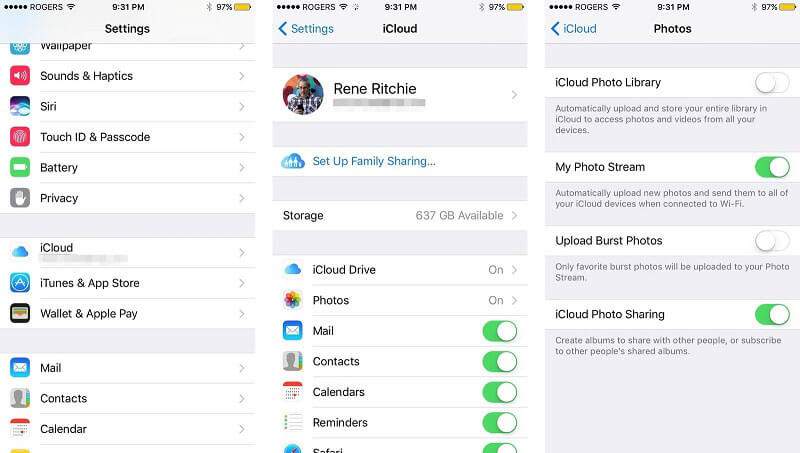
Langkah 1: Buka Tetapan aplikasi di iPhone dan pergi ke Gambar. Untuk iOS lama, pilih Foto & Kamera sebaliknya.
Langkah 2: Togol Perpustakaan Foto iCloud. Kemudian Optimize iPhone Storage juga akan dilumpuhkan.
Langkah 3: Sambungkan iPhone dan Mac, dan cuba Tangkap Imej sekali lagi.
Bahagian 2: Alternatif Terbaik untuk Menangkap Imej untuk Mac / PC
Sekiranya anda menggunakan Image Capture untuk mengambil gambar di Mac dan tidak berfungsi, lebih baik anda mencari alternatif, seperti Perakam Skrin Vidmore. Ini adalah cara yang fleksibel untuk menangkap gambar di PC dan Mac. Ia menyediakan fungsi pro-level dengan cara yang dapat dipelajari oleh semua orang dengan cepat.
![]() Ciri-ciri Utama Alternatif Terbaik untuk Menangkap Gambar
Ciri-ciri Utama Alternatif Terbaik untuk Menangkap Gambar
- Ambil gambar di komputer tanpa perkakasan luaran.
- Benar-benar percuma untuk digunakan pada Windows dan Mac.
- Edit tangkapan skrin dalam masa nyata.

Tidak perlu dikatakan, ini adalah alternatif terbaik untuk aplikasi Image Capture pada PC dan Mac.
Cara Menggunakan Alternatif Terbaik untuk Menangkap Gambar
Langkah 1: Dapatkan Perakam Skrin
Apabila Image Capture tidak berfungsi atau anda ingin mengambil tangkapan skrin pada PC, pasang alternatif terbaik. Ia serasi dengan Windows 10/8/7 dan Mac OS X. Lancarkan dan buka tetingkap atau skrin yang ingin anda tangkap. Pengguna lanjutan boleh mengklik ikon Menu dan memilih Keutamaan. Kemudian tetapkan output yang berkaitan dengan pilihan, hotkey dan banyak lagi.

Langkah 2: Ambil gambar
Klik pilihan Screen Capture di antara muka utama. Kemudian kursor anda akan berubah menjadi salib. Untuk tangkapan skrin tetingkap, klik padanya. Sekiranya anda ingin menayangkan kawasan yang disesuaikan, gunakan tetikus kiri anda untuk menutup kawasan yang dikehendaki.

Langkah 3: Edit dan simpan tangkapan skrin
Sebaik sahaja anda melepaskan tetikus kiri, bar alat akan muncul. Sekiranya anda ingin menambahkan bentuk pada gambar, pilih, pilih warna kegemaran anda, dan letakkan di kedudukan yang betul. Untuk menulis pada gambar, pilih ikon T, tetapkan warna, ukuran, fon dan banyak lagi, klik pada gambar dan taipkan teks. Alat Pen digunakan untuk melukis gambar.
Setelah mengedit, klik butang Simpan untuk mengeksport tangkapan skrin ke cakera keras anda. Atau pilih ikon Papan Keratan untuk menghantarnya ke papan keratan anda.

Lebih serupa perisian tangkapan skrin untuk Windows dan Mac di sini.
Bahagian 3: Soalan Lazim mengenai Pengambilan Gambar Tidak Berfungsi
Mengapa Tangkapan Imej tidak menunjukkan semua foto?
Pengambilan Gambar mungkin tidak menunjukkan semua foto walaupun anda telah menyambungkan iPhone dengan betul. Sebab-sebab biasa termasuk:
1. Konfigurasi yang tidak betul.
2. Perisian yang ketinggalan zaman.
3. Foto tidak ada di memori iPhone.
Bagaimana saya menggunakan Image Capture?
Langkah 1: Sambungkan iPhone dan Mac dengan kabel Lightning.
Langkah 2: Buka aplikasi Tangkap Imej dan pilih iPhone anda di bawah senarai peranti.
Langkah 3: Pilih folder tertentu di Import Ke pilihan. Kemudian klik Import Semua butang untuk memindahkan foto dari iPhone ke Mac.
Bagaimana cara mendapatkan Image Capture untuk mengenali iPhone saya?
Sekiranya Image Capture tidak mengenali iPhone anda, periksa kabel USB dan sambungkan semula peranti iOS anda. Mulakan semula kedua-dua Mac dan iPhone dan cuba sambungkan sekali lagi. Ia harus dikenali oleh Image Capture.
Artikel ini telah membincangkan tentang salah satu aplikasi bawaan di Mac, Image Capture, yang merupakan alat yang berguna untuk memindahkan foto dari iPhone ke Mac atau mengambil gambar dengan kamera di Mac. Sekiranya anda menghadapi masalah bahawa Tangkapan Imej tidak berfungsi, anda mesti memperbaikinya mengikut penyelesaian kami. Untuk mengambil gambar, Vidmore Screen Recorder adalah pilihan yang baik jika Image Capture berhenti berfungsi. Ia bukan sahaja mudah digunakan, tetapi juga berfungsi dengan baik pada PC dan Mac. Lebih banyak masalah? Jangan tinggalkan pesanan di bawah.


