9 Alat Tangkapan Skrin Terbaik untuk Membantu Anda Mengambil Tangkapan Skrin di PC dengan Mudah
Seiring kemajuan teknologi, kehidupan kita menjadi lebih mudah. The alat tangkapan skrin untuk Windows, misalnya, dapat menyimpan apa sahaja di skrin anda sebagai gambar pegun. Supaya anda dapat meminta pertolongan, membuat maklum balas, dan menyampaikan maklumat secara sederhana. Walau bagaimanapun, mustahil untuk mengenal pasti perisian terbaik untuk rata-rata orang. Oleh itu, kami membuat penyelidikan makmal untuk perisian tangkapan skrin yang popular di pasaran dan mengumpulkan ribuan laporan pengguna. Sekarang, siaran ini akan menunjukkan senarai 9 teratas di bawah ini.
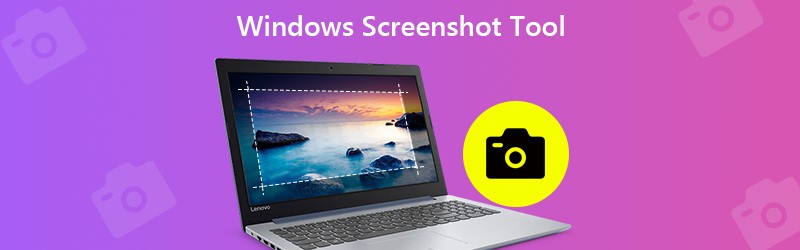

Sebelum menulis, cara kami menguji perisian untuk siaran:
Penafian: Semua kandungan di laman web kami ditulis oleh manusia dalam pasukan editorial kami. Sebelum menulis, kami membuat kajian mendalam tentang topik tersebut. Kemudian, kami mengambil masa 1-2 hari untuk memilih dan menguji alatan. Kami menguji perisian daripada keperluan peranti dan sistem, fungsi, pengalaman penggunaan, dll. Untuk menjadikan ujian kami lebih komprehensif, kami juga melihat tapak web semakan, seperti G2, Trustpilot, dsb., untuk mengumpulkan pengalaman pengguna sebenar untuk rujukan.
Bahagian 1: Alat Tangkapan Skrin Windows 9 Teratas
Teratas 1: Perakam Skrin Vidmore
Perakam Skrin Vidmore muncul di bahagian atas senarai kami, sebahagiannya kerana menyediakan fungsi tahap pro yang luas agar semua orang dapat menguasai dengan cepat. Lebih penting lagi, alat tangkapan skrin adalah percuma untuk digunakan tanpa sekatan, seperti pendaftaran.
Ciri-ciri utama perisian tangkapan skrin terbaik
- Ambil tangkapan skrin pada Windows 10/8/7 dengan satu klik.
- Tambahkan teks, lukisan, bentuk atau item lain selepas tangkapan skrin.
- Tiada tanda air, pendaftaran, atau had lain.
Secara ringkas, ini adalah kaedah terbaik untuk mengambil tangkapan skrin untuk skrin penuh, tetingkap tertentu atau kawasan separa pada PC.
Cara Mengambil Tangkapan Skrin pada Windows 10
Langkah 1: Pasang perisian tangkapan skrin terbaik
Lancarkan Perakam Skrin setelah anda memasangnya ke PC anda. Terdapat versi lain untuk Mac. Klik Menu butang dan pilih Keutamaan. Pergi ke tab Output, tetapkan Format tangkapan skrin dan Lokasi fail tangkapan skrin berdasarkan pilihan anda. Pukul okey untuk mengesahkannya.

Langkah 2: Ambil tangkapan skrin dengan cepat
Letakkan apa sahaja yang anda mahu tangkapan skrin pada desktop Windows, dan klik Tangkapan skrin untuk mengaktifkan alat. Untuk menangkap wilayah tersuai, klik tetikus kiri di satu sudut dan seret sehingga ia meliputi seluruh wilayah. Sekiranya anda ingin menayangkan tetingkap, klik kanan padanya.

Langkah 3: Pratonton dan edit tangkapan skrin
Setelah anda melepaskan tetikus kiri, bar menu akan muncul. Lihat tangkapan skrin, dan anda boleh mendapatkan teks, bentuk dan alat penyuntingan lain di bar menu. Selepas anda mendapat kesan yang diinginkan, klik Jimat butang untuk mengeksport tangkapan skrin ke Windows.

Perisian ini juga boleh perakam video dan audio untuk Windows, yang membolehkan anda menangkap keseluruhan skrin untuk membuat persembahan video.
Teratas 2: Alat Snipping

Snipping Tool adalah perisian tangkapan skrin yang telah dipasang sebelumnya untuk Windows 10/8 / 8.1. Ia dapat memenuhi keperluan asas anda untuk mengambil tangkapan skrin pada Windows. Selain itu, anda boleh menggunakannya tanpa sekatan atau pembayaran.
Kelebihan
- Built-in semua komputer dan komputer riba yang menjalankan Windows 10/8.
- Tangkapan skrin penuh, tetingkap atau borang percuma.
- E-mel tangkapan skrin secara langsung atau hantar ke papan keratan.
Keburukan
- Format output terhad.
- Ia tidak mempunyai ciri canggih, seperti alat penyuntingan dan banyak lagi.
3 Teratas: Bar Permainan Windows
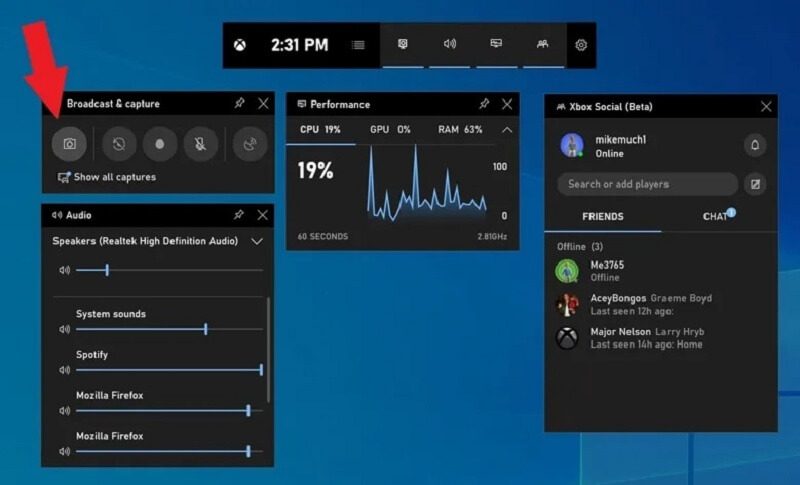
Windows Game Bar adalah perisian tangkapan skrin bawaan lain untuk Windows 10. Seperti namanya, fungsi ini dirancang untuk rakaman permainan. Walau bagaimanapun, ia berfungsi untuk mana-mana skrin. Perlu diingat bahawa ia hanya dapat menayangkan skrin penuh.
Kelebihan
- Percuma untuk digunakan pada Windows 10 tanpa muat turun.
- Satu klik untuk mengambil tangkapan skrin pada PC.
- Simpan tangkapan skrin sebagai format PNG secara langsung.
Keburukan
- Ia tidak mempunyai pilihan khusus.
- Ia tidak menyediakan fungsi penyuntingan gambar.
4 Teratas: ShareX
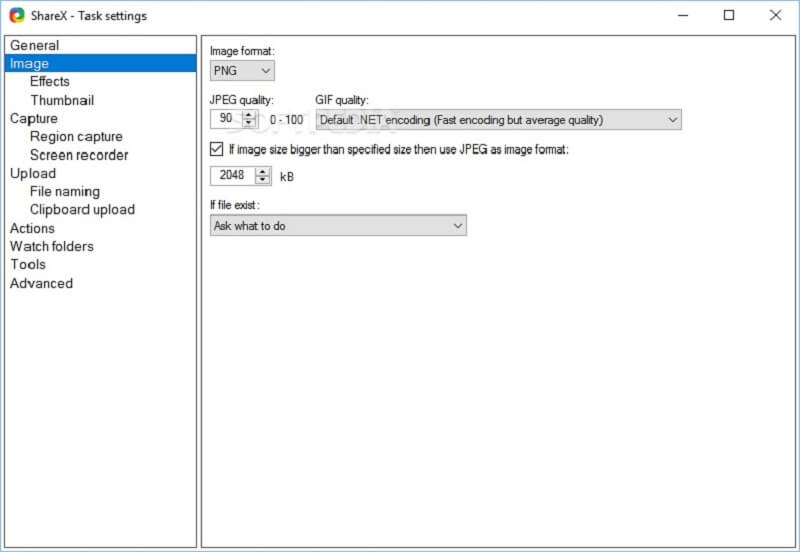
ShareX adalah alat tangkapan skrin percuma untuk Windows 7/8/10. Sebagai perakam skrin sumber terbuka, alat ini adalah percuma untuk digunakan tanpa iklan atau perisian hasad. Ramai orang menggunakannya untuk mengambil tangkapan skrin.
Kelebihan
- Sumber terbuka dan percuma.
- Ambil tangkapan skrin untuk mana-mana tetingkap termasuk laman web yang panjang.
- Berikan pelbagai pilihan khusus.
Keburukan
- Sukar untuk dipelajari untuk pemula.
- Fungsi tangkapan skrin tidak selalu berfungsi dengan baik.
5 Teratas: Snagit
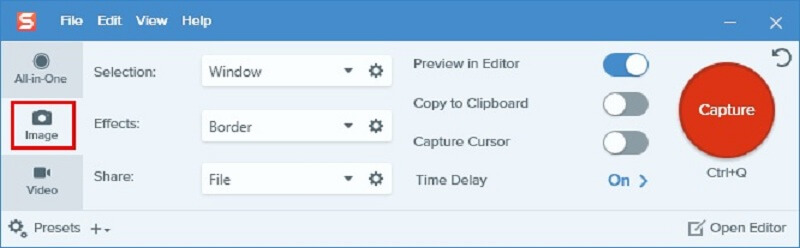
Snagit bukan alat tangkapan skrin percuma untuk Windows 8 dan sistem lain. Walau bagaimanapun, jika anda mencari alat tangkapan skrin profesional all-in-one, itu adalah pilihan yang baik. Anda bukan sahaja mendapat pilihan khusus yang luas, tetapi juga penyunting gambar.
Kelebihan
- Tambahkan kesan ke tangkapan skrin secara langsung.
- Tawarkan banyak pilihan dan pratetap khas.
- Sediakan percubaan percuma.
Keburukan
- Ia mempunyai banyak fungsi sehingga pemula mungkin keliru.
- Beberapa tetapan tidak diingati.
6 Teratas: Tangkap FastStone
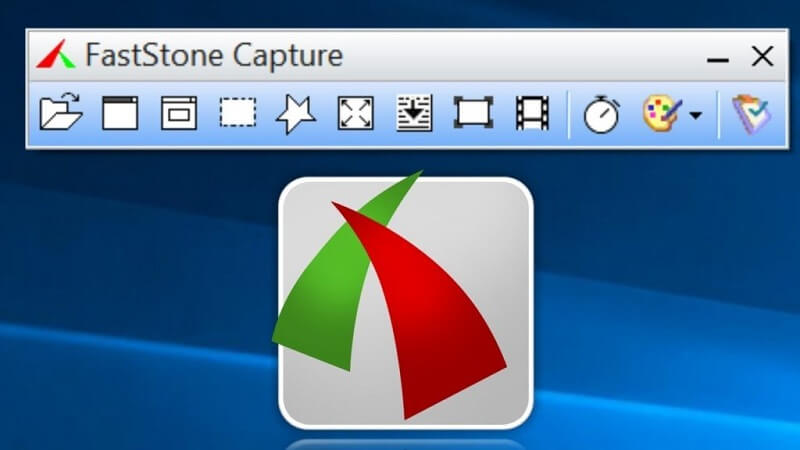
FastStone Capture adalah perisian tangkapan skrin serba boleh untuk Windows. Walau bagaimanapun, anda perlu membeli lesen dengan $19.95 selepas percubaan percuma selama 30 hari. Ia dapat menyimpan tangkapan skrin sebagai PDF secara langsung.
Kelebihan
- Gabungkan penyunting gambar standard.
- Ringan dan berfungsi dengan baik pada peranti lama.
- Simpan tangkapan skrin sebagai PDF, TGA, PNG, JPG, GIF, BMP, TIFF, dan PCX.
Keburukan
- Pasukan sokongan hanya dapat dihubungi melalui e-mel.
- Antaramuka kelihatan usang dan kasar.
7 Teratas: Jing
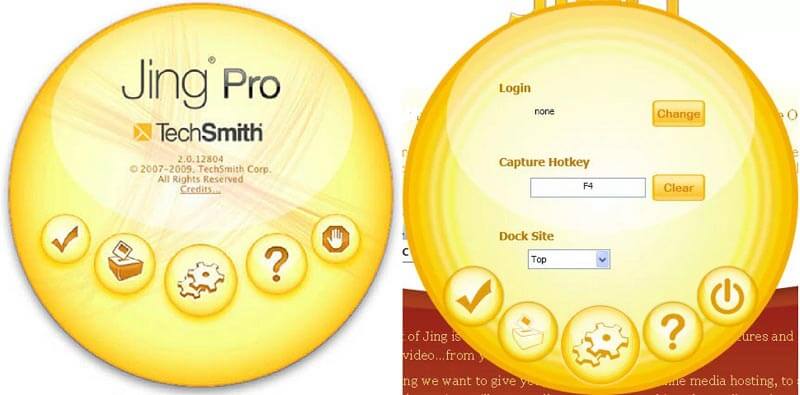
Jing adalah satu lagi alat pemotongan tangkapan skrin percuma untuk Windows. Ini adalah titik permulaan yang baik untuk pemula. Ini membolehkan anda menambahkan anotasi, teks ke tangkapan skrin. Perlu diingat bahawa ia masih memerlukan pendaftaran.
Kelebihan
- Percuma dan ringan.
- Sediakan fungsi penyuntingan gambar asas.
- Mudah digunakan, walaupun untuk pengguna yang tidak berteknologi.
Keburukan
- Ciri-ciri terhad.
- Anda mesti mendaftar dengan maklumat peribadi anda.
8 Teratas: TinyTake
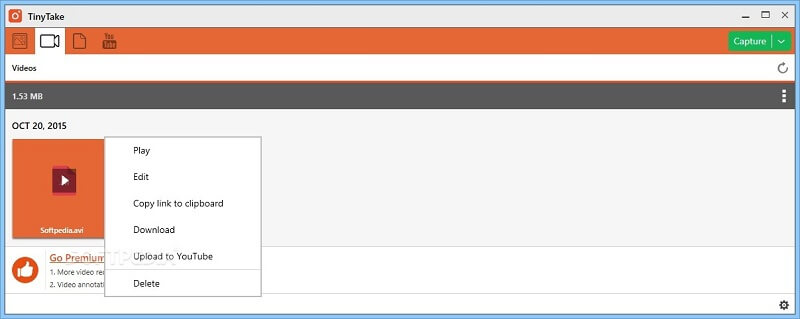
TinyTake dapat menangkap kawasan, tetingkap, skrin penuh, atau kamera web pada Windows 10/8/7. Meskipun tidak gratis untuk digunakan, Anda dapat memperoleh fungsi lanjutan yang luas, seperti penyuntingan gambar.
Kelebihan
- Ambil tangkapan skrin dalam pelbagai situasi.
- Kongsi tangkapan skrin ke media sosial atau awan.
- Kawal proses dengan hotkeys yang disesuaikan.
Keburukan
- Versi percuma alat tangkapan skrin untuk Windows hanya menawarkan penyimpanan awan 2GB.
9 Teratas: PicPick
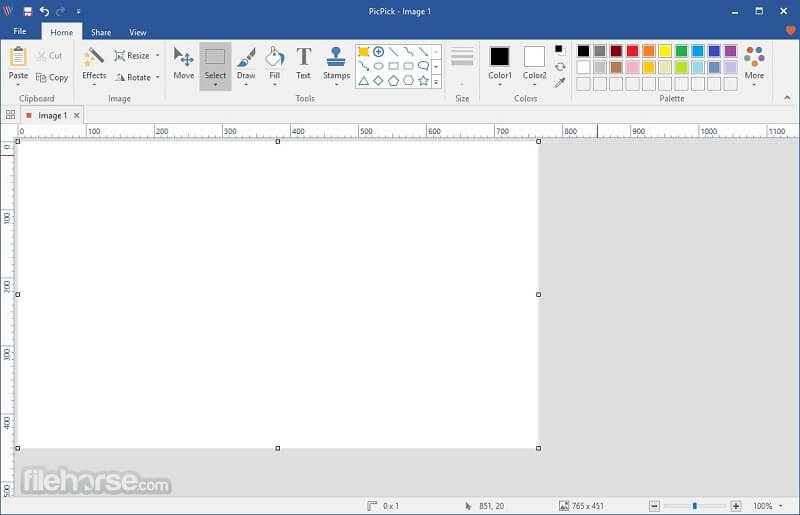
Sekiranya anda biasa dengan Office Word, anda lebih suka memilih PicPick kerana antara muka kelihatan sama. Sebenarnya, ia adalah penyunting foto dengan alat tangkapan skrin. Ia dilengkapi dengan dua bahagian, tangkapan skrin dan grafik.
Kelebihan
- Skrin penuh skrin, tetingkap tatal, kawasan tetap, dll.
- Ulangi tangkapan terakhir.
- Edit gambar selepas tangkapan skrin.
Keburukan
- Ia kehilangan beberapa ciri, seperti berus.
- Ia tidak mempunyai ciri canggih.
Bahagian 2: Soalan Lazim Alat Tangkapan Skrin Windows
Bagaimana cara mengambil tangkapan skrin menggunakan pintasan papan kekunci?
Jalan pintas yang digunakan untuk mengambil tangkapan skrin di Windows merangkumi:
Skrin Cetak kunci: Skrin penuh skrin pada Windows.
Alt + Skrin Cetak: Ambil tangkapan skrin separa untuk tetingkap paling atas.
Menang + Shift + S: Ambil tangkapan skrin untuk wilayah tersuai.
Win + Skrin Cetak: Ambil tangkapan skrin dan simpan ke perpustakaan media.
Bagaimana mencetak tangkapan skrin pada Windows?
Selepas anda mengambil tangkapan skrin dan menyimpannya ke papan keratan. Buka Cat pada PC, tampal tangkapan skrin, dan cetak jika komputer anda menghubungkan pencetak.
Bilakah membuat tangkapan skrin?
Dikatakan bahawa gambar bernilai seribu perkataan. Tangkapan skrin digunakan untuk menyimpan sesuatu di skrin anda sebagai gambar. Contohnya, menangkap pepijat program menjadikan sokongan teknikal memahami masalah anda dengan mudah.
Sekarang, anda harus menguasai sekurang-kurangnya 9 alat tangkapan skrin untuk Windows 10/8/7. Sebahagian daripada mereka bebas digunakan, seperti ShareX, Jing, dan lain-lain. Yang lain menyediakan ciri profesional yang luas, seperti FastStone Capture, TinyTake dan banyak lagi. Sekiranya anda mencari alat tangkapan skrin yang paling menjimatkan untuk Windows, Vidmore Screen Recorder adalah pilihan terbaik. Ia bukan sahaja mudah digunakan, tetapi juga dapat menghasilkan tangkapan skrin berkualiti tinggi. Lebih banyak cadangan? Sila tulis di bawah.


