Tangkapan Skrin Tidak Dapat Disimpan di Mac - Bagaimana Memperbaiki?
Kadang kala anda mendapat pesan yang muncul yang mengatakan "Tangkapan layar anda tidak dapat disimpan" atau "Anda tidak mempunyai izin untuk menyimpan fail di lokasi tempat tangkapan layar disimpan."
Ramai pengguna mungkin mendapati diri mereka terjebak dalam masalah yang sama semasa tangkapan skrin pada Mac. Inilah sebabnya mengapa kami di sini untuk membantu anda memperbaiki tangkapan skrin tidak dapat disimpan pada masalah Mac. Cukup baca dan cari 5 penyelesaian realistik dari siaran.
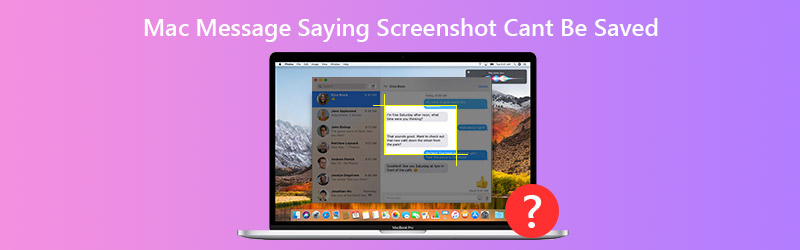
KANDUNGAN HALAMAN
Bahagian 1. 5 Cara Yang Boleh Diusahakan untuk Memperbaiki Tangkapan Skrin Tidak Dapat Disimpan di Mac
1. Mulakan semula Mac Anda
Secara amnya, memulakan semula Mac dapat menyelesaikan masalah Mac yang biasa. Sekiranya anda menghadapi masalah yang sama bahawa tangkapan skrin tidak dapat disimpan di Mac, anda boleh mencuba menghidupkan semula Mac anda untuk menyelesaikan masalah tersebut. Cukup klik pada menu Apple dan pilih pilihan Restart.
2. Buka Kunci Folder Destinasi
Tangkapan skrin disimpan dengan lokasi lalai yang dibaca com.apple.screencapture. Anda boleh memeriksa apakah folder tujuan dikunci dan jika akaun pengguna anda mempunyai akses untuk membaca dan menulis folder tersebut.
Buka Finder dan klik kanan folder lalai di mana tangkapan skrin disimpan. Pilih Dapatkan maklumat › Am. Sekiranya Terkunci pilihan dicentang, anda boleh mencentangnya.
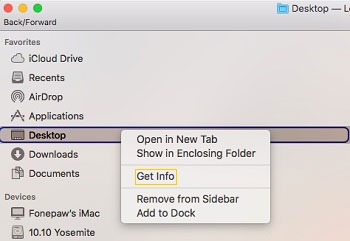
Kemudian buka Berkongsi & Kebenaran, dan pastikan akaun pengguna anda mempunyai akses untuk membaca dan menulis folder.
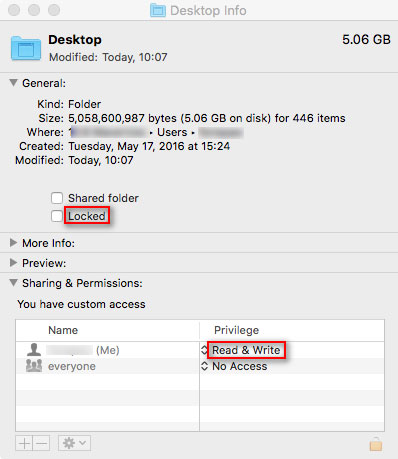
3. Tetapkan semula NVRAM
Sekiranya anda telah menerima pesan bahawa "Anda tidak mempunyai izin untuk menyimpan fail di lokasi tempat tangkapan layar disimpan.", Menetapkan semula NVRAM mungkin akan membantu. NVRAM (memori akses rawak yang tidak mudah berubah) adalah sejumlah kecil memori pada Mac untuk menyimpan tetapan tertentu dan mengaksesnya dengan cepat.
Untuk menetapkan semula NVRAM, anda boleh menekan dan menahan kekunci gabungan Option, Command, P dan R. Setelah 20 saat, anda dapat melepaskan kunci ini dan Mac anda akan kelihatan dimulakan semula.
4. Periksa Pintasan Tangkapan Skrin
Sekiranya anda mendapat mesej bahawa tangkapan skrin tidak dapat disimpan di Mac anda, anda boleh menyemak pintasan tangkapan skrin terlebih dahulu. Hanya pergi ke Pilihan Sistem ›Papan Kekunci & Tetikus› Pintasan Papan Kekunci, dan periksa sama ada pintasan tangkapan skrin diaktifkan.
Setelah mengaktifkan pintasan ini, anda dapat menangkap seluruh layar dengan jalan pintas Command + Shift + 3, atau menangkap kawasan yang dipilih dengan tombol Command + Shift + 4.
5. Tangkapan Skrin dengan Perakam Skrin Vidmore
Masih tidak dapat menyelesaikan masalah setelah mencuba semua penyelesaian di atas? Anda boleh menggunakan alat tangkapan skrin pihak ketiga untuk Mac. Perakam Skrin Vidmore adalah perisian rakaman skrin terbaik untuk Mac dan Windows. Anda boleh mengambil tangkapan skrin pada Mac anda pada bila-bila masa yang anda mahukan dan merakam mana-mana bahagian skrin Mac.
![]() Perakam Skrin Vidmore untuk Mac
Perakam Skrin Vidmore untuk Mac
- Tangkap gambar dari skrin Mac pada bila-bila masa yang anda mahukan.
- Tambahkan teks, garis, panah, keterangan dan bentuk lain ke tangkapan skrin anda.
- Simpan tangkapan skrin sebagai PNG, JPEG, BMP, GIF, TIFF, dan lain-lain mengikut keinginan anda.

Langkah 1. Muat turun dan pasang Vidmore secara percuma Perakam Skrin untuk Mac. Pilih Tangkapan Skrin apabila tangkapan skrin tidak disimpan di Mac.
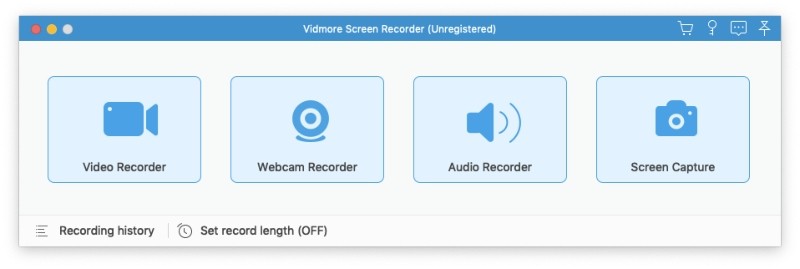
Langkah 2. Sekiranya anda ingin mengambil tangkapan skrin tetingkap tertentu, arahkan tetikus ke tetingkap ini. Kemudian klik kiri tetikus untuk mengesahkan. Anda juga dapat menangkap layar segi empat tertentu juga.

Langkah 3. Setelah mengambil tangkapan skrin pada Mac, anda dapat melihat tetingkap edit yang muncul. Anda boleh melukis segi empat tepat, anak panah, garis. Kemudian simpan tangkapan skrin dalam PNG / JPEG / BMP / GIF / TIFF pada Mac.

Bahagian 2. Soalan Lazim Mesej Mac Mengatakan Tangkapan Skrin Tidak Dapat Disimpan
1. Ke mana perginya tangkapan skrin Mac?
Apabila anda mengambil tangkapan skrin pada Mac, ia akan disimpan ke folder desktop pada Mac anda. Untuk mencari tangkapan skrin anda, anda dapat mencari lakaran kecil tangkapan skrin anda atau mencari folder Desktop di Finder.
2. Bolehkah saya mengambil tangkapan skrin pada Mac?
Ya. Anda boleh mengambil a menatal tangkapan skrin dengan aplikasi pihak ketiga seperti Snagit. Buka Snagit pada Mac anda, dan klik ikon S di menu atas. Kemudian pergi ke tab Image dan pilih Scrolling Windows dari pilihan Selection. Navigasi ke kawasan yang anda mahu tangkapan skrin, dan klik butang Tangkap.
3. Bagaimana saya memulihkan tangkapan skrin Mac yang dipadam?
Anda boleh membuka aplikasi Tong Sampah di Mac, dan mencari tangkapan skrin yang dihapus. Sekiranya anda tidak dapat menemui tangkapan skrin yang dipadamkan, anda boleh mencuba Time Machine untuk memulihkannya.
Kesimpulannya
Kami telah berkongsi 5 kaedah yang berkesan untuk memperbaiki mesej Mac mengatakan tangkapan skrin tidak dapat disimpan. Harap anda dapat mencari jalan penyelesaian yang tepat. Pihak ketiga Alat tangkapan skrin Mac akan membantu anda menangkap dan mengedit tangkapan skrin dengan mudah.



