Lokasi Tangkapan Skrin - Di mana Perisian Tangkapan Layar di PC (Windows 10/8/7)
Dengan mengambil tangkapan skrin, anda dapat menyimpan dan berkongsi halaman semasa yang anda cari dengan mudah. Windows menawarkan beberapa cara untuk mengambil tangkapan skrin. Anda boleh menggunakan pintasan papan kekunci dan alat tangkapan skrin lalai untuk tangkapan skrin pada komputer Windows anda. Tetapi kadangkala anda tidak dapat menemui gambar tangkapan skrin anda. Di manakah tangkapan skrin pada PC?
Ramai pengguna tidak mengetahui lokasi tangkapan skrin lalai. Oleh itu, anda dapat melihat banyak soalan seperti "Mengapa komputer saya tidak mengambil tangkapan skrin?", "Mengapa tangkapan skrin saya tidak muncul di desktop saya?", "Di mana tangkapan skrin saya disimpan?" dan banyak lagi. Sekiranya anda tidak dapat mencari tempat tangkapan skrin disimpan di PC, teruskan membaca untuk mencari jawapannya.
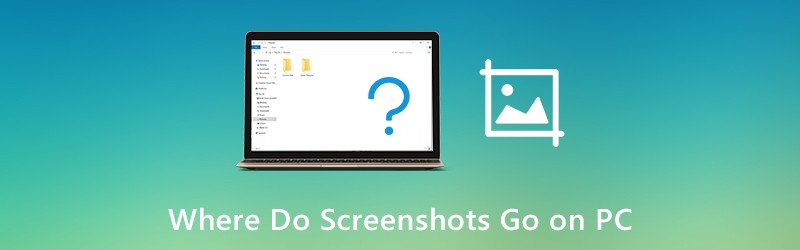
KANDUNGAN HALAMAN
Bahagian 1: Di mana Tangkapan Skrin Pergi ke PC
Adalah normal bahawa tangkapan skrin tidak disimpan ke desktop. Atau folder tangkapan skrin hilang secara tiba-tiba. Berikut adalah kemungkinan lokasi menyimpan tangkapan skrin Windows. Anda masih dapat mencari tempat tangkapan skrin pada PC Windows 10/8/7.
Salin Tangkapan Skrin ke Papan Keratan
Untuk menghidupkan tangkapan skrin Windows 10 atau Windows 8, anda boleh menekan PrtScn kekunci pada papan kekunci anda secara langsung. Tangkapan skrin yang dirakam tidak akan disimpan sebagai satu fail. Sebenarnya, tangkapan skrin Windows ini menuju ke papan keratan. Anda boleh membuka mana-mana penyunting gambar (Cat) untuk menampal dan menyimpan tangkapan skrin dari papan keratan.
Anda boleh mendapatkan hasil yang sama dengan mengambil tangkapan skrin Tingkap 7 melalui Tingkap dan PrtScn kunci.
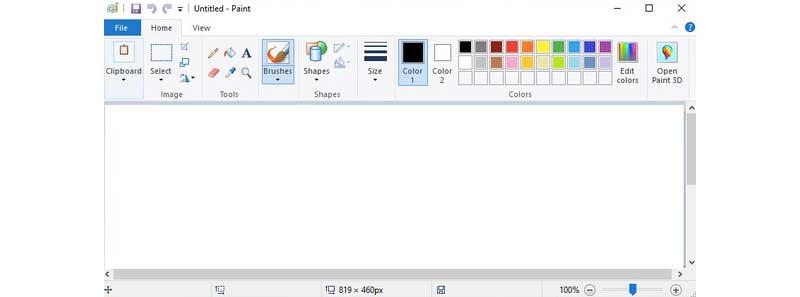
Simpan Tangkapan Skrin ke Folder Tangkapan Skrin
Sekiranya anda menekan Tingkap dan PrtScn kunci untuk menghidupkan tangkapan skrin Windows 10 dan Windows 8, tangkapan skrin anda akan disimpan ke dalam Tangkapan Skrin folder secara lalai.
Di mana untuk mencari folder tangkapan skrin Windows? Selama ini, anda boleh buka C Pandu Pengguna folder. Pilih Nama pengguna dan kemudian cari Gambar. Kemudian, anda boleh membuka Tangkapan Skrin folder. Di sinilah tangkapan skrin anda menggunakan Windows PC.
Nota: Mengenai persoalan di mana tangkapan layar masuk pada Windows 10 PC, anda dapat mencari folder Screenshots di Gambar aplikasi sebaliknya. Buka sahaja Album untuk mengakses Tangkapan Skrin folder.
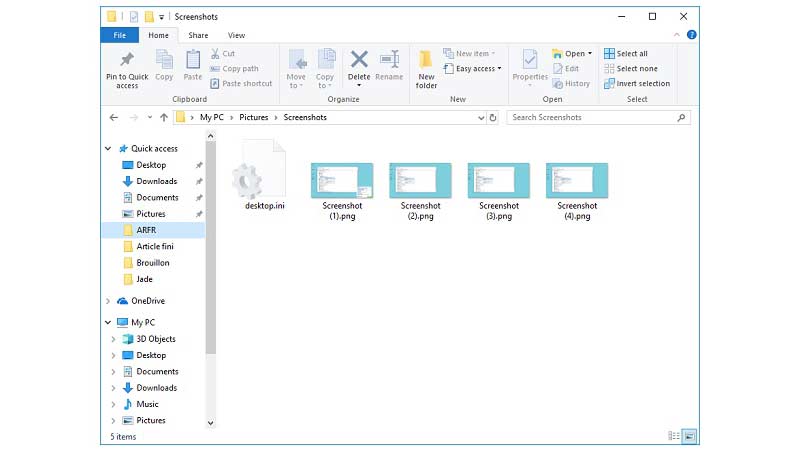
Simpan Tangkapan Skrin ke Folder Tangkap
Untuk pengguna Windows 10, anda boleh mendapatkan satu lagi alat untuk tangkapan skrin pada Windows 10, yang merupakan Game Bar. Apabila anda mengambil tangkapan skrin menggunakan Bar permainan Windows 10, atau anda tekan Tingkap, Alt, PrtScn kekunci pada papan kekunci anda, tangkapan skrin akan disimpan ke dalam Tangkapan folder. Anda dapat mengetahui lokasi tangkapan skrin Windows 10 Video perpustakaan.
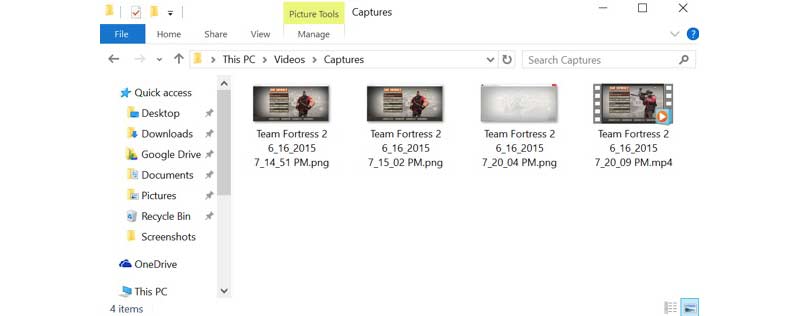
Muat naik Tangkapan Skrin ke OneDrive
Mengenai persoalan di mana tangkapan skrin pada PC Windows 10, ada kemungkinan jawapan lain, iaitu OneDrive. Sekiranya tangkapan skrin Windows 10 hilang, anda boleh membuka aplikasi OneDrive untuk diperiksa. Ciri simpan automatik OneDrive akan memuat naik dan menyimpan tangkapan skrin ke OneDrive pada komputer Windows 10 anda secara automatik.
Sekiranya anda ingin menyimpan tangkapan skrin ke desktop dan bukannya OneDrive, anda boleh pergi ke OneDrive Tetapan. Pilih Simpan Auto dan kemudian beralih PC Ini Sahaja sebagai folder tujuan. Oleh itu, gambar yang diambil akan disimpan ke dalam pemacu tempatan.
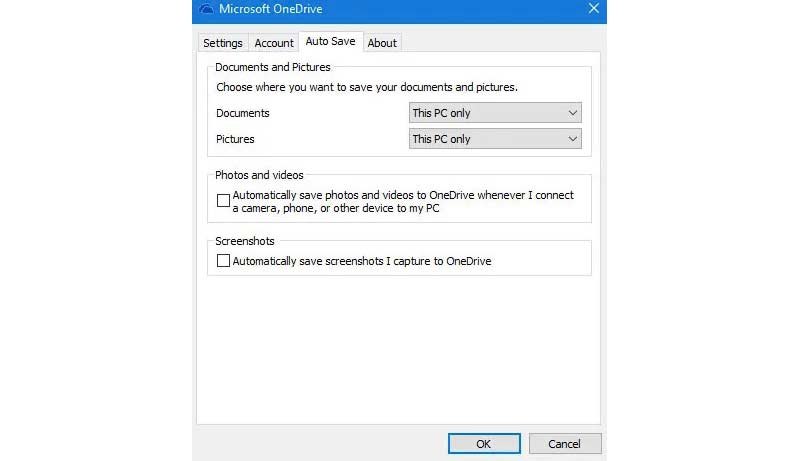
Bahagian 2: Cara Membuat dan Menyimpan Tangkapan Skrin pada Windows 10 / 8.1 / 8/7
Alat melukis masa nyata penting semasa mengambil tangkapan skrin di komputer atau komputer riba anda. Anda boleh menambahkan anotasi dan bentuk untuk menekankan perkara utama secara langsung. Oleh itu, orang lain dapat memahami dan memahami apa yang sebenarnya ingin anda nyatakan dalam masa yang singkat. Untuk mengedit dan mengambil tangkapan skrin pada PC, anda boleh menjalankan Perakam Skrin Vidmore. Ia bukan sahaja perakam video dan audio yang kuat, tetapi juga alat tangkapan skrin untuk semua pengguna Windows. Anda boleh mengambil tangkapan skrin dengan ukuran kawasan dan alat gambar dengan mudah. Lebih-lebih lagi, di mana tangkapan skrin pada PC bergantung pada anda.
- Ambil tangkapan skrin pada PC dan komputer riba dengan skrin penuh, tetingkap atau kawasan tersuai.
- Tambahkan teks, garis, anak panah, elips, segi empat tepat, keterangan, mosaik dan banyak lagi dalam saiz dan warna apa pun.
- Simpan tangkapan skrin Windows sebagai format JPG, JPEG, PNG, TIFF, BMP atau GIF dengan kualiti yang tinggi.
- Eksport tangkapan skrin ke desktop atau folder lain dengan fleksibel.
- Padam, buat semula atau buat semula kesan tangkapan skrin tanpa had.
- Salin, simpan, bagikan atau sematkan tangkapan skrin pada komputer Windows anda.
Langkah 1: Muat turun, pasang dan lancarkan Perakam Skrin Vidmore percuma. Untuk tangkapan skrin pada PC, pilih Tangkapan skrin di antara muka utama.

Langkah 2: Untuk mengetahui di mana tangkapan skrin pergi pada PC, pilih Keutamaan dari menu tiga titik. Di dalam Pengeluaran tab, arahkan ke Lokasi fail tangkapan skrin di tempat ketiga. Klik ikon folder untuk menukar folder output tangkapan skrin jika perlu. Ngomong-ngomong, anda juga boleh mengatur format tangkapan skrin.

Langkah 3: Gerakkan tetikus anda ke tetingkap atau layar yang ingin anda tangkap. Klik kiri dengan tetikus anda untuk memilihnya. Atau anda boleh mengklik dan menyeret dengan tetikus kiri anda untuk mengambil tangkapan skrin dengan skrin segi empat tepat.

Langkah 4: Untuk mengedit gambar tangkapan skrin, klik pada alat penyuntingan apa pun di panel munculan. Kemudian tentukan ukuran, warna dan kedudukan pada gambar tangkapan skrin anda. Anda boleh mengawal alat penyuntingan tangkapan skrin dengan pilihan buat semula dan buat asal.

Langkah 5: Klik Jimat untuk menyimpan tangkapan skrin pada PC. Atau anda boleh berkongsi tangkapan skrin ke Facebook atau Twitter di Sejarah Rakaman tingkap.

Sekiranya anda mencari perakam skrin percuma, Perakam Skrin Dalam Talian Percuma Vidmore boleh menjadi pilihan anda yang bagus. Anda boleh merakam video screencast pada komputer Windows atau Mac anda sebagai format WMV secara percuma. Pilihan kualiti video pelbagai output membolehkan pengguna memampatkan ukuran fail dalam klik.
Bahagian 3: Soalan Lazim Tempat Tangkapan Skrin Disimpan
Bagaimana cara menukar folder tangkapan skrin lalai di PC?
Sekiranya tangkapan skrin anda pergi ke papan keratan, anda boleh membuka Cat dan menyimpannya ke mana sahaja yang anda mahukan. Tetapi jika anda tidak mahu menyimpan tangkapan layar ke folder Tangkapan Skrin, anda perlu mengklik kanan pada Tangkapan Skrin folder. Pilih Hartanah dan kemudian menuju ke Lokasi tab. Klik Bergerak untuk menukar tempat tangkapan skrin digunakan untuk disimpan di PC.
Di manakah tangkapan skrin pada Mac?
Jika awak ambil tangkapan skrin pada Mac menggunakan pintasan papan kekunci, tangkapan skrin anda akan masuk ke desktop. Dengan kata lain, tangkapan skrin pergi ke desktop pada Mac. Awak boleh pergi juga Utiliti dan terbuka Tangkapan Skrin untuk menukar tempat tangkapan skrin disimpan di Mac jika perlu.
Apa yang harus dilakukan jika kunci Cetak Skrin tidak menangkap tangkapan skrin?
Apabila kekunci Cetak Skrin tidak berfungsi, anda boleh menghentikan OneDrive dan program latar belakang yang lain. Kerana beberapa program akan mengambil alih kunci Print Screen tanpa izin anda. Sekiranya terdapat kekunci Mode F pada papan kekunci anda, anda harus menekannya untuk mengaktifkan juga kunci Skrin Cetak. By the way, pengemaskinian pemacu papan kekunci dan alat tangkapan skrin alternatif juga berguna.
Bagaimanakah cara saya mendapatkan tangkapan skrin daripada papan keratan?
Untuk mendapatkan semula sejarah papan keratan anda, anda boleh menekan kekunci Windows dan kekunci V pada papan kekunci anda pada masa yang sama. Hidupkannya jika anda tidak mempunyai tetapan untuk meninggalkan sejarah papan keratan anda. Jika komputer anda disediakan untuk berbuat demikian, sejarah papan keratan anda akan dipaparkan terus pada papan keratan, di mana anda boleh mendapatkan semula perkara yang anda perlukan.
Mengapa saya tidak dapat mencari Tangkapan Skrin saya pada PC?
Jika anda menekan kekunci Skrin Cetak pada papan kekunci anda untuk mengambil tangkapan skrin, imej yang anda dapat daripada tangkapan skrin tidak akan disimpan terus ke komputer anda tetapi hanya ke papan keratan anda. Anda mesti menampalnya ke dalam aplikasi penyuntingan foto dan menyimpannya ke komputer anda.
Itu sahaja untuk di mana tangkapan skrin pada PC. Anda dapat mencari dan menukar folder tangkapan skrin pada komputer Windows anda dengan mudah. Lebih-lebih lagi, jika anda ingin mendapatkan ciri tangkapan skrin yang lebih fleksibel, anda boleh memuat turun Perakam Skrin Vidmore secara percuma. Terdapat banyak yang maju tangkapan tangkapan skrin dan alat penyuntingan yang tidak boleh anda lewatkan.


