![]() Penukar Video
Penukar Video
Asas
Ciri-ciri utama
Fungsi Penyuntingan
Kotak alat
Vidmore Video Converter adalah alat penukaran video serba guna. Ia menerima pelbagai format, seperti MP4, MOV, AVI, MKV, WMV, dan dengan cepat menukarnya ke format lain. Selain penukaran video, perisian ini juga menukar fail audio ke format audio biasa, dan mengekstrak audio dari fail video.
Vidmore Video Converter mempunyai banyak pilihan penyuntingan yang berguna dan berguna untuk mengubah video yang ingin anda ubah.

Berikut adalah manual pengguna terperinci yang menerangkan cara menggunakan perisian ini. Sekiranya anda masih mempunyai pertanyaan setelah membaca panduan ini, jangan ragu untuk menghubungi Pasukan Sokongan kami, dan anda akan menerima balasan dalam masa 24 jam.
Ikuti panduan ringkas di bawah untuk mula menukar fail media anda.
Langkah 1 Klik butang "Tambah Fail" di sudut kiri atas. Pilih fail yang ingin anda ubah, dan klik "Buka" untuk mengimport fail.

Langkah 2 Klik butang format untuk memilih format output atau format yang sesuai dengan peranti anda.

Langkah 3 Klik ikon drop-down untuk menyemak imbas dan pilih folder output. Anda juga dapat memilih untuk menyimpan fail output ke folder sumber.
Langkah 4 Klik butang "Convert All" di sudut kanan bawah untuk mula menukar fail. Sekiranya anda mahu, anda boleh mencentang pilihan "Gabungkan ke dalam satu fail" untuk menggabungkan beberapa fail.

Versi percubaan Vidmore Video Converter mempunyai batasan.
Sekiranya anda ingin menikmati ciri lengkap tanpa batasan, anda perlu mendaftarkan perisian dengan alamat E-mel dan kod pendaftaran anda.
Klik ikon Menu dan pilih "Daftar" untuk memasuki Pusat Pendaftaran.

Cari ciri Penukar Video dan klik butang "Daftar". Buka tetingkap daftar dan masukkan alamat E-mel anda. Kemudian salin dan tampal kod pendaftaran anda terus dari e-mel anda. Kemudian klik butang "Aktifkan" untuk menyelesaikan pendaftaran. Pastikan komputer anda mempunyai sambungan internet yang sah semasa anda mendaftar Vidmore Video Converter.

Vidmore Video Converter sentiasa dikemas kini dengan pembaikan pepijat dan ciri baru. Sekiranya anda ingin memeriksa apakah Vidmore Video Converter anda adalah versi terbaru, anda boleh mencuba kaedah di bawah.
Kaedah 1: Klik ikon Menu dan pilih "Periksa Kemas kini". Sekiranya terdapat kemas kini, anda boleh memuat turun dan memasangnya dengan segera.
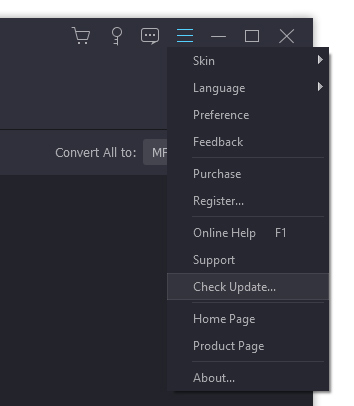
Kaedah 2: Pilih "Keutamaan" di bawah menu. Aktifkan pilihan "Periksa kemas kini secara automatik". Anda akan mendapat mesej, apabila kemas kini tersedia.
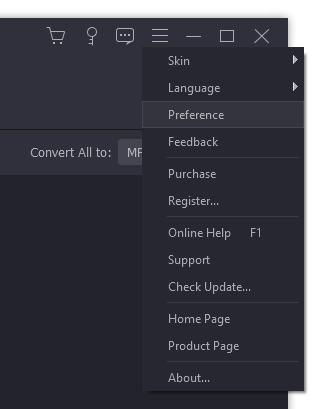
Kaedah 3: Pergi ke halaman produk kami dan muat turun versi terkini.
Klik ikon Menu di sudut kanan atas dan pilih "Keutamaan".

Pengeluaran: Pilih folder output untuk fail yang ditukar, snapshot, dan format lalai untuk snapshot.
Kemas kini: Tandai "Periksa kemas kini secara automatik" untuk mengaktifkan pilihan ini, jika anda ingin mendapatkan kemas kini secara automatik.
GPU: Aktifkan pecutan perkakasan GPU, jika anda ingin mempercepat kelajuan penukaran.
Proses: Anda boleh menentukan berapa banyak fail yang boleh ditukar secara serentak.
Jadual Tugas: Sekiranya anda tidak ingin menunggu penukaran lama, anda dapat mengaktifkan pilihan "Matikan komputer" atau "Komputer tidur". Komputer akan mematikan / tidur sendiri apabila penukaran selesai. Atau anda boleh membuka folder output, keluar dari program atau tidak melakukan apa-apa apabila tugas selesai.
Proses: Anda boleh menentukan berapa banyak fail yang boleh ditukar secara serentak.
Vidmore Video Converter membolehkan anda menukar video ke format video dan audio yang berbeza dengan kualiti tinggi. Lancarkan perisian dan ikuti langkah di bawah untuk menyelesaikan tugas anda.
Langkah 1 Tambahkan fail video
Klik butang "Tambah Fail" dan pilih fail video yang ingin anda ubah. Anda boleh mendapatkan video dalam senarai fail selepas itu. Selain itu, anda boleh menyeret dan melepaskan video anda terus ke dalam senarai fail.

Jika anda mempunyai folder yang berisi beberapa video, klik ikon tarik-turun di sebelah butang "Tambah Fail" dan pilih "Tambah Folder". Kemudian anda dapat menambahkan folder sekaligus.
Langkah 2 Pilih format output
Klik pada ikon format di sebelah kanan fail video. Kemudian anda dapat melihat senarai pratetap. Pilih pratetap dan sesuaikan tetapan profil mengikut keperluan anda.

Langkah 3 Pilih folder output
Klik incon lungsur di bahagian bawah dan pilih jalan untuk fail yang ditukar.

Langkah 4 Mula menukar
Klik butang "Convert All" untuk mula menukar video anda ke format yang dipilih.

Langkah 5 Cari fail yang ditukar
Prosesnya memakan masa beberapa minit atau jam, bergantung pada ukuran dan panjang fail. Setelah selesai, anda dapat mencari fail yang ditukar dalam folder output.
Vidmore Video Converter juga merupakan penukar audio yang menukar fail audio dan mengeluarkan audio dari video. Selepas penukaran, ia menyimpan maklumat ID3 fail audio asal. Lihat cara menukar fail audio dengan Vidmore Video Converter.
Langkah 1: Klik butang "Tambah Fail" dan import fail audio yang ingin anda ubah.

Langkah 2: Pilih format output untuk setiap audio, cari dan pilih folder output.

Langkah 3: Klik butang "Tukar Semua" untuk memulakan penukaran audio.
Langkah 4: Klik "Dikonversi" untuk memeriksa fail audio yang ditukar. Klik "Buka Folder" untuk membuka folder output selepas penukaran.

Vidmore Video Converter memberi anda keupayaan untuk membuat filem anda sendiri dalam masa yang singkat. Anda boleh menggabungkan klip video dan muzik dengan mudah dari Movie Maker.
Langkah 1: Sebagai permulaan, anda perlu membuka program dan kemudian memilih MV ciri untuk meneruskan. Klik Tambahan butang dari sudut kiri bawah dan pilih fail video anda untuk diimport.

Setelah mengimport, anda boleh menyeret video ke posisi keinginan anda atau menggunakan Ke hadapan atau Di belakang butang untuk membuat penyesuaian.

Anda juga dibenarkan mengedit klip video anda. Cukup pilih video dan klik Edit butang, maka anda akan memasuki tetingkap baru di mana anda boleh memutar / memotong / memotong video, menambah tanda air, menggunakan kesan, dan banyak lagi.

Langkah 2: Pembuat filem memberi anda pelbagai tema untuk menyempurnakan filem anda. Pilih salah satu yang sesuai dengan gaya fail anda dari Tema bahagian.

Langkah 3: Di dalam Menetapkan bahagian, anda boleh menambah tajuk permulaan dan akhir untuk filem anda. Untuk tetapan trek audio, anda dapat menyimpan trek audio yang asli, menambahkan lagu ke video anda, atau keduanya.

Langkah 4: Sekiranya anda berpuas hati dengan hasilnya, anda boleh pergi ke Eksport bahagian, pilih format output, dan kemudian tentukan lokasi jalan. Pada akhirnya, klik Mula Eksport butang untuk menghasilkan filem anda.

Dengan pembuat kolaj video kami, anda dapat membuat kolaj video dan foto yang indah dalam beberapa minit. Anda boleh memilih susun atur yang paling anda sukai, mengedit kolaj video anda dengan penapis, teks, bingkai, dan banyak lagi.
Langkah 1: Setelah melancarkan program, pilih Kolaj ciri di bahagian atas. Pergi ke bahagian dan pilih nisbah aspek dan susun atur untuk kolaj video anda.

Langkah 2: Klik Tambahan ikon secara berasingan untuk menambahkan fail MOV, MKV, AVI, WMV, MP4, JPEG, PNG, atau GIF ke kolaj.
Setelah menambahkan fail anda, anda dapat mengatur dan meletakkan kolaj anda dengan tepat untuk komposisi yang lebih baik. Untuk mengubah saiz kolaj, anda perlu menyeret sempadan ke tempat yang anda inginkan.

Anda boleh meningkatkan bingkai kolaj video anda dengan menyesuaikan berat dan warna bingkai jika anda memerlukan.

Anda mempunyai banyak pilihan untuk mengedit kolaj anda secara selektif, termasuk memotong, memangkas, memutar, atau menerapkan kesan.

Langkah 3: Kemudian, pergi ke Tapis bahagian dan pilih penapis dalaman kami untuk digunakan pada kolaj anda.

Langkah 4: Selain itu, anda boleh menambahkan muzik latar ke kolaj video anda. Cari sahaja Audio bahagian, tandakan kotak di sebelah Muzik latar, dan kemudian klik + ikon untuk memilih lagu dari komputer anda. Anda boleh menyesuaikan kelantangan muzik latar anda sesuka hati. Sementara itu, anda boleh menyimpan audio asal jika anda mahu.

Langkah 5: Sekarang, anda boleh memberikan pratonton pantas video anda dan pergi ke Eksport bahagian untuk mengeksport fail anda. Di sini, anda boleh menamakan semula fail, mengubah format, kadar bingkai, resolusi dan kualiti video. Selepas itu, klik ikon folder untuk memilih folder tujuan untuk menyimpan fail anda. Akhirnya, tekan Mula Eksport butang di sudut kanan bawah untuk memproses kolaj multimedia anda.

Terdapat banyak pratetap untuk anda pilih, supaya anda dapat menukar video anda dengan mudah ke format yang serasi untuk peranti anda. Anda juga dapat menyesuaikan parameter terperinci untuk setiap profil.
Klik ikon gear di sebelah folder output. Dan kemudian anda akan menemui tetingkap berikut.

Kemudian anda boleh menyesuaikan bahasa sari kata, bahasa audio, pecutan GPU.
Dengan mengklik pilihan "Convert", dan anda dapat mengatur folder output, folder snapshot, menukar tugas, dan lain-lain.
Setelah anda menyesuaikan semua tetapan, anda dapat menyimpan tetapan dengan mengklik "OK". Sekiranya anda ingin menetapkan semula tetapan, anda dapat mengklik "Pulihkan ke Lalai" untuk menetapkannya semula ke tetapan kilang.
Vidmore Video Converter mempunyai pemisah video terbina dalam yang membolehkan anda membahagikan video panjang menjadi klip.
Langkah 1: Pilih fail video dan klik butang "Potong".

Langkah 2: Pilih waktu mula dan tamat untuk klip anda. Anda boleh menyeret alat pemotong atau memasukkan masa secara langsung.

Langkah 3: Klik butang "Tambah Segmen" untuk menambahkan klip semasa ke senarai. Kemudian, anda boleh menetapkan klip lain.

Langkah 4: Setelah memotong klip yang anda inginkan, klik butang "OK". Anda akan menemui klip dalam senarai fail.
Vidmore Video Converter Ultimate menawarkan kecerahan, kontras, ketepuan, penyesuaian rona untuk anda menerapkan kesan yang menakjubkan pada video anda.
Langkah 1: Pergi ke "Edit"> "Kesan & Tapis".

Langkah 2: Anda dapat dengan mudah menyesuaikan kecerahan, kontras, ketepuan, rona dan memilih penutupan yang anda perlukan. Selain itu, anda boleh mencuba penapis untuk menyempurnakan video anda.

Langkah 3: Klik "Terapkan ke Semua" untuk menyimpan tetapan.
Sekiranya anda pernah merakam video di telefon pintar anda, hanya untuk mencarinya di sisi atau terbalik, maka anda tahu betapa kecewa menontonnya nanti. Nasib baik, Vidmore Video Converter menawarkan cara pantas untuk memutar atau membalik video.
Langkah 1: Pilih fail video dan pergi ke "Edit"> "Putar & Pangkas".

Langkah 2: Di sini anda boleh membalik video secara menegak dan melintang, memutar 90 darjah, memutar 180 darjah atau memutar 270 darjah. Klik salah satu butang dan periksa hasilnya dalam pratonton.

Langkah 3: Sekiranya terdapat bar hitam di sekitar video, anda boleh menggunakan fungsi pemangkasan untuk memotongnya. Anda boleh mengubah ukuran dan kedudukan segi empat tepat di tetingkap pratonton untuk menentukan kawasan bingkai yang diinginkan.

Langkah 4: Sekiranya nisbah aspek kawasan yang dipotong tidak sesuai dengan keluaran, akan ada batang hitam di tepinya. Anda dapat memilih "Pan & Scan" atau "Full" di bawah pilihan "Zoom Mode", untuk mengisi bar hitam secara automatik.
Langkah 5: Klik butang "Terapkan ke Semua" untuk menyimpan perubahan.
Sekiranya anda ingin menambahkan tanda air pada video peribadi anda untuk melindungi hak cipta anda, Vidmore Video Converter sangat berguna.
Langkah 1: Klik butang "Edit", lalu pilih "Tanda Air".

Langkah 2: Sekiranya anda ingin menambahkan tanda air teks, masukkan teks ke tempat kosong. Anda boleh menyesuaikan fon teks, warna, ukuran dan gaya. Kemudian letakkan tanda air teks di mana sahaja pada video.

Sekiranya anda ingin menambahkan tanda air gambar, aktifkan pilihan "Gambar". Klik butang "Tambah Gambar" untuk memilih gambar. Dan kemudian sesuaikan ukurannya dan letakkan pada video anda.
Langkah 3: Klik "Terapkan ke Semua" untuk menggunakan tanda air.
Vidmore Video Converter Ultimate memberikan anda penyesuaian audio untuk pencampuran lanjutan.
Langkah 1: Pergi ke "Edit"> "Audio".

Langkah 2: Pilih trek audio yang anda mahu mainkan. Sekiranya suara video anda rendah, anda juga boleh menyesuaikan kelantangannya. Atau gambar tidak sesuai dengan suaranya, anda boleh mengubah masa kelewatan untuk membuatnya sesuai.

Langkah 3: Klik "Terapkan ke Semua" untuk menyimpan penyesuaian.
Sekiranya anda ingin menghantar video anda untuk berkongsi, adalah pilihan yang baik untuk menambahkan sari kata dengan Vidmore Video Converter. Perisian penyuntingan video yang cekap ini membolehkan anda menyematkan sari kata dalam video secara kekal.
Langkah 1: Pergi ke "Edit"> "Subtitle".

Langkah 2: Klik "Tambah Subtitle" untuk mengimport fail sari kata (* .srt; * .ssa; * .ass) dari komputer anda. Selepas itu, anda boleh menyesuaikan kedudukan, fon, warna, ketelusan, masa tunda, garis besar dan banyak lagi.
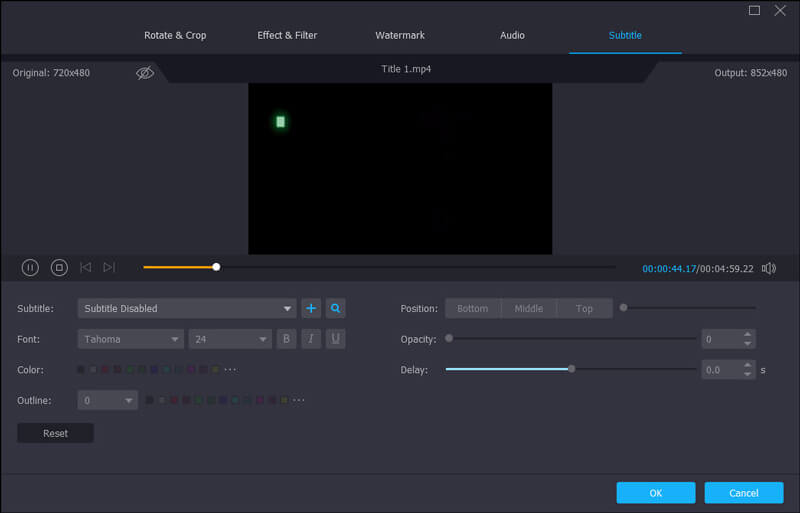
Langkah 3: Klik "Terapkan ke Semua" untuk menyimpan penyesuaian.
Dengan Vidmore Video Converter, anda boleh dengan mudah menggabungkan fail video dengan format yang berbeza seperti MKV, AVI, MP4, FLV ke dalam satu fail.
Langkah 1: Klik "Tambah Fail" untuk mengimport klip video yang ingin anda gabungkan.

Langkah 2: Pilih satu fail video dalam senarai dan kemudian pilih format output untuk video yang digabungkan.
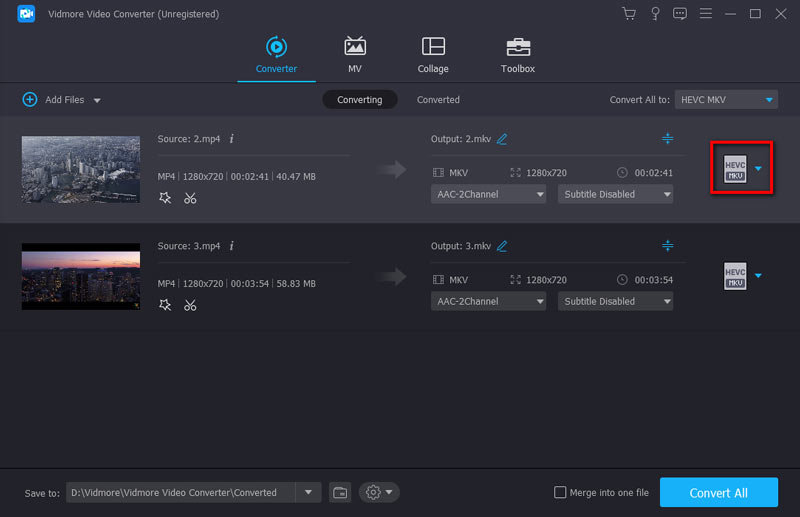
Langkah 3: Centang kotak "Gabungkan ke dalam satu file", dan klik "Convert". Kemudian perisian akan menukar dan menggabungkan semua fail yang ditambahkan menjadi satu.
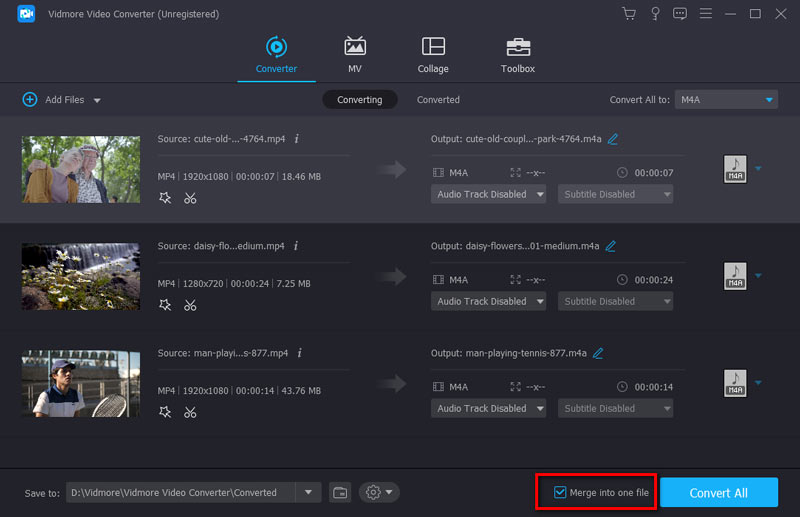
Vidmore Video Converter mempunyai sebuah Edit Metadata Media pilihan yang membolehkan anda menambah teg peribadi pada fail rakaman video atau audio yang dieksport.
Langkah 1: Pada menu atas alat, pilih Kotak alat tab. Kemudian anda boleh klik pada Penyunting Metadata Media untuk memuatkan video.

Langkah 2: Tambahkan fail media yang disokong yang perlu anda edit. Kemudian, laraskan nama fail, tajuk, artis, album, komposer, genre, tahun, ulasan, dll. Selain itu, anda boleh menetapkan syot kilat untuk video.

Langkah 3: Klik Jimat butang untuk menyimpan video semasa.
Jika anda ingin memampatkan fail video anda kepada saiz fail yang betul yang anda inginkan, Pemampat Video boleh membantu anda.
Langkah 1: Anda boleh memilih Pemampat Video pilihan daripada Kotak alat tab. Kemudian anda perlu mengimport video dengan mengklik Tambahan butang tanda.

Langkah 2: Kemudian, mula mengubah suai video nama, Saiz, Format, Resolusi, atau Bitrate

Langkah 3: Sekarang, anda boleh pratonton video. Jika anda suka, klik pada Memampatkan butang.
Pemampat Audio boleh melakukannya jika anda ingin memampatkan fail audio anda kepada saiz fail yang lebih kecil.
Langkah 1: Di bawah Kotak alat tab, klik Pemampat Audio pilihan. Import untuk memampatkan dengan mengklik Tambahan butang tanda dari tetingkap yang muncul.

Langkah 2: Kemudian, ubah suai nama, Saiz, Format, Saluran, Kadar Sampel, dan Bitrate daripada audio tersebut.

Langkah 3: Pratonton audio. Jika anda suka, klik pada Memampatkan butang untuk mendapatkan audio baharu anda.
Dengan Vidmore Video Converter, anda boleh mengalih keluar tera air daripada video secara fleksibel.
Langkah 1: Masuk ke Kotak alat tab dan pilih Pembuang Tera Air Video. Kemudian, anda boleh menambah video dengan tera air.

Langkah 2: Klik Tambah pilihan kawasan mengalih keluar tera air secara langsung.

Langkah 3: Seret dan gerakkan bingkai untuk menyembunyikan kawasan tera air. Kemudian, laraskan bingkai kepada saiz yang sesuai.

Langkah 4: Mula bermain untuk pratonton video. Jika anda tidak perlu menukar butiran video lain, klik pada Eksport butang untuk mula mengalih keluar tera air.
Anda boleh membuat sebarang fail video atau imej yang anda suka menjadi GIF tersuai dengan Pembuat GIF.
Langkah 1: Cari Pembuat GIF di dalam Kotak alat tab. Seterusnya, pilih video atau beberapa gambar untuk mengimport perkara yang anda mahu buat GIF.

Langkah 2: Klik Edit butang, gunakan fungsi Putar & Pangkas, Kesan dan Penapis, Tanda Air, Audio, dan Sarikata, maka ia boleh membolehkan anda menukar kesan visual video.

Langkah 3: Klik Hasilkan GIF butang untuk mendapatkan GIF anda.

Penukar Imej boleh menukar imej antara JPG/JPEG, PNG, WEBP, BMP, TIF/TIFF, dsb.
Langkah 1: Di bawah Kotak alat tab, klik Penukar Imej pilihan. Import satu atau lebih imej untuk ditukar dengan mengklik butang Tambahan butang tanda.

Langkah 2: Mula mengubah suai nama output dan pilih Tukar Semua ke beberapa format yang anda mahu, seperti BMP. Kemudian pilih laluan storan.

Langkah 3: Klik Eksport butang untuk memulakan penukaran imej.
Jika anda ingin mencipta video 3D tersuai daripada 2D, Pembuat 3D ialah pilihan yang baik.
Langkah 1: Pilih Pembuat 3D di dalam Kotak alat tab. Kemudian, klik pada Tambahan butang untuk menambah video.
Langkah 2: Beberapa pilihan untuk membuat 3D juga sesuai untuk anda, seperti Anaglyph, Skrin Pisah, Kedalaman, Format, dan Kualiti. Dengan pilihan ini, anda boleh mendapatkan kesan 3D yang lebih baik.
Anaglyph: Anaglyph Merah/Sian, monokrom/separuh warna/warna penuh/berkualiti Dubois; Anaglyph Hijau/Magenta/separuh warna/warna penuh; Ambar/Biru anaglyph, monokrom/separuh warna/warna penuh.
Skrin Pisah: Bersebelahan (Separuh Lebar), Bersebelahan (Penuh), Atas dan Bawah (Separuh Tinggi), Atas dan Bawah (Penuh).
Kedalaman: Kedalaman 3D anaglyph boleh ditukar daripada 0 kepada 15.
Format: MP4, MOV, MKV, AVI, WMV, WEBM, M4V, FLV, TS, TRP, dsb.
Kualiti: Tinggi, Standard dan Rendah.

Langkah 3: Akhirnya, klik Hasilkan 3D dan mula mencipta karya 3D anda sendiri.
Penambah Video boleh meningkatkan kualiti video anda dalam beberapa cara.
Langkah 1: Di bawah Kotak alat tab, cari Penambah Video pilihan. Seterusnya, import video yang anda ingin tingkatkan.

Langkah 2: Empat pilihan untuk anda mempertingkatkan video, sertakan Resolusi Kelas Atas, Optimumkan Kecerahan dan Kontras, Buang Kebisingan Video, dan Kurangkan Gegaran Video. Pilih aspek yang anda ingin tingkatkan daripada pilihan.

Langkah 3: Pratonton kesan visual video. Akhir sekali, anda boleh meningkatkan video anda dengan mengklik Meningkatkan butang.
Pemangkas Video mempunyai kelebihan untuk memangkas atau memotong video anda dengan panjang yang sempurna.
Langkah 1: Pilih Perapi Video pilihan daripada Kotak alat. Seterusnya, muatkan video untuk memulakan pemangkasan anda.

Langkah 2: Anda boleh mengalihkan titik masa mula dan tamat untuk menetapkan garis masa video. Atau anda boleh memasukkan masa terus dari Tetapkan Mula ke Tetapkan Tamat.

Langkah 3: Anda sedang mengklik pada Tambah Segmen butang untuk menambah segmen lain atau membahagi segmen secara individu dengan Pemisahan Pantas. Selain itu, Pudar masuk/keluar di bawah bar kemajuan ialah pilihan video anda yang lain.

Langkah 4: Akhir sekali, anda boleh memulakan proses pemangkasan dengan mengklik butang Eksport butang.
Penggabungan Video ialah alat yang baik untuk menggabungkan berbilang ke dalam satu video.
Langkah 1: Klik Penggabungan Video daripada Kotak alat. Tambahkan klip video anda dengan mengklik Tambahan butang.

Langkah 2: Kemudian, susun susunan klip. Anda boleh menyeret klip terus ke kedudukan yang betul atau klik Ke hadapan atau Latar belakang butang. Jika anda ingin menambah di hadapan atau di belakang klip yang dipilih, anda boleh mengklik Ke hadapan dan Di belakang butang. Selepas itu, Potong dan Edit klip sebagai keperluan anda.

Langkah 3: Akhirnya, tukar nama, Pengeluaran tetapan, dan menyimpan laluan untuk fail output. Klik pada Eksport butang untuk menamatkannya.
Video Cropper berguna jika anda ingin memangkas kotak surat rakaman video yang berlebihan, atau menukar nisbah bidang video.
Langkah 1: Pertama, anda boleh membuka Kotak alat tab. The Pemotong Video pilihan adalah untuk anda mengimport dan memangkas video.

Langkah 2: Untuk memangkas video, anda boleh menyeret nisbah bidang untuk disesuaikan dengan video; anda juga boleh memilih kawasan runcing video. Kemudian, anda boleh menyesuaikan nisbah bidang video mengikut. Kawasan Tanaman atau Nisbah Aspek.

Langkah 3: Pratonton video yang dipangkas dan klik pada Eksport butang untuk menyimpan video yang dipangkas.
Jika anda ingin menambah teks dan tera air imej pada video, Tera Air Video anda harus mencuba.
Langkah 1: Pilih Tera Air Video pilihan dari Kotak alat tab. Kemudian, tambahkan video pada alat ini.

Langkah 2: Pilih Tanda Air Teks untuk menambah tera air pada fail teks, atau klik pada Tera Air Imej untuk menambah logo. Sudah tentu, anda boleh menambah teks dan tera air imej pada video secara serentak.

Langkah 3: Kemudian, ubah suai Fon, Warna, dan tempoh masa tempoh tera air. Selain itu, anda boleh menentukan masa bermula dan tamat pada proses main video.
Langkah 4: Akhir sekali, klik pada Eksport butang untuk menyimpan video anda.
Pembetulan Warna boleh memihak kepada video anda, menunjukkan ketepuan warna yang lebih baik dengan membetulkan warna video anda.
Langkah 1: Akses ke Pembetulan Warna dan tambahkan video yang diperlukan untuk membetulkan warnanya.

Langkah 2: Tukar Berbeza, Ketepuan, Kecerahan, dan Hue dalam panel penyuntingan.

Langkah 3: Pratonton kesan video, dan klik pada Eksport butang jika anda berpuas hati dengan hasilnya.
Pengawal Kelajuan Video menyediakan pelarasan kelajuan untuk fail video anda.
Langkah 1: Jika anda ingin mempercepatkan atau memperlahankan video anda, anda boleh menggunakan Pengawal Kelajuan Video dari Kotak alat. Kemudian anda perlu menambah video.

Langkah 2: Pilih satu kelajuan main balik yang sesuai dengan pilihan anda daripada beberapa pilihan. Ia termasuk kelajuan dari 0.125x, 0.25x hingga 8X. Kemudian, jika anda ingin menukar beberapa maklumat, anda boleh mengubah suai tetapan asas video/audio dan laluan fail.

Langkah 3: Pada masa ini, anda boleh klik pada Eksport butang untuk mendapatkan video baharu.
Dengan Video Reverser, anda boleh menterbalikkan video anda dengan cepat dan memutarkannya ke belakang.
Langkah 1: Cari Kotak alat tab dan klik Pembalikan Video. Sekarang anda harus menambah video pada pembalikan.

Langkah 2: Balikkan bahagian video dengan menggunakan bar hendal atau tetapkan tempoh tempoh.

Langkah 3: Akhirnya, klik Eksport butang untuk melengkapkan pengembalian.
Jika anda ingin memutar dan membalikkan video mengikut kehendak anda, cuba Pemutar Video.
Langkah 1: Klik Pemutar Video di dalam Kotak alat tab. Kemudian, muatkan video yang ingin anda putar.

Langkah 2: Anda boleh menggunakan Pemutar Video untuk menukar orientasi video. Dengan memutar video kepada 90/180/270 darjah mengikut arah jam, anda boleh melihat kesan video yang berbeza.

Langkah 3: Namakan semula video, ubah suai Tetapan Keluaran dan tetapkan laluan destinasi. Jika anda rasa ok, anda boleh klik pada Eksport butang untuk membuat video yang diputar.
Apabila anda perlu melaraskan kelantangan video kepada lebih kuat, mula menggunakan Penggalak Kelantangan.
Langkah 1: Pilih Penggalak Kelantangan di dalam Kotak alat tab dan tambahkan video.

Langkah 2: Pilih Trek Audio mengikut audio video. Seret Isipadu gelangsar ke kiri atau kanan untuk mengurangkan atau meningkatkan kelantangan.

Langkah 3: Akhir sekali, tetapkan destinasi fail untuk fail output dan klik butang Eksport butang untuk menamatkannya.
Penyegerakan Audio menyokong pelarasan dan penyegerakan audio dengan video.
Langkah 1: Akses Penyegerakan Audio daripada Kotak alat tab dan tambahkan video.

Langkah 2: Seret Kelewatan peluncur ke kiri untuk memperlahankan audio atau menyeretnya ke kanan. Kemudian anda boleh mempercepatkan dan menyegerakkan audio dengan video.

Langkah 3: Akhir sekali, anda boleh mengedit tetapan nama audio dan memilih folder output. Selepas itu, anda perlu klik pada Eksport butang.
Dengan Pengubah Tarikh Fail, anda boleh menukar butiran tarikh fail secara individu atau dalam kelompok, termasuk tarikh yang dibuat, diubah suai dan diakses.
Langkah 1: Pilih Penukar Tarikh Fail daripada Kotak alat tab dan tambah satu atau lebih video.
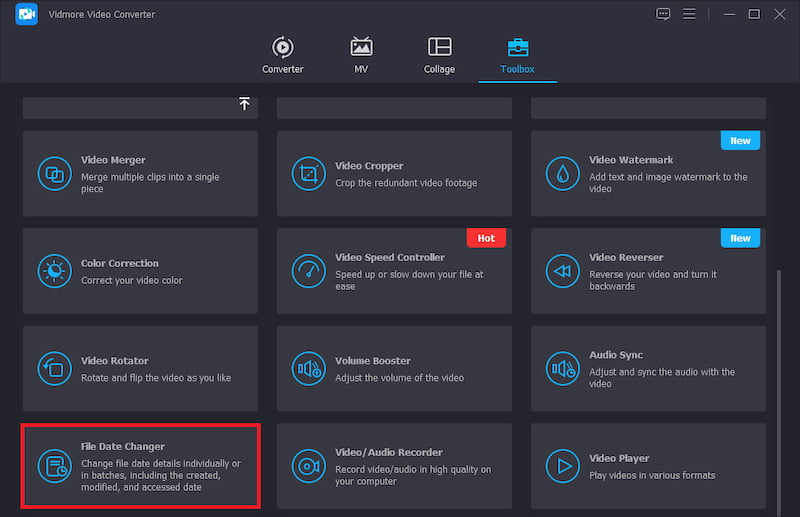
Langkah 2: Klik pada fail Dicipta, Diubahsuai, dan Diakses kawasan tarikh dan edit tarikh yang anda perlukan secara manual.
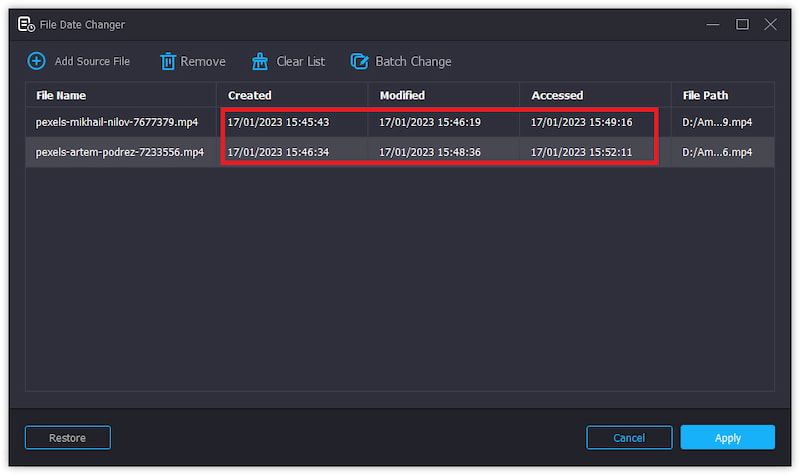
Langkah 3: Klik Memohon dan gunakan tarikh fail yang diubah pada fail asal jika anda pasti mengubahnya.
Jika anda ingin memainkan video dalam pelbagai format, Pemain Video boleh melakukannya.
Langkah 1: Daripada Kotak alat tab, pilih Pemain video. Kemudian, tambahkan video untuk dimainkan.
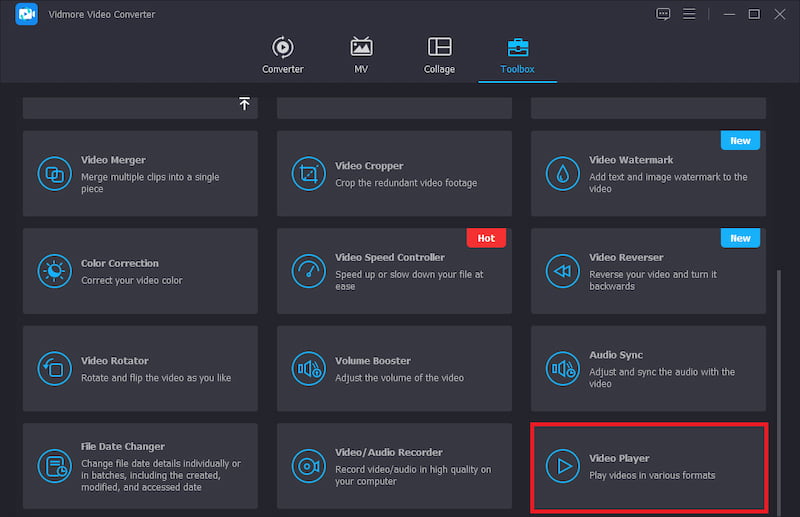
Langkah 2: Laraskan kesan main balik video dari bahagian bawah halaman, seperti sari kata, kelajuan, dsb.
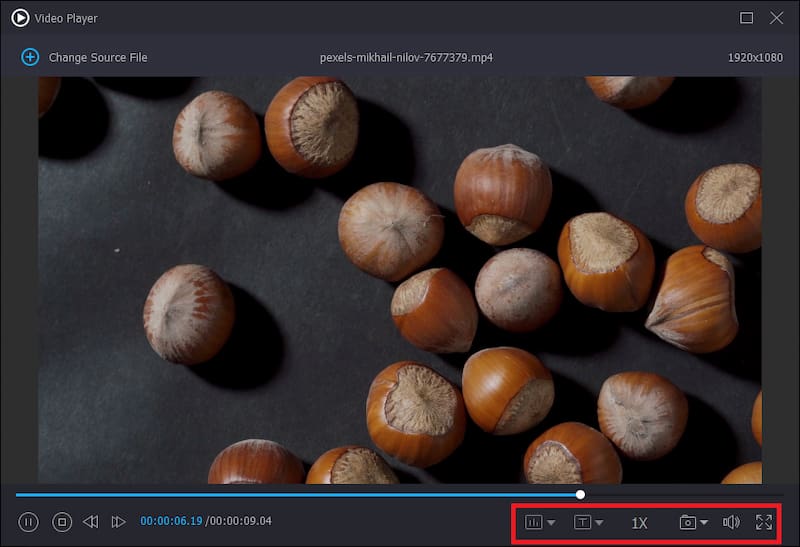
Langkah 3: Akhir sekali, Klik simbol tutup di penjuru kanan sebelah atas untuk menamatkan video anda.
Muat turun perisian pemprosesan video berkemampuan 4K ini untuk menukar video dengan mudah.