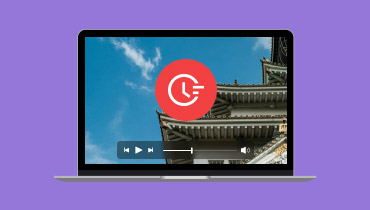Slik løser du feil 150 om at videoen ikke kan spilles av [Detaljerte veiledninger]
Det er perfekt å spille av en video på Google Slides hvis du vil ha en bedre presentasjon. Det kan være ideelt for seere siden de vil forstå innholdet bedre. Det finnes imidlertid tilfeller der du kan støte på en feil når du spiller av videoene. Noen av feilene du kan finne er 'Kan ikke spille av videofeil 150.' Det skjer hvis du spiller av en innebygd video i Google Slides. Så hvis du noen gang har opplevd denne feilen og ønsker en bedre løsning, kan du lese dette innlegget. Vi gir deg alle metodene du kan følge for å løse og fikse videofeilen.
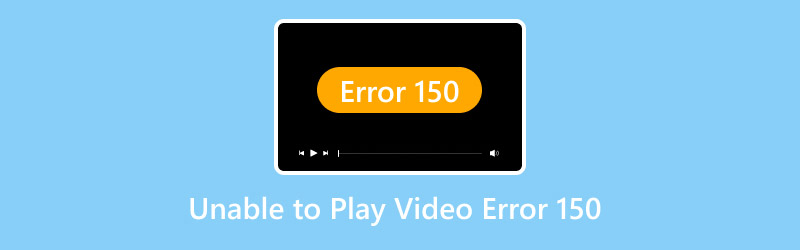
SIDEINNHOLD
Del 1. Hva er videofeil 150
Videofeil 150 er blant videofeilene du kan støte på når du bruker Google Slides-plattformen. Det oppstår vanligvis når du spiller av en innebygd video. Det kan være at videoene er beskyttet, utilgjengelige eller ødelagte. Med denne feilen kan du synes det er frustrerende når du spiller av en video. Så hvis du vil ha mer informasjon om hvorfor en slik feil oppstår, kan du lese alle detaljene nedenfor.
Opphavsrettsbeskyttet innhold
Feilen kan dukke opp på skjermen når du spiller av en opphavsrettsbeskyttet video. Dette er fordi alt opphavsrettsbeskyttet innhold ikke er tillatt på Google Presentasjoner.
Regionlåste videoer
Enkelte videoer kan bare spilles av i enkelte regioner eller land. Hvis du tvinger en bestemt video til å spilles av på Google Presentasjoner, kan det hende at videofeil 150 bare vises på dataskjermen.
Korrupte videoer
En annen grunn til at feilen dukker opp er at du bruker en skadet eller ødelagt mediefil. Denne typen filer kan bare forårsake problemer under avspilling. Sørg alltid for at du har lastet ned videoen fullstendig for å unngå videokorrupsjon.
Problemer med Internett-tilkobling
Google Presentasjoner krever internettforbindelse for å fungere. Hvis du har en dårlig internettforbindelse, kan det påvirke videoen. Sjekk alltid statusen til internettforbindelsen din for å unngå feil med videoavspilling.
Utdatert nettleser
Noen ganger er det ikke videoen som er problemet, men nettleseren. Feilen kan dukke opp hvis du bruker en utdatert nettleser. En utdatert nettleser kan ikke spille av de nyeste videoene med de nyeste kodekene.
Del 2. Effektiv metode for å fikse feilen «Kan ikke spille av video» 150
Hvis du ønsker den beste løsningen for å løse feil 150 om at videoen ikke kan spilles av, er det beste å bruke en utmerket programvare for videoreparasjon. Det er nyttig hvis videoen din er uspillbar, skadet eller ødelagt. Så hvis du ønsker utmerket programvare for å reparere en video, anbefaler vi at du bruker Vidmore Video Fix. Det er blant de kraftigste programmene du kan få tilgang til på Mac og Windows for å håndtere ulike videofeil. I tillegg har det et enkelt brukergrensesnitt, slik at du raskt kan fikse problemet. Bortsett fra det, kan du med sin AI-drevne teknologi sikre at du får ønsket utdata jevnt.
Vidmore Video Fix kan dessuten tilby en ultrarask videoreparasjonsprosess. Med denne funksjonen kan du reparere flere videoer samtidig som du sparer mer tid. Den støtter også forskjellige formater. Du kan sette inn MP4, MOV, WMV, MKV, FLV, AVI, M4V, VOB og mer. Dermed er dette programmet det riktige valget hvis du trenger utmerket programvare med den beste reparasjonsprosessen.
Spennende funksjoner
• Programvaren kan produsere en utmerket videokvalitet etter reparasjonsprosessen.
• Den kan støtte ulike inndataformater, som MP4, VOB, MKV, WMV, M4V, AVI, osv.
• Den har en rask reparasjonsprosedyre.
• Programmet kan håndtere diverse videoproblemer, som skadet, uspillbar, uskarp, pikselert og mer.
• Den støtter A-drevet teknologi for problemfri reparasjon av video.
For å starte videoreparasjonsprosessen, følg trinnene vi har gitt nedenfor.
Trinn 1. Det første du må gjøre er å laste ned Vidmore Video Fix på datamaskinen din. Du kan få tilgang til det på Mac- og Windows-operativsystemene dine. For en enklere måte å få tilgang til programmet på, kan du krysse av i knappene nedenfor.
Steg 2. Legg den ødelagte/skadede videoen til grensesnittet ved å klikke på den røde + knappen i venstre grensesnitt. Deretter må du legge til en eksempelvideo ved å trykke på den blå + knappen i høyre grensesnitt.
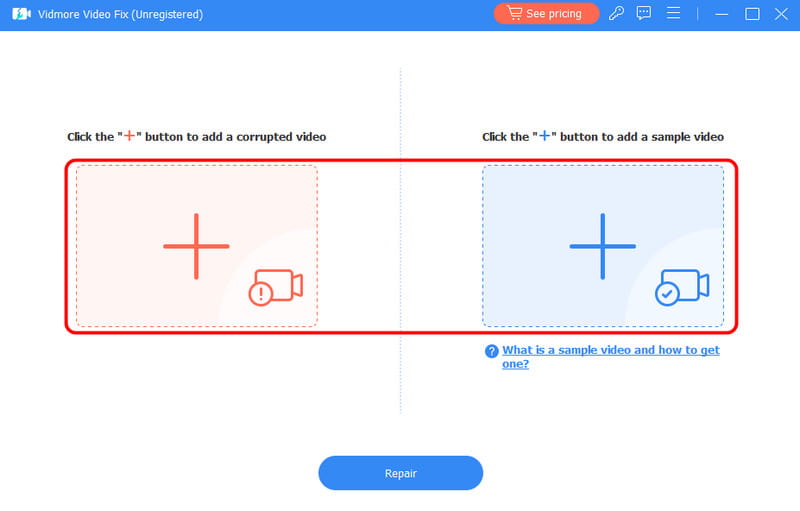
Trinn 3. For å starte hovedvideoreparasjonsprosedyren, trykk på Reparere knappen nedenfor. Når resultatet vises, kan du trykke på Forhåndsvisning-delen for å se den fiksede videoen.
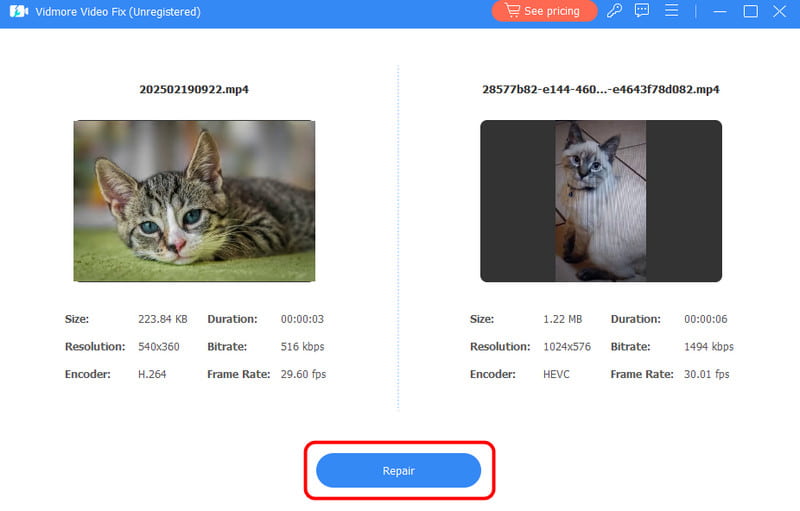
Trinn 4. For den siste prosedyren må du klikke på Lagre -knappen for å lagre/beholde den reparerte videoen på datamaskinen.

Når du er ferdig, kan du nyte og spille av videoen på forskjellige plattformer.
Ved å bruke denne metoden kan du effektivt reparere videoen din for å fikse videofeil 150. Så stol på denne programvaren hvis du vil løse diverse feil. Den kan til og med fikse ustabile videoer, laggy videoer, ingen lyd på Facebook-videoer, og flere feil.
Del 3. Mer feilsøkingsprosess for å fikse videofeil 150
Ønsker du flere løsninger for å løse videofeilen? I så fall må du lese denne delen. Vi viser deg ulike feilsøkingsprosesser du kan følge og bruke for å fikse videofeilen.
Løsning 1. Sjekk nettverkstilkoblingen for å løse videofeil 150
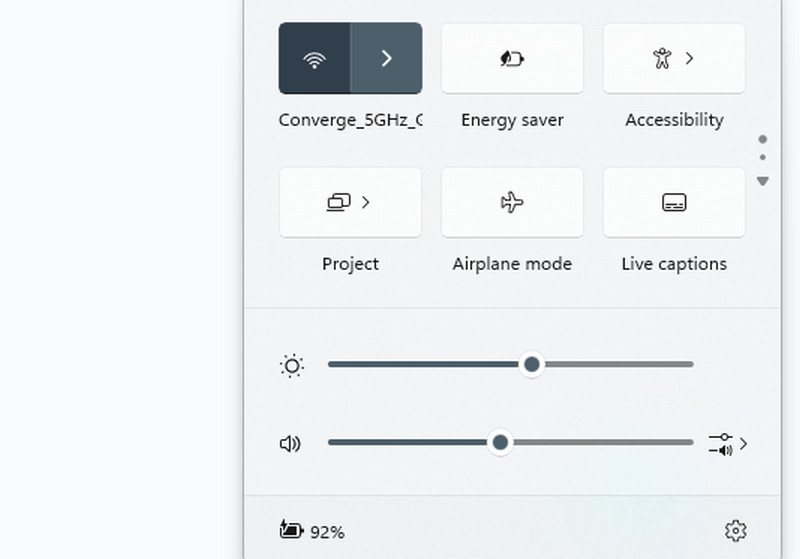
Det første du må sjekke er internettforbindelsen din. Internett-tilgang er nødvendig hvis du bruker Google Slides til å spille av videoer. I tillegg må du alltid sørge for at internettforbindelsen din er rask og sterk. For å sjekke internettforbindelsen din kan du gå til nederste høyre del av dataskjermen og klikke på ikonene. Deretter må du sørge for at du er koblet til internett.
Løsning 2. Endre videoinnstillinger for å løse videofeil 150
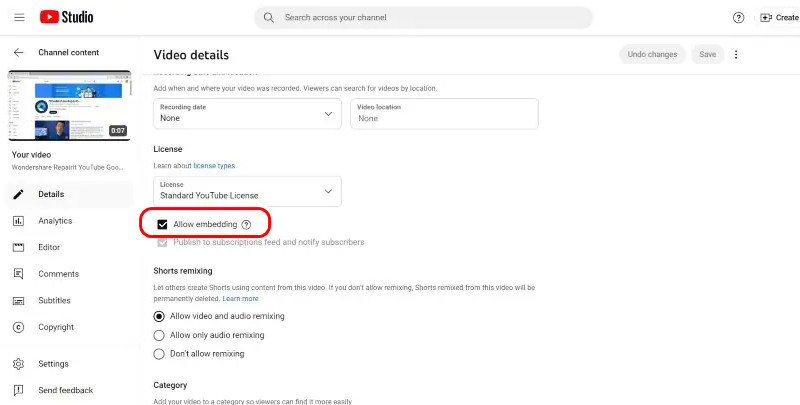
Hvis du vil legge til YouTube-videoen i Google Slides, er det beste å endre videoinnstillingene først. Det anbefales, spesielt hvis videoen din er innebygd. Så hvis du vil endre videoinnstillingene, følg de praktiske trinnene nedenfor.
1. Gå til YouTube og fortsett til din YouTube Studio seksjon.
2. Klikk deretter på Innhold seksjonen og trykk på pennsymbolet i videoen din.
3. Gå deretter til alternativet Vis mer og merk av for Tillat innebygging alternativ. Når du er ferdig, kan du spille av videoen på Google Slides.
Løsning 3. Fjern nettleserbufferen og informasjonskapslene for å fikse videofeil 150
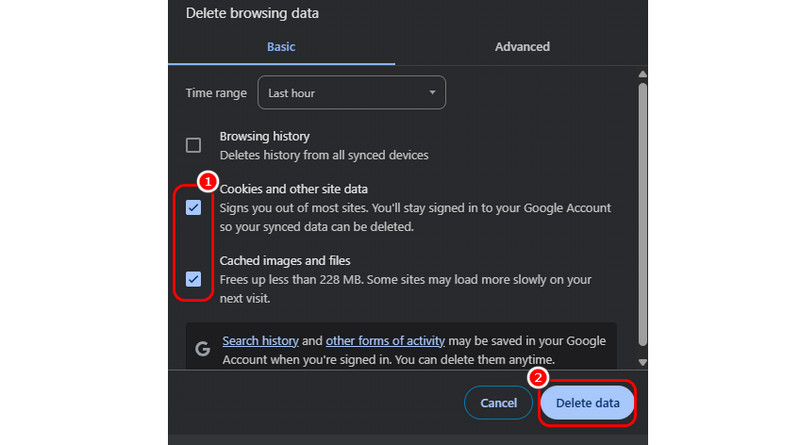
Å tømme og slette nettleserens informasjonskapsler og mellomlagring kan hjelpe deg med å løse noen av videofeilene. Det kan til og med oppdatere nettleseren din, noe som fører til jevn videoavspilling. For å begynne å tømme og slette mellomlagring og nettleser, gå til nettleseren din og klikk på alternativet med tre prikker øverst til høyre i nettleseren. Deretter klikker du på alternativet Slett nettleserdata. Merk deretter av i boksen for alternativet Mellomlagring og informasjonskapsler. For den siste prosedyren klikker du på Slett data. Denne metoden kan også løse flere videofeil, som feilkode 1004 og YouTube-feil 400.
Løsning 4. Fiks videofeil 150 ved å deaktivere VPN
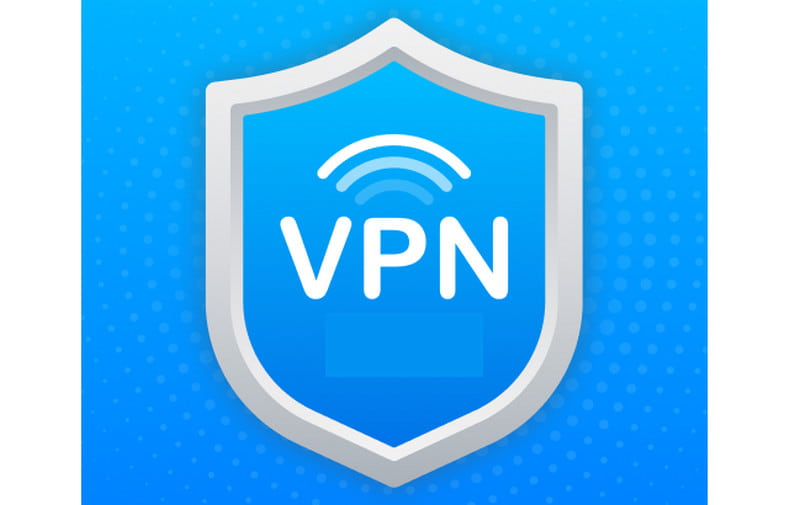
Som vi alle vet, er noen videoer utilgjengelige i enkelte regioner eller land. Ved å bruke et VPN kan du angi posisjonen din til andre områder. Den beste løsningen for å løse problemet er å deaktivere VPN-et. Du kan gå tilbake til hovedregionen din, der videoen er tilgjengelig, ved å slå av VPN-et.
Løsning 5. Bruk inkognito- eller privatmodus
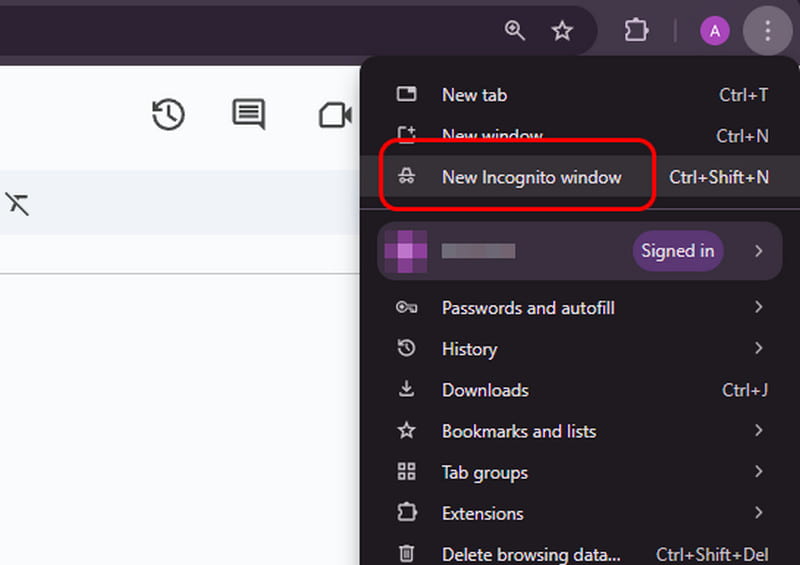
Hvis du fortsatt ikke klarer å spille av videofeil 150 på Google Slides, kan du prøve å bruke inkognitomodus eller privatmodus i nettleseren din. Siden inkognitomodus ikke lagrer informasjonskapsler, kan du spille av videoene dine på Google Slides. Da trenger du bare å klikke på trepunktsalternativet øverst til høyre i nettleseren. Klikk deretter på Nytt inkognitovindu eller privatmodus. Når du er ferdig, kan du åpne Google Slides og legge ved videoen du vil spille av.
Løsning 6. Legg til video fra Google Disk
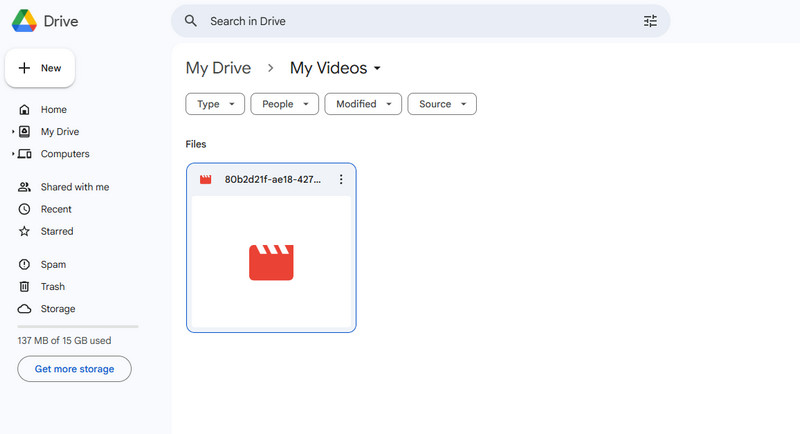
Hvis du har en innebygd YouTube-video i Google Slides, er det en mulighet for å støte på problemet. Så for å unngå det er det beste å laste opp videoen til Google Drive. Siden Google Slides og Google Drive er integrert, er det større sjanse for at du kan spille av videoen jevnt og effektivt. For å legge til videoen, åpne Google Drive og høyreklikk på skjermen for å trykke på Last opp fil -knappen. Velg deretter videoen du vil laste opp.
Løsning 7. Oppdater nettleseren
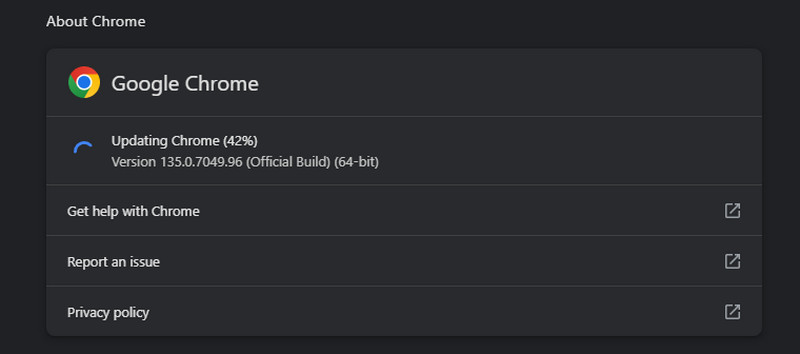
Hvis du bruker en utdatert nettleser, kan videofeil 150 dukke opp når du spiller av en video på Google Slides. Da må du ha den nyeste versjonen av nettleseren din. For å gjøre det, klikk på alternativet med tre prikker i nettleseren din. Gå deretter til Hjelp-delen og trykk på Om Google Chrome alternativ. Etter det vil du se om nettleseren din må oppdateres.
Løsning 8. Be Google-administratoren om å gi YouTube-tilgang
Det finnes tilfeller der Google har begrenset YouTube-tilgang for brukere. Hvis videoen er innebygd, vil den bli uspillbar. Den beste løsningen er å be Google-administratoren om YouTube-tilgang. Hvis du får tilgang, kan du allerede prøve å spille av videoen på Google Slides.
Konklusjon
For å lære hvordan du løser feil 150 med at videoen ikke kan spilles av, er det best å lese denne artikkelen. Du vil også lære om årsakene til at videofeilen oppstår. I tillegg, hvis du vil ha den beste programvaren for videoreparasjon for å fikse videoen din, kan du bruke Vidmore Video Fix. Denne programvaren er i stand til å fikse forskjellige videofeil jevnt og raskt, noe som gjør den til et utmerket program for Mac og Windows.