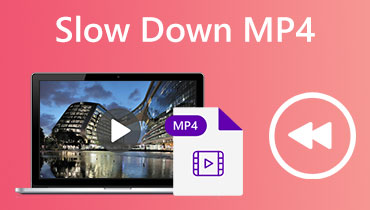HEVC til MP4: Velg den beste konverteren for dine konverteringsbehov
High-Efficiency Video Coding (HEVC) er et relativt nytt videokomprimeringsformat som gir video av høy kvalitet med mindre filstørrelser. Imidlertid støtter ikke alle enheter og mediespillere HEVC, noe som gjør det vanskelig å spille av HEVC-videoer på bestemte plattformer.
Heldigvis er konvertering av HEVC til MP4 en enkel og effektiv løsning som lar deg nyte videoene dine på hvilken som helst enhet eller mediespiller. Når det er sagt, vil vi lede deg gjennom trinnene til konverter HEVC til MP4 og introduserer deg for noen av de beste HEVC til MP4-omformerne som er tilgjengelige på markedet. Disse verktøyene er utviklet for å gjøre videokonverteringsprosessen så jevn og effektiv som mulig, slik at du kan nyte videoer av høy kvalitet uten kompatibilitetsproblemer.
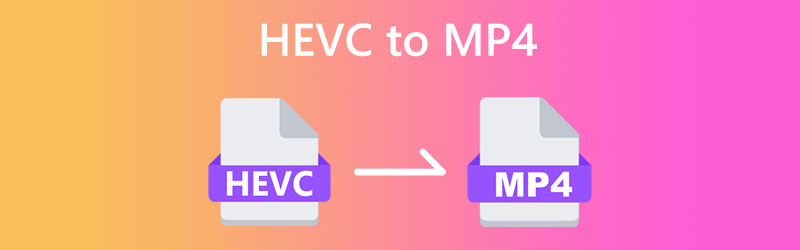
SIDEINNHOLD
Del 1. Hvordan konvertere HEVC til MP4 på Windows og Mac
Ikke alle enheter og mediespillere støtter HEVC, noe som kan være frustrerende når du spiller av disse videoene. Den gode nyheten er at konvertering av HEVC til MP4 er en enkel og effektiv løsning som lar deg nyte videoene dine på hvilken som helst enhet. Nedenfor vil vi introdusere de beste HEVC til MP4-omformerne du bør vurdere å bruke. Sjekk dem ut for å lære mer.
1. Konverter HEVC til MP4 med Vidmore Video Converter
Vidmore Video Converter er en allsidig videokonverteringsprogramvare som lar deg enkelt konvertere videoene dine til alle formater, inkludert HEVC til MP4. Med sitt intuitive grensesnitt og kraftige videoredigeringsfunksjoner er Vidmore Video Converter den ultimate løsningen for alle dine videokonverteringsbehov. Dens avanserte videodekodings- og kodingsteknologi sikrer at videoene dine konverteres med høyeste kvalitet og lynrask. I tillegg kan du tilpasse videoene dine ved å trimme, beskjære, legge til undertekster og mer, noe som gjør det til det perfekte verktøyet for videoentusiaster.
Vidmore Video Converter Nøkkelfunksjoner:
1. Videokonvertering: Konverter videoer til forskjellige formater som MP4, MOV, AVI, WMV og mer.
2. Videoredigering: Trim, beskjær, legg til vannmerker, juster videoeffekter og mer for å forbedre videoene dine.
3. Batchkonvertering: Konverter flere videoer samtidig for å spare tid og krefter.
4. Utgang av høy kvalitet: Bevar den originale kvaliteten på videoene dine mens du konverterer dem til forskjellige formater.
5. Rask konverteringshastighet: Bruk avansert videokodings- og dekodingsteknologi for å sikre rask og effektiv konvertering.
Konvertering av HEVC til MP4 ved hjelp av Vidmore Video Converter er en enkel prosess. Slik gjør du det:
Trinn 1. Skaff deg og installer appen
Først og fremst, last ned og installer Vidmore Video Converter på datamaskinen din. Slå den Gratis nedlasting knappen nedenfor og start deretter programvaren.
Trinn 2. Legg til HEVC-videofil(er)
Deretter legger du til HEVC-videoen du ønsker å konvertere til MP4. Kryss av på Legg til filer for å importere HEVC-filene dine. Du bør se videoens miniatyrbilde når den er lagt til programmet.
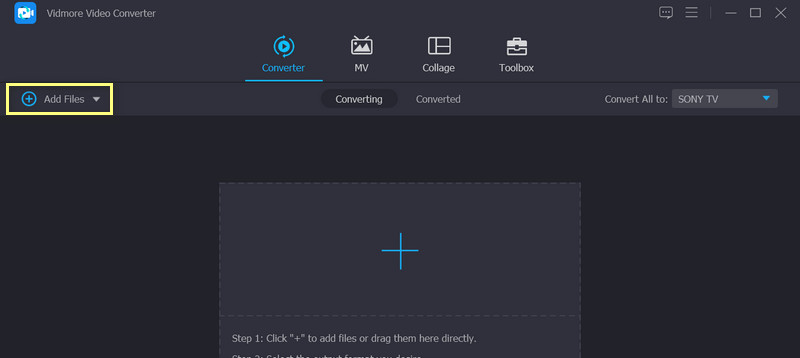
Trinn 3. Velg et utdataformat
Etter prosessen ovenfor, bør du velge et utdataformat. Plukke ut MP4 som utdataformat fra rullegardinlisten ved siden av Konverter alle til. Om ønskelig kan du tilpasse videoutgangsinnstillingene ved å klikke på Egendefinert profil knapp.
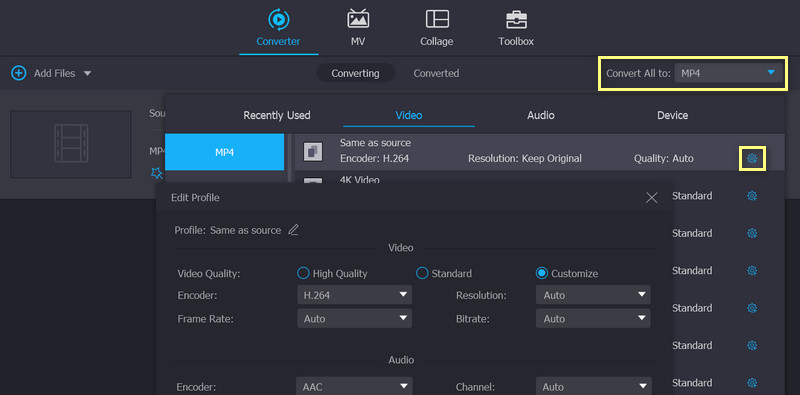
Trinn 4. Start konverteringsprosessen
Til slutt klikker du på Konverter alle knappen for å starte konverteringsprosessen. Når konverteringen er fullført, vil MP4-filene dine lagres i den valgte utdatamappen. Det er det! Du kan enkelt konvertere HEVC-videoene dine til MP4 med bare noen få klikk.
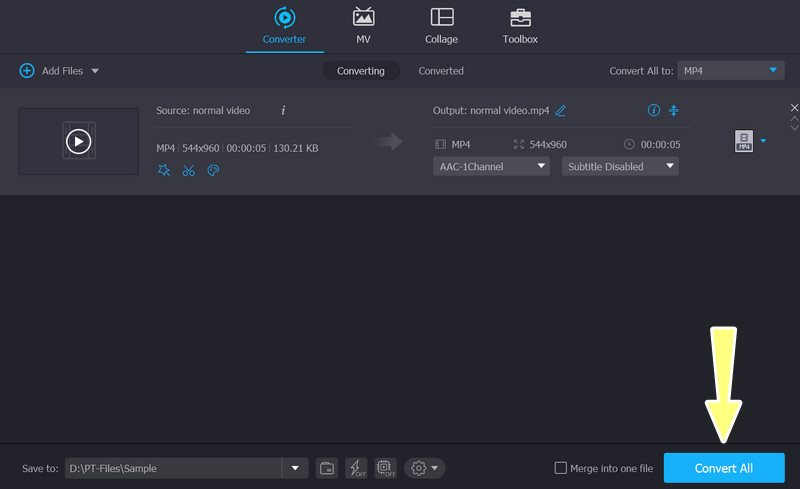
2. Transformer HEVC til MP4 med Vidmore Free Video Converter Online
Hvis du ikke vil laste ned skrivebordsprogramvare for å gjøre konverteringen fra HEVC til MP4, kan du konvertere HEVC til MP4 online gratis med Vidmore Free Video Converter Online. Den har et ekstremt rent grensesnitt, og du kan fullføre konverteringen med bare 3 trinn. Det som er mest enestående er at den kan konvertere HEVC av alle størrelser uten begrensning. Før konvertering kan du klikke for å stille inn oppløsning, videokoder, bitrate osv. Dens nettbaserte design lar deg konvertere HEVC til MP4 gratis på Mac og Windows.
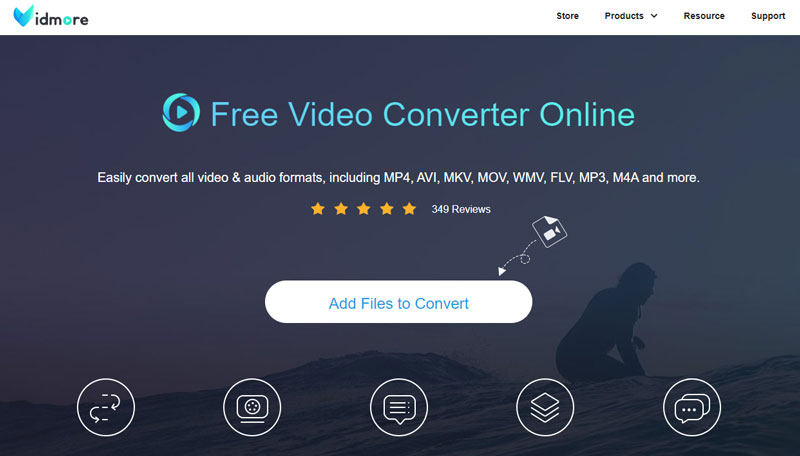
Trinn 1. Åpne Vidmore Free Video Converter Online på Chrome, Safari, etc.
Steg 2. Klikk Legg til fil. Bla deretter gjennom den lokale mappen og last opp HEVC-videoen.
Trinn 3. Velg MP4 i bunnmenyen og klikk Konvertere. Etter å ha valgt destinasjon vil konverteringen starte automatisk.
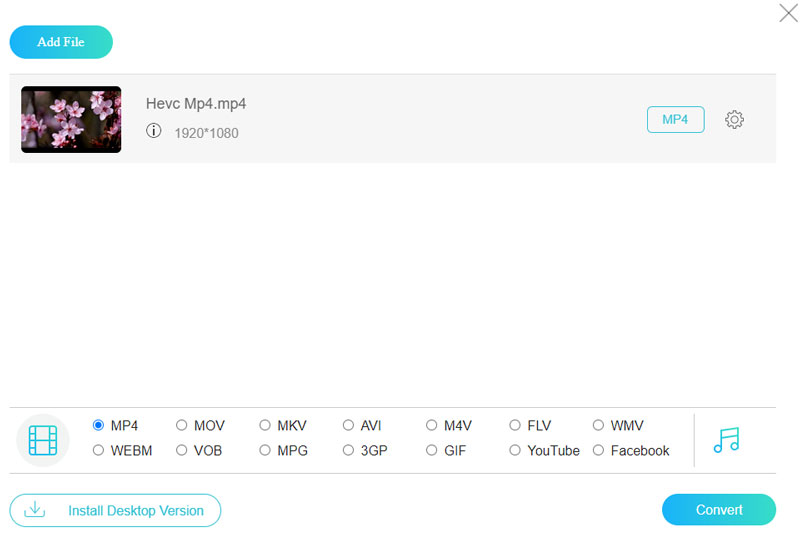
3. Lag MP4 av HEVC med håndbrems
HandBrake er gratis og åpen kildekode-programvare for videotranskoding, som kan lese nesten alle videokodeker. Som et profesjonelt transkodingsverktøy gir HandBrake brukere mange detaljinnstillinger som forhåndsinnstilling av koder, kodetone osv. Jeg ser sjelden disse alternativene i andre konvertere. Med disse avanserte alternativene kan du konvertere HECV til MP4 med håndbrems i svært høy kvalitet. Men det er ikke veldig tilfredsstillende som videokonverterer fordi det bare støtter 3 utdataformater: MP4, MKV eller WebM. Du må bruke andre videokonverterere hvis du trenger å konvertere til andre formater.
Trinn 1. Last ned og installer HandBrake på dine Windows- eller Mac-enheter.
Steg 2. Åpne HandBrake og slipp en HEVC-fil til grensesnittet.
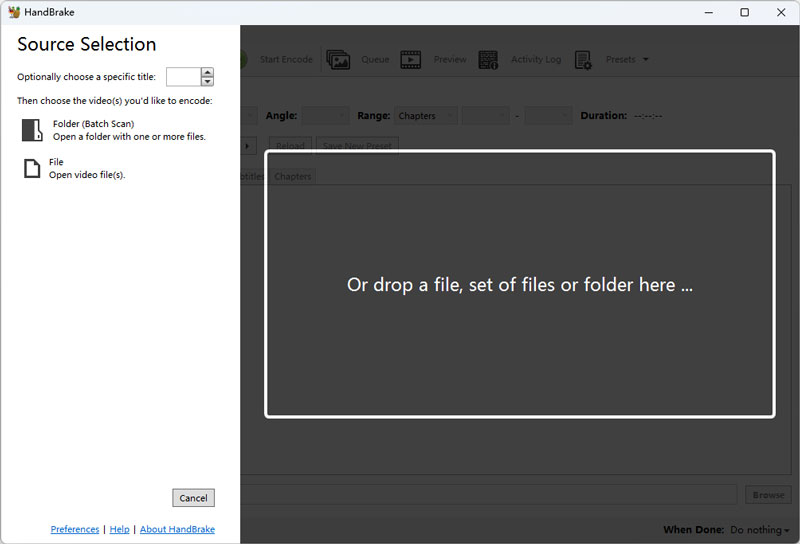
Trinn 3. Velg MP4 i formatlisten og klikk Bla gjennom for å velge en destinasjon.
Trinn 4. Klikk Start Encode og vent til konverteringen er ferdig.
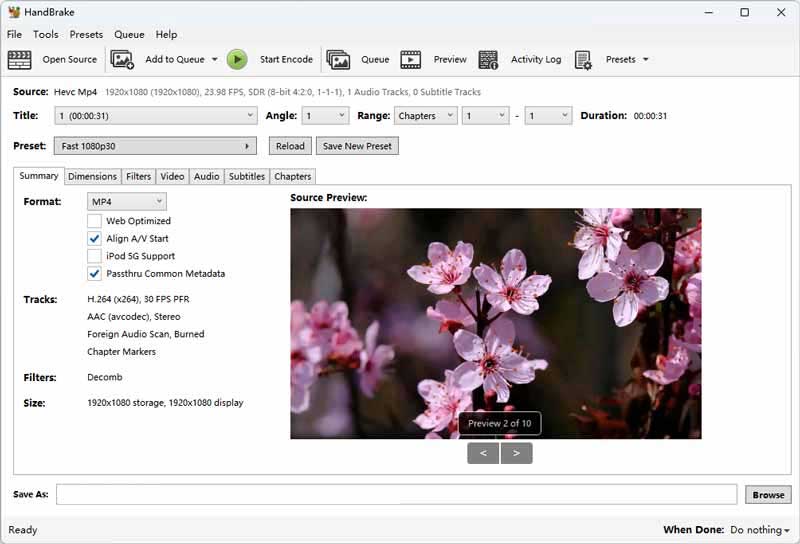
4. Gjør HEVC til MP4 med VLC Media Player
VLC Media Player er hovedsakelig for å spille av forskjellige formater av video, lyd og streaming media. I mellomtiden støtter den også konvertering av formater. Den har 20+ formatalternativer for forskjellige formater og enheter. Den lar deg også tilpasse beholdere og kodeker og lagre dem som en formatmodell. Ikke bare kan den konvertere HEVC til MP4, men den kan også endre bitrate, oppløsning, etc., for å forbedre videokvaliteten. Et godt poeng er dens raske konverteringshastighet. Det tar bare ca. 2 sekunder å konvertere en 150MB video. Imidlertid finner jeg at det kan ødelegge den originale videofilen når jeg velger feil innstillinger.
Trinn 1. Søk i VLC Media Player på Microsoft Store eller App og sørg for at du laster ned riktig programvare.
Steg 2. Klikk Media fra toppmenyen og velg Konverter / lagre i drop-listen.
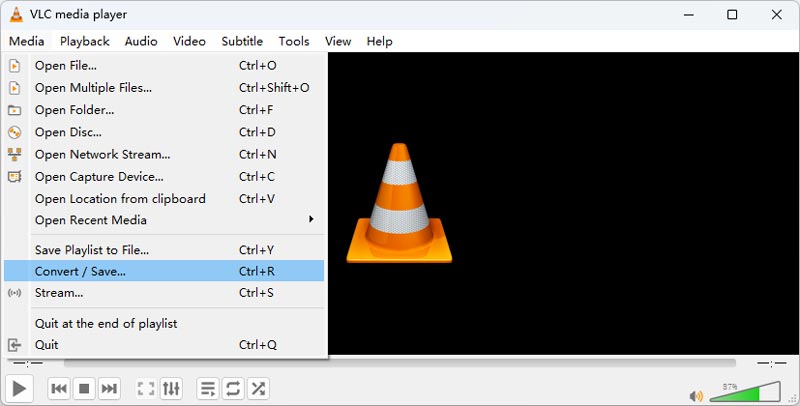
Trinn 3. Klikk på i det nye vinduet Legge til og velg HEVC-videoen din og klikk deretter Konverter / lagre.
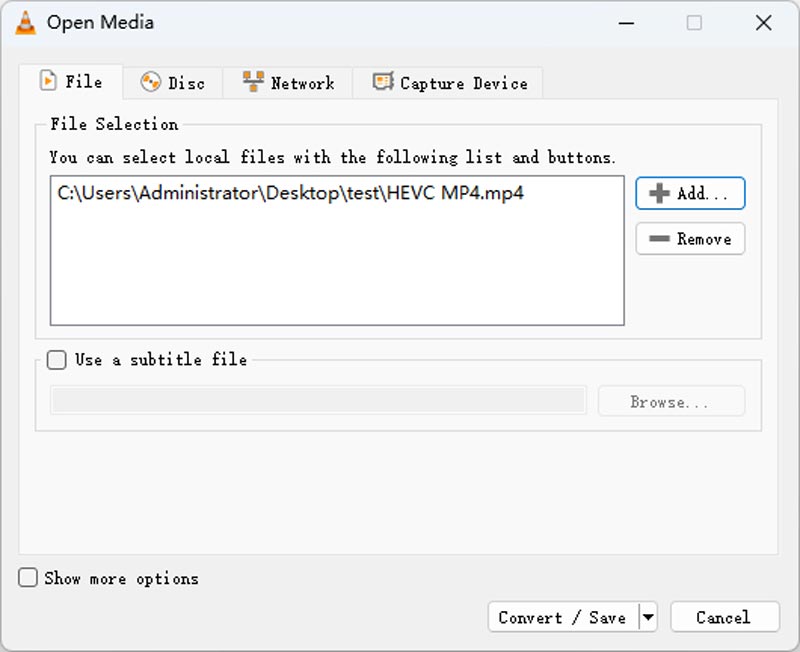
Trinn 4. Velg MP4 i profillisten og klikk Bla gjennom for å angi en destinasjon. Deretter sletter du filtypen. Til slutt, klikk Start og vent på konverteringen.
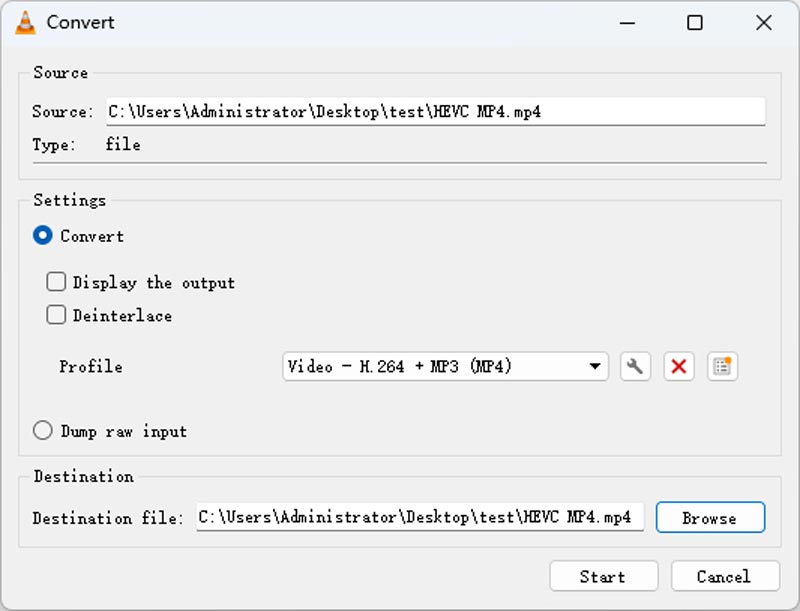
5. Bruk FFmpeg til å konvertere HEVC til MP4
Det siste konverteringsverktøyet for HEVC til MP4 er FFmpeg. Du hører kanskje aldri om det fordi det ikke er programvare, men en plugin for dataprosjekter. I mellomtiden må du ha grunnleggende kunnskap om datamaskinkommandoer og programmering. Ved å kjøre den tilsvarende kommandoen kan du endre format, kodeker og oppløsning. Fordi FFmpeg støttes fullt ut av CPU, er konverteringshastigheten også rask. Det er imidlertid svært uvennlig for nye brukere uten programmeringskunnskap.
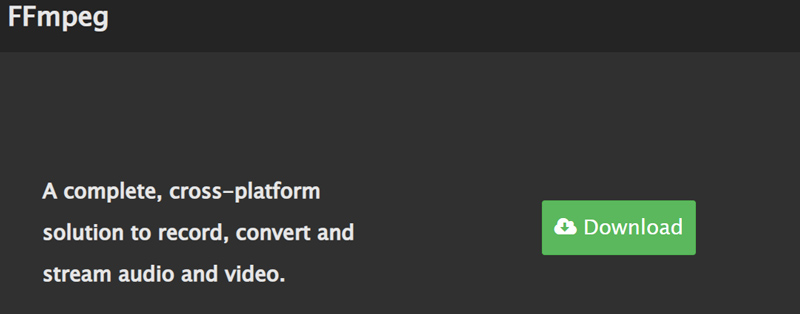
Trinn 1. Gå til FFmepg offisielle nettsted for å få den nyeste zip-filen. Pakk ut FFmpeg og aktiver den.
Steg 2. Finn plasseringen til HECV-filen og skriv inn cmd i banelinjen og klikk deretter på Enter.
Trinn 3. Skriv inn i kommandoprompt-vinduet ffmpeg -i Input.extension Output.mp4 og trykk enter. Bare for en stund kan du få en ny MP4-video.
Del 2. Endre HVEC til MP4 på iPhone og Android
1. iPhone HEVC til MP4: MP4 Maker - Konverter til MP4
MP4 Maker - Konverter til MP4 er en hendig app tilgjengelig på iPhone som lar deg enkelt konvertere videoer til MP4-format. Denne appen lar deg importere videoer fra kamerarullen eller andre kilder og konvertere dem til MP4-format raskt og enkelt. Appen tilbyr et enkelt og brukervennlig grensesnitt som lar deg justere ulike innstillinger som videokvalitet, oppløsning og mer før du konverterer videoen.
Her er trinnene for å konvertere HEVC til MP4 ved hjelp av denne appen:
Trinn 1. Last ned og installer MP4 Maker - Konverter til MP4-appen fra App Store.
Steg 2. Start appen og trykk på Fra Bilder for å velge HEVC-filen du vil konvertere fra galleriet ditt. Velg deretter HEVC-filen fra kamerarullen eller andre kilder.
Trinn 3. Velg videokvalitet fra listen over tilgjengelige alternativer. Du kan også endre filnavnet som du vil. Til slutt, trykk Konvertere for å starte konverteringsprosessen.
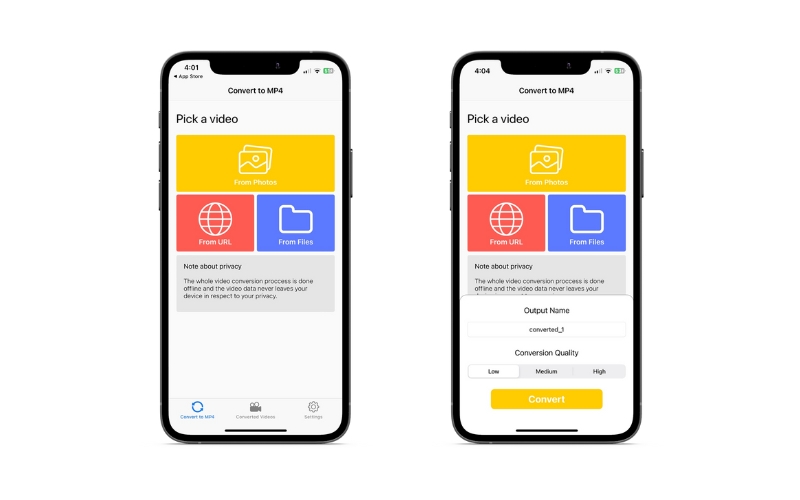
2. Android HEVC til MP4 Converter: Video Converter
Video Converter er designet for å konvertere videoene dine til en rekke formater, inkludert MP4, F4V og FLV. Enten du er en innholdsskaper eller bare ønsker å optimalisere videobiblioteket ditt, er Video Converter din løsning for sømløs og effektiv filkonvertering. Imidlertid er den bedre kompatibel med eldre Android-versjoner, og den har bare 7 utdataformater.
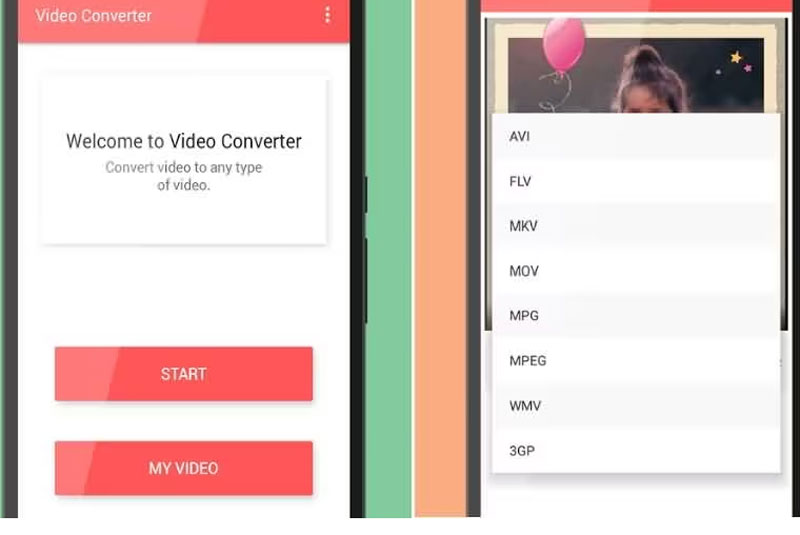
Trinn 1. Installer Video Converter-appen fra Google Play og åpne den for å se om den fungerer bra.
Steg 2. Trykk på Start og velg HEVC-videoen fra albumet ditt. Deretter velger du MP4 som målformat.
Trinn 3. Til slutt, trykk Konvertere for å starte konverteringen fra HEVE til MP4.
Del 3. Sammenligning av HEVC vs. MP4
MP4, HEVC og HEIC er alle forskjellige filformater som brukes til forskjellige formål. Her er en enkel sammenligning av de tre:
MP4 er et populært videofilformat som brukes til å lagre og spille av videoer på ulike enheter og plattformer. Det gir en god balanse mellom filstørrelse og videokvalitet, noe som gjør det til et ideelt format for å dele og streame videoer på nettet.
HEVC, eller High-Efficiency Video Coding, er en nyere og mer avansert videokomprimeringsstandard enn MP4. HEVC er ideell for opptak og lagring av høyoppløselige videoer på enheter med begrenset lagringskapasitet, som smarttelefoner og kameraer.
HEIC, eller High-Efficiency Image Format, er et nytt bildefilformat introdusert av Apple for iOS-enheter. Den bruker avanserte komprimeringsalgoritmer for å redusere filstørrelsen på bilder uten å miste kvalitet, noe som betyr at du kan lagre flere bilder på enheten din uten å ta for mye plass.
Del 4. Vanlige spørsmål om konvertering av HEVC til MP4
Er det mulig å konvertere HEVC til MP4 uten å miste kvalitet?
Når du konverterer en videofil fra ett format til et annet, er det alltid noe kvalitetstap på grunn av komprimering og andre faktorer. Du kan imidlertid minimere tapet av kvalitet ved å bruke et videokonverteringsverktøy av høy kvalitet og velge de riktige innstillingene og alternativene for utdatafilen.
Kan jeg konvertere HEIC til MP4?
Konvertering av HEIC-video til MP4 kan gjøres ved hjelp av ulike verktøy og apper tilgjengelig på nettet. Alternativt kan du lære hvordan du konverterer HEIC-videoer til MP4 med skrivebordsomformere som Vidmore Video Converter. Bare følg samme prosedyre ovenfor.
Hvor lang tid tar det å konvertere HEVC til MP4?
Tiden som kreves for å konvertere HEVC til MP4 avhenger av ulike faktorer, for eksempel størrelsen og kvaliteten på den originale filen, konverteringsinnstillingene, ytelsen til datamaskinen eller mobilenheten din og mer. Det kan ta alt fra noen minutter til flere timer.
Konklusjon
Konvertering HEVC til MP4 kan være en nyttig prosess hvis du vil gjøre videofilene dine mer kompatible med forskjellige enheter og plattformer. Selv om HEVC tilbyr høyere komprimeringshastigheter og bedre kvalitet, støtter ikke alle enheter og programvare det. Ved å konvertere HEVC til MP4 kan du sikre at videoene dine kan spilles av og deles på ulike enheter og plattformer.