Hvordan konvertere MPEG til MP4: 5 førsteklasses videokonverterere å prøve
Du er forberedt på å presentere ditt fullførte prosjekt for publikum. Alt som gjenstår å gjøre er å eksportere den i et format som fungerer med enheten din. MPEG er den godt likte formatstandarden for videokomprimering. Høye komprimeringsforhold tilbys uten å redusere kvaliteten på videoen nevneverdig. For denne standarden er de mest brukte filtypene .mpeg og .mp4. MPEG-1 eller MPEG-2 videokodeker brukes til å komprimere MPEG-videoer. Den mer moderne MPEG-4-standarden, som er et av de mest brukte videoformatene for lagring av opptak på datamaskiner og mobile enheter, fungerer som grunnlaget for MP4. I dette innlegget lærer du de beste måtene du kan prøve å snu MPEG til MP4 på stasjonære og mobile enheter. Så les til slutten.
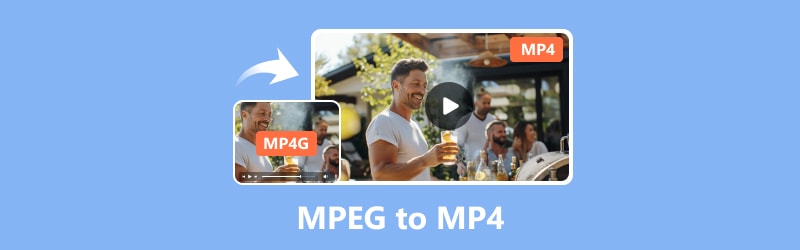
SIDEINNHOLD
Del 1. Konverter MPEG til MP4 på skrivebordet
Bruk Vidmore Video Converter for å konvertere MPEG til MP4
En måte å endre en videos format på er å bruke konverteringsprogramvare; Vidmore MPEG til MP4-konverterer er tilgjengelig for gratis prøveversjon. Vidmore Video Converter har et brukervennlig grensesnitt og en rekke bemerkelsesverdige funksjoner for å møte ulike behov for konvertering av videoer. Som et resultat blir brukernes konverteringsprosesser enklere. Den har også plass til et stort antall inn- og utdataformater. Populære, inkludert MP4, AVI, MKV, MOV, M4V og andre er inkludert.
En bemerkelsesverdig fordel med dette verktøyet er dets sømløse 4K UHD-videokonverteringshåndtering. Videre kan du enkelt lage vannmerker, bruke effekter, klippe, beskjære, slå sammen og mer med det. Denne programvaren lover opptil 50× raskere konverteringsfrekvens. Det holder utskriftskvaliteten utmerket på samme tid. Dermed er det et godt alternativ for folk som leter etter et pålitelig videokonverteringsverktøy. Slik kan du konvertere MPEG til MP4 ved å bruke denne programvaren:
Fordeler
- Tilbyr funksjonsrike ressurser du kan bruke til lyd- og videoredigering.
- Støtter mange lyd- og videoformater.
- Den støtter opptil 4K UHD-oppløsning.
- Tilbyr batchkonvertering.
Ulemper
- Det er ikke gratis og er tilgjengelig for en begrenset gratis prøveversjon.
Trinn 1. Last ned og installer programvaren Vidmore Video Converter på datamaskinen.
Steg 2. Dra MPEG-filene du vil konvertere i verktøyet eller klikk på fanen Legg til filer. Du kan også klikke på plussindikasjonen i midten for å åpne din lokale lagring.
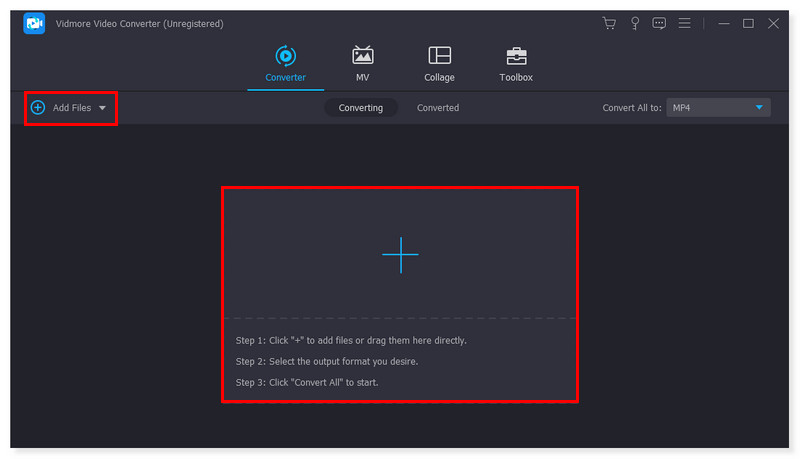
Trinn 3. Når du har lagt til filene, setter du utdataformatet til MP4. Klikk på rullegardinmenyen ved siden av filen. Det er også et alternativ for å justere hvert forhåndsinnstilte format etter din smak.
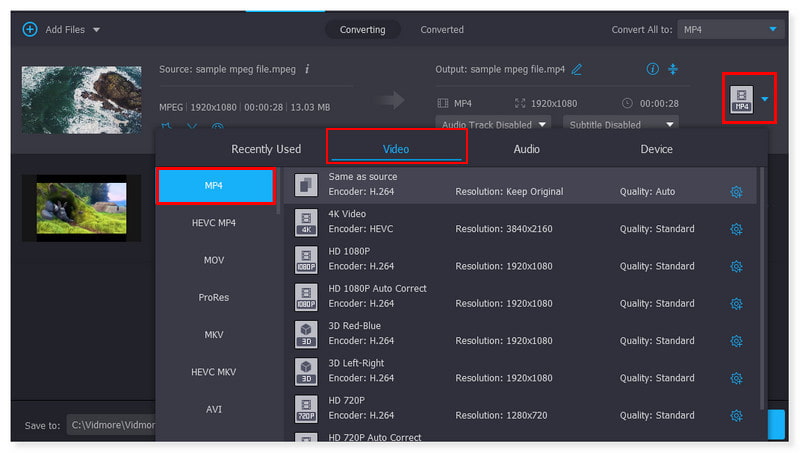
Trinn 4. Når du er ferdig med å endre filen, klikker du på Konverter alle-knappen for å starte konverteringen. Dette er de grunnleggende trinnene du kan følge for å konvertere MPEG til MP4 på Windows 10 ved å bruke dette verktøyet.
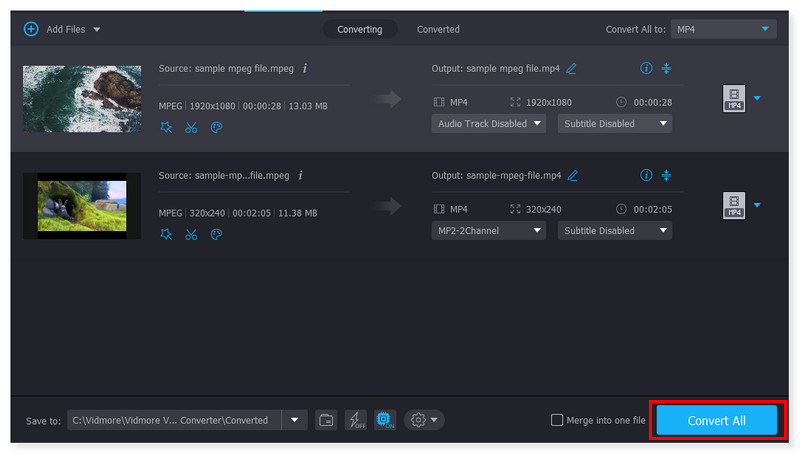
Endre MPEG til MP4 ved å bruke Vidmore Free Video Converter Online
Hvis du foretrekker en omformer som du bare kan få tilgang til på nettet, anbefaler jeg på det sterkeste Vidmore Free Video Converter Online. Det er et brukervennlig 100% gratis nettverktøy som er kompatibelt med vanlige lyd- og videoformater. Den kan støtte MP4, AVI, M4V, WebM, FLV, MOV, MP3 og mer. Den er tilgjengelig for både Windows og macOS. Med dette verktøyet kan du konvertere filmer til 1080p HD, 720p HD og SD uten å ofre kvaliteten i noen av de nåværende nettleserne. Det er ikke nødvendig å installere tredjepartsprogramvare, og du står fritt til å konvertere så mange videoer du ønsker. Vidmore har ingen størrelsesbegrensninger og krever ikke registrering i motsetning til andre konverteringsnettsteder. Når du trenger å konvertere lyd- og videofiler gratis, er denne gratis omformeren en enorm hjelp. Her er trinnene for hvordan du konverterer MPEG til MP4 online og gratis:
Fordeler
- Tilbyr ubegrenset konvertering gratis.
- Enkel tilgang på nettet uten å installere noe.
- Tilbyr og støtter et bredt spekter av filformater.
- Støtter batchkonvertering.
Ulemper
- Mangel på støtte for lyd- og videoredigering.
Trinn 1. Gå til siden til Vidmore Free Video Converter Online. For en førstegangsbruker av dette verktøyet, må du først laste ned Vidmore Launcher for å få full tilgang til det.
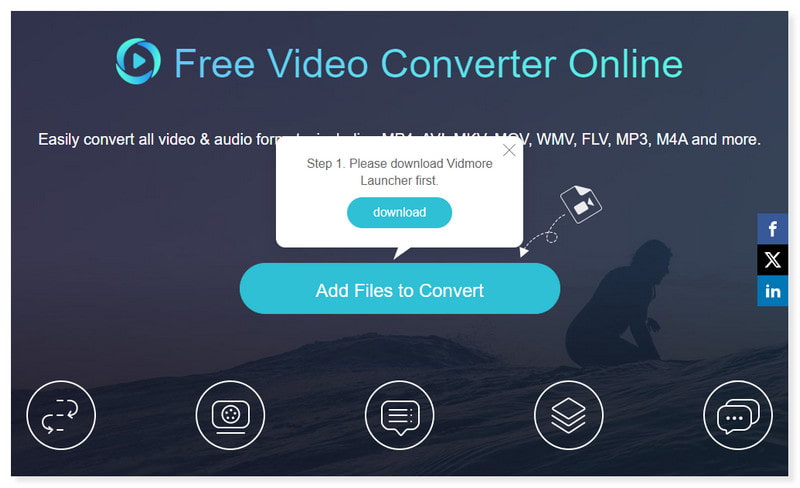
Steg 2. Klikk på Legg til filer som skal konverteres midt på siden for å åpne filer. Velg MPEG-filene du ønsker å konvertere fra din lokale mappe, og klikk deretter Åpne.
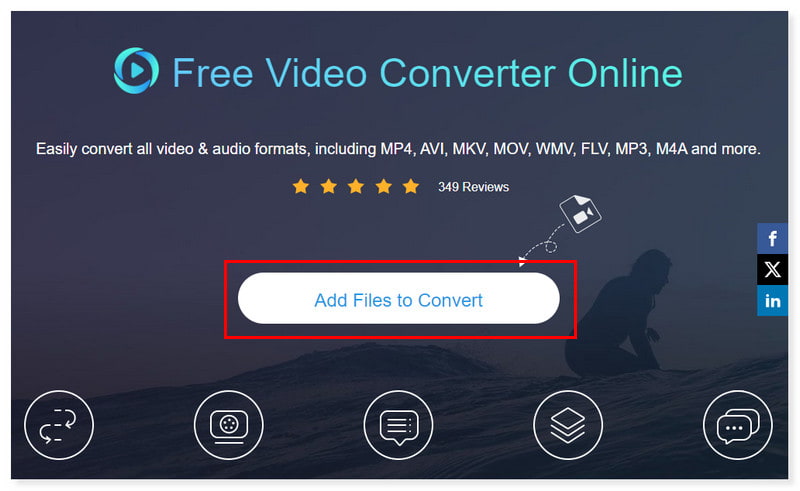
Trinn 3. Når du har lagt til filen, sett utdataformatet til MP4. Du kan endre innstillingen for utdataformatet ved å krysse av for Innstillinger tannhjulikonet. Klikk OK når du er ferdig.
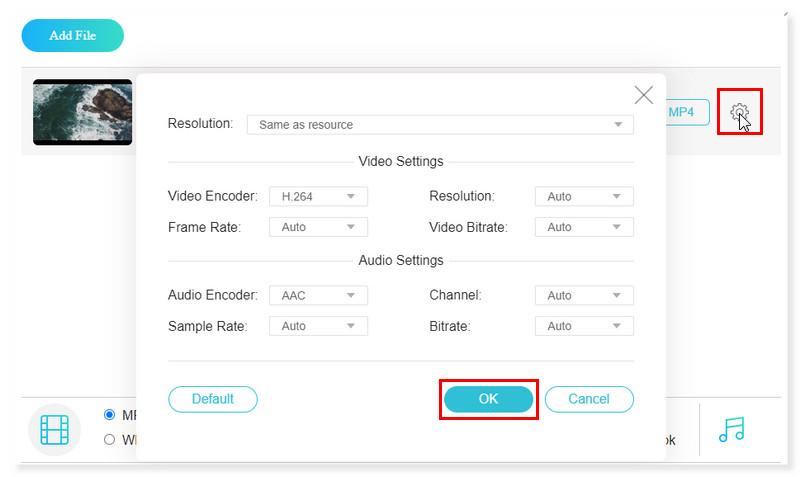
Trinn 4. Start konverteringen ved å klikke på Konverter-knappen nedenfor. Og det er det! Dette er de grunnleggende trinnene for å konvertere MPEG-filmer til MP4 online med Vidmore Free Converter Online.
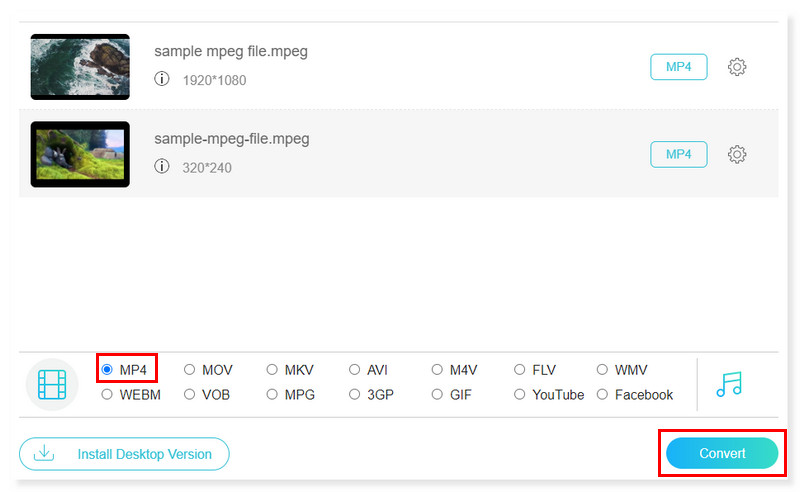
Konverter MPEG til MP4 ved hjelp av Adobe Premiere
Adobe Premiere Pro er en redigeringsprogramvare hovedsakelig for video utviklet av Adobe Systems. Med sine mange funksjoner kan den enkelt gjøre MPEG til MP4. Windows- og macOS-datamaskiner kan begge kjøre Premiere Pro. Dessuten kan den importere video, lyd og grafikk, og nylig konverterte MPEG-videofiler kan produseres og eksporteres til riktig format og medium for distribusjon. Det er mulig å redigere stillbilder og videoer samtidig mens du bruker Premiere Pro til å lage videoer. Slik kan du konvertere MPEG til MP4 ved å bruke Premiere Pro ved å følge trinnene nedenfor:
Fordeler
- Premiere tilbyr høykvalitets videokonvertering for å sikre lite eller ingen tap av kvalitet under konverteringsprosessen av MPEG-filer til MP4.
- Den lar brukere tilpasse ulike innstillinger, for eksempel bithastighet, oppløsning og bildefrekvens, for å optimalisere MP4-utganger i henhold til deres preferanser.
- Den tilbyr videoredigeringsfunksjoner før konvertering av filer til MP4, slik at brukerne kan endre videoen først.
Ulemper
- Dette verktøyet er ikke gratis og har en bratt læringskurve som kan være overveldende for praktiske brukere.
Trinn 1. Start Adobe Premiere på datamaskinen. Deretter merker du av på Fil-fanen og velger Ny for å laste opp en MPEG-videofil.
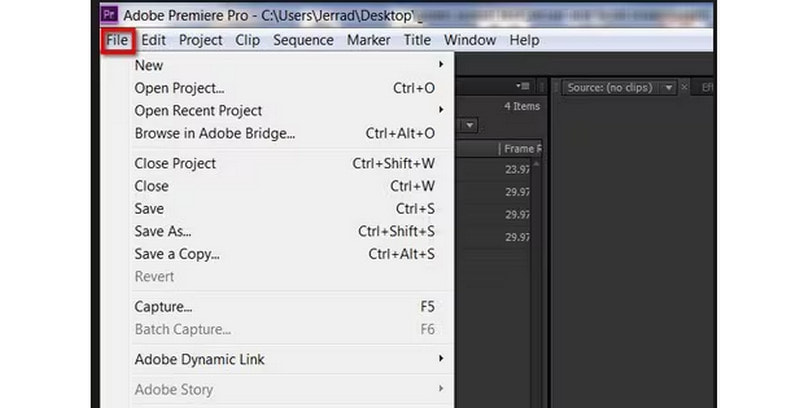
Steg 2. Når du er ferdig, klikker du på Fil-fanen igjen og velger alternativet Eksporter. Velg Media i de nye rullegardinalternativene som vises.
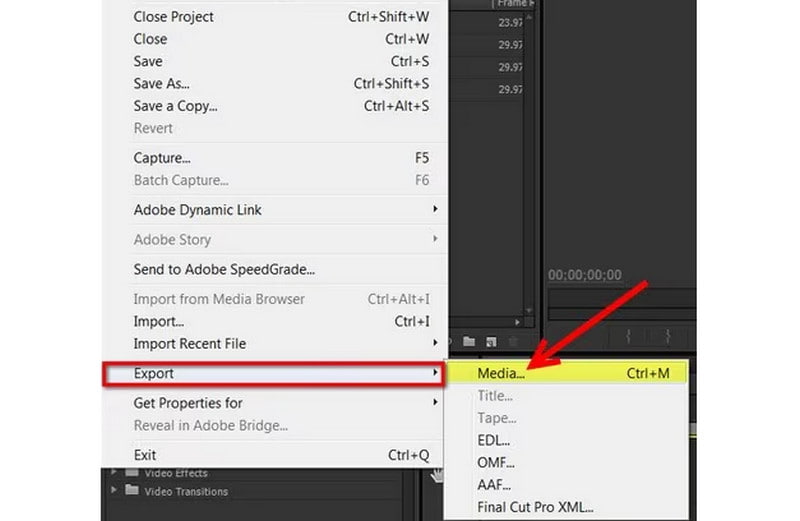
Trinn 3. I dialogboksen endrer du eksportinnstillingene for den opplastede filen. Klikk på Format-fanen og sett den til MP4. Når du er ferdig, klikker du på Lagre og eksporter filen. Og det er det! Dette er trinnene du kan følge for å konvertere MPEG til MP4 på Mac.
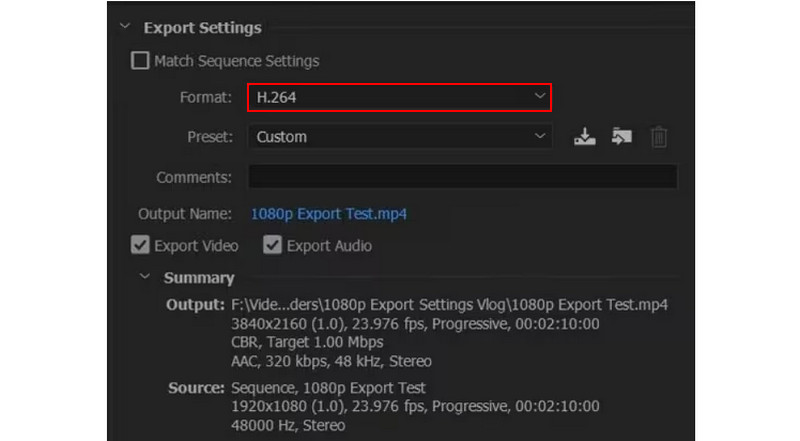
Gjør MPEG til MP4 i VLC
En gratis og åpen kildekode mediespiller utviklet av VideoLAN, VLC Media Player er kjent for sin allsidighet, siden den kan spille av nesten alle slags videofiler. Du vet kanskje ikke at VLC også kan omkode MPEG-videofilene dine til mer støttede filformater, for eksempel MP4. Så du kan se dem på enheter som iPhone-en din som ikke er spesielt opptatt av filformatene de kan støtte. VLC er kompatibel med alle større filtyper, inkludert MP4, MPEG, AVI, MOV og mer. Målfilkodeken, bildefrekvensen og andre egenskaper kan velges i de avanserte innstillingene. Sjekk trinnene nedenfor for å konvertere MPEG til MP4 i VLC:
Fordeler
- VLC er et gratis og åpen kildekode-program for alle typer brukere.
- Det tillater tilpasning av konverteringsprofiler.
- Den tilbyr en forhåndsvisning av utdataene under konvertering.
Ulemper
- Mangler videoredigeringsmuligheter.
Trinn 1. Start VLC-programvaren på datamaskinen. Klikk på Media-fanen og velg Konverter/Lagre i rullegardinalternativene for å laste opp MPEG-videofilen.
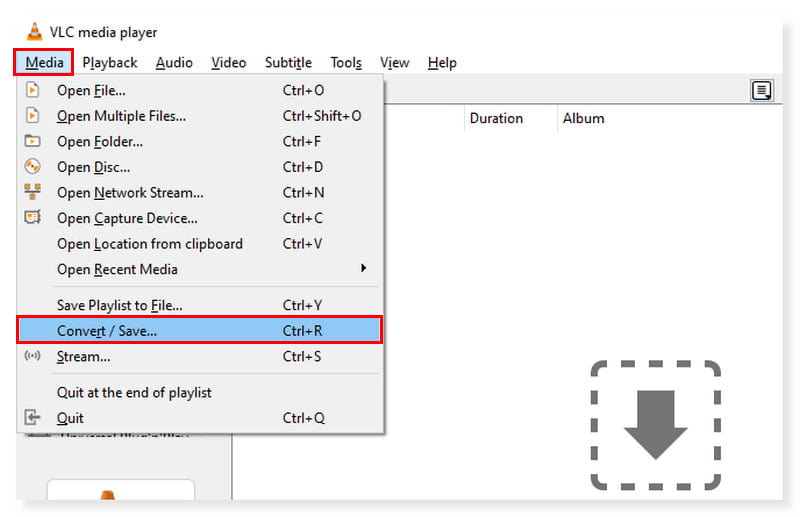
Steg 2. I den nye dialogboksen klikker du på fanen Legg til og velger filene du vil omkode. Deretter klikker du på Konverter/Lagre-rullegardinknappen og velger Konverter.
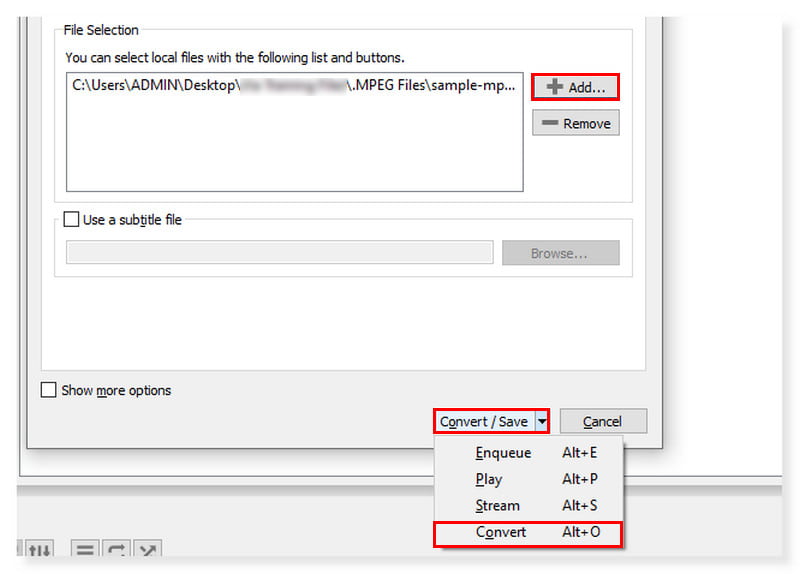
Trinn 3. Etter det vil en annen dialogboks vises. Sett utdataformatet til MP4 og velg destinasjonsfilen for den nye konverterte filen. Når du er ferdig, klikker du på Start.
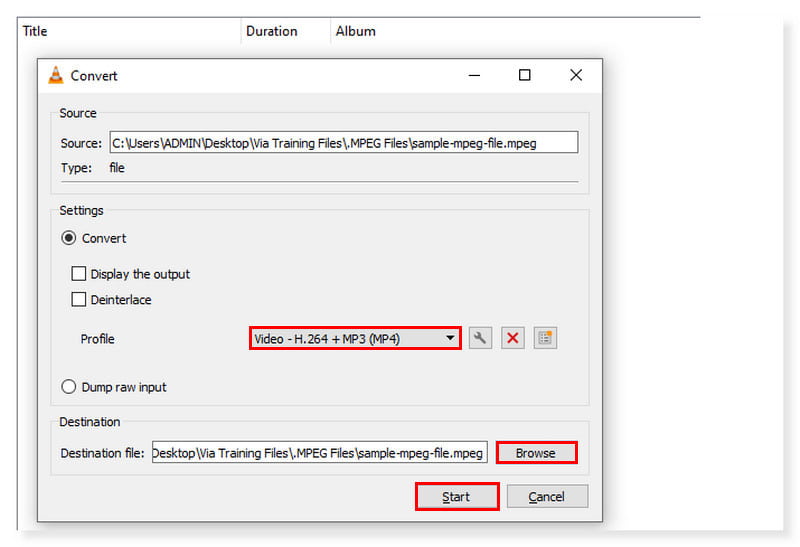
Del 2. Gjør MPEG til MP4 på iPhone og Android
Anta at du leter etter en app du kan bruke på mobilenheten din, så er her Video Converter, Compressor. Det er den raskeste videokompressor og omformer tilgjengelig for både Android og iOS. Den støtter nesten alle videoformater, inkludert FLV, MTS, MPEG, MPG, WMV, M4V, MP4 og mer. Denne appen tillater konvertering, komprimering og kombinasjon av lyd- og videofiler. En videofils oppløsning, bithastighet og video kan alle endres i innstillingene. Den kan også endre størrelsen på en video samtidig som den bevarer den opprinnelige kvaliteten. Videofiler kan også konverteres til lydformater, for eksempel WAV, MP3, AAC, AC3, OGG og M4A. Følg trinnene nedenfor for hvordan du konverterer MPEG til MP4 på Android:
Fordeler
- Støtter 4K-oppløsning.
- Støtter video- og lydkomprimering.
- Enkelt å bruke grensesnitt.
Ulemper
- Tonnevis av annonser i grensesnittet.
Trinn 1. Først, etter at du har lastet ned appen, starter du den på smarttelefonen din. Klikk på alternativet Konverter eller Komprimer i grensesnittet for å laste opp MPEG-filen du ønsker å omkode.
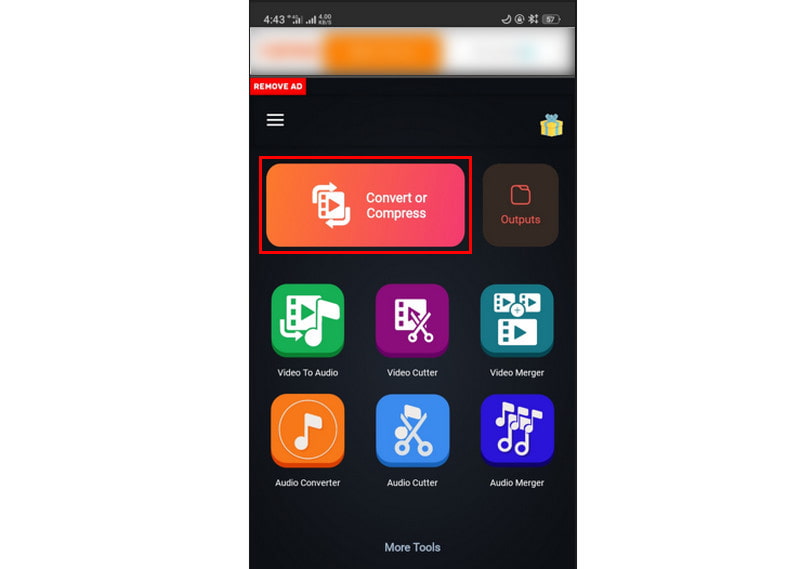
Steg 2. Når du er ferdig, kan du endre innstillingene i henhold til hva du foretrekker. Sett deretter utdataformatet til MP4.
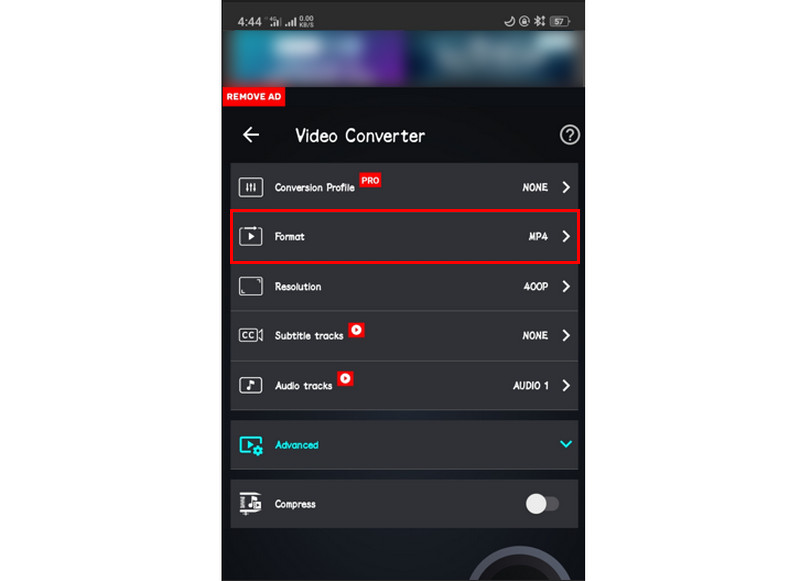
Trinn 3. Etter det kan du nå omkode videofilen. Klikk på Konverter-knappen nedenfor for å starte prosessen og vent til den er ferdig. Du kan også bruke denne veiledningen til å konvertere MPEG til MP4 på en iPhone ved å bruke denne appen.
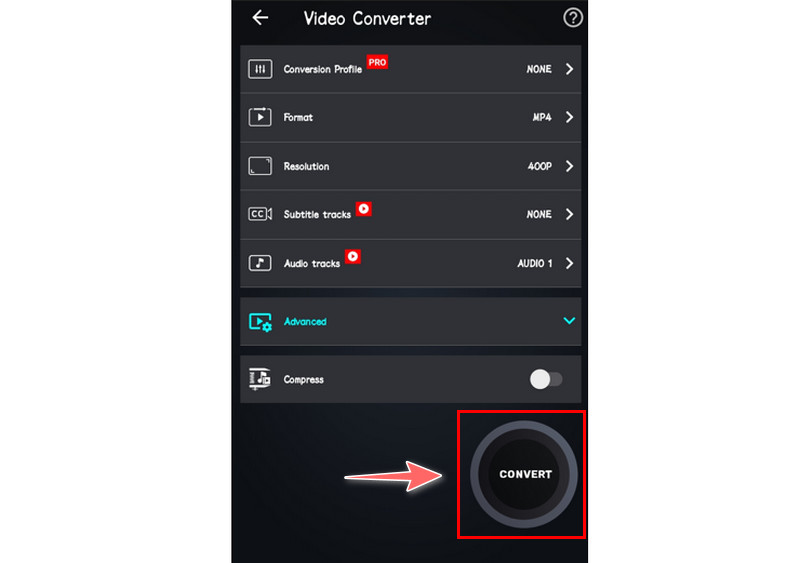
Del 3. Vanlige spørsmål om MPEG til MP4
Er MPEG det samme som MP4?
Navnene "MP4" og "MPEG-4" har ikke samme tolkninger, selv om MPEG-4 er det fulle navnet på MP4-standarden. Standarden for koding av videoinnhold til MP4-filer er MPEG-4, og MP4 er det digitale containerfilformatet. MPEG-4-standarden brukes til å kode videomaterialet i MP4-filer.
Kan jeg konvertere MPEG til MP4 FFmpeg?
Absolutt ja. FFmpeg er et velkjent kommandolinjeverktøy for opptak, transkoding og streaming av lyd og video. Den kan også brukes til å konvertere MPEG-filer til MP4-filer. Likevel vil de som ønsker å konvertere MPG til MP4 finne at kommandolinjemetoden er noe vanskeligere. Å legge inn en ny kommando riktig i prosessen vil ta lengre tid hvis det er en kommandofeil. Nybegynnere bør absolutt unngå å bruke et så tidkrevende verktøy.
Hvordan konvertere MPEG til MP4 i HandBrake?
Trinn 1. Kryss av på Video-fanen og still inn følgende i innstillingene: Video Codec skal settes til H. 264 (x264). Bildehastigheten må være 30 fps eller mindre.
Steg 2. Etter det, merk av på Verktøy-menyen og velg Innstillinger.
Trinn 3. Klikk på Utdatafiler og sørg for at Bruk alltid MP4 er valgt.
Konklusjon
Når du når denne delen, vet du allerede hvordan du kan prøve å endre MPEG til MP4. Ved å lese dette gir det deg flere alternativer for å velge den ideelle omformeren. Av alle disse omformerne er Vidmore Video Converter er den mest bemerkelsesverdige. I tillegg til å ha mange støttede formater, har den mange redigeringsmuligheter. Det er også et godt alternativ hvis du søker etter en enkel å bruke og effektiv omformer. Så last den ned nå for å bruke alle funksjonene.


