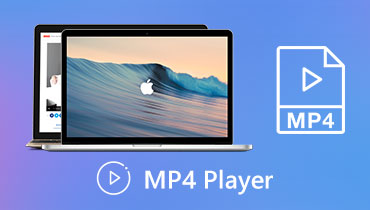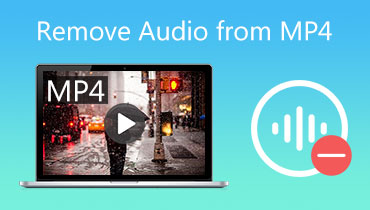MP4 Legg til lydspor: Raske og enkle måter å sette inn lyd til MP4-video
Å sette inn lyd i en video ser ut til å være et vanlig fenomen i dag. Noen ønsker å sette et personlig preg på videoen ved å legge til stemmeopptak eller fortellerstemme. På den annen side ønsker noen å legge til spesielle lydeffekter til videoen før de deler dem. Uavhengig av formålet med å legge til lyd til video, er det nå mer tilgjengelig for alle å utføre denne oppgaven.
Du trenger heller ikke bekymre deg for formatet fordi du kan legge til lyd til nesten alle videoformater du liker, for eksempel MP4. I dette innlegget vil vi diskutere fire metoder på hvordan legge til lyd til en MP4-fil på Windows, Mac og nettplattformer. Fortsett å lese for å lære mer og velge det beste alternativet for deg.
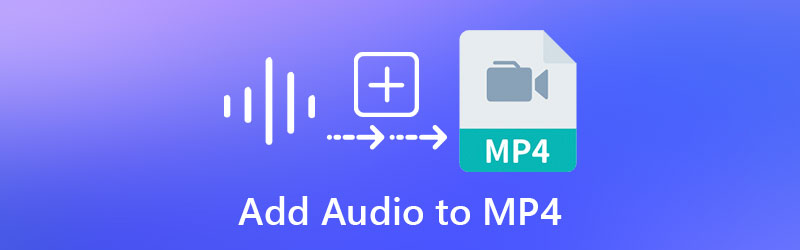
- Del 1. Hvordan legge til lyd til MP4 på Windows og Mac
- Del 2. Hvordan legge til lyd til MP4 på nettet
- Del 3. Vanlige spørsmål om å legge til lyd til MP4
Del 1. Hvordan legge til lyd til MP4 på Windows og Mac
1. Vidmore Video Converter
En av de enkle og effektive måtene som anbefales for alle typer brukere for å legge til lyd til MP4 er Vidmore Video Converter. Programmet brukes hovedsakelig som en omformer med enorm støtte for både lyd- og videoformater, inkludert MP4. Dessuten kommer den med et enkelt og lettfattelig brukergrensesnitt. I tillegg er prosessen med å legge til lyd til MP4 eller hvilken som helst video raskt å gjennomføre. Like viktig er det at du kan redigere lyden ved å dele opp, kutte, trimme og slå sammen lyd. Nedenfor vil vi guide deg gjennom hvordan du legger til lyd til en MP4-fil.
Trinn 1. Installer Vidmore Video Converter
Først av alt, last ned programmet på datamaskinen din ved å klikke på knappen Gratis nedlasting som tilsvarer operativsystemet på datamaskinen. Installer Vidmore Video Converter ved å følge oppsettsveiviseren og start deretter appen for å begynne å bruke den.
Trinn 2. Importer en MP4 til programmet
Når du starter programmet, vil du se hovedgrensesnittet som viser opplastingsknappen. Klikk på I tillegg til sign-knappen for å laste opp MP4-filen du ønsker å redigere. Eller dra og slipp filen for å importere den valgte videoen.
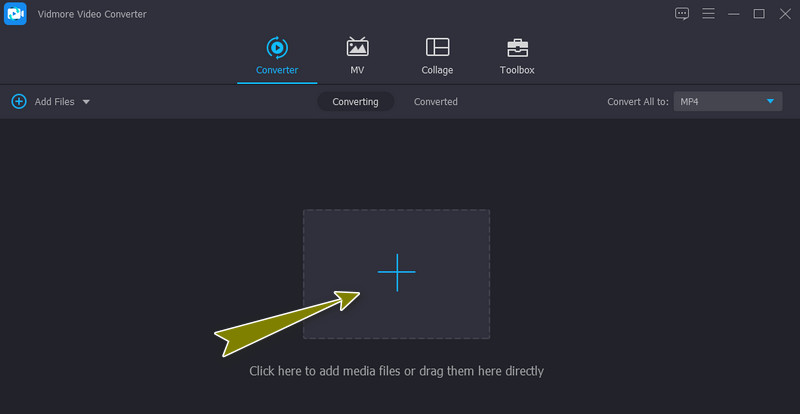
Trinn 3. Legg til lydspor til MP4
Når MP4-en er lastet inn, vil den vise et miniatyrbilde vedlagt med medieinformasjonen til videoen. Klikk nå på rullegardinmenyen for lydspormenyen og velg Legg til lydspor alternativet for å laste lydfilen du legger til videoen. Du kan velge å redigere lyden før du legger til lyden eller bare hoppe over dette trinnet.
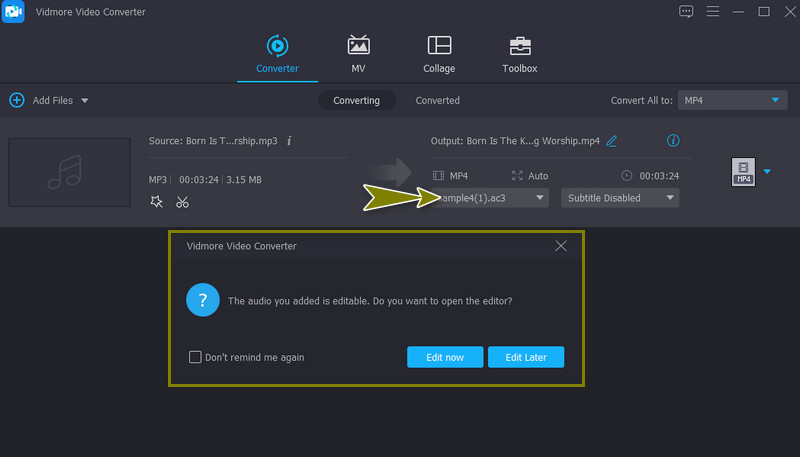
Trinn 4. Eksporter MP4-videoen
Du kan velge et annet format for videoens endelige versjon ved å gå til Profil Meny. Fra Video fanen, er det tilgjengelige formater på venstre panel. Til slutt klikker du på Konverter alle knappen for å få videoens endelige versjon.
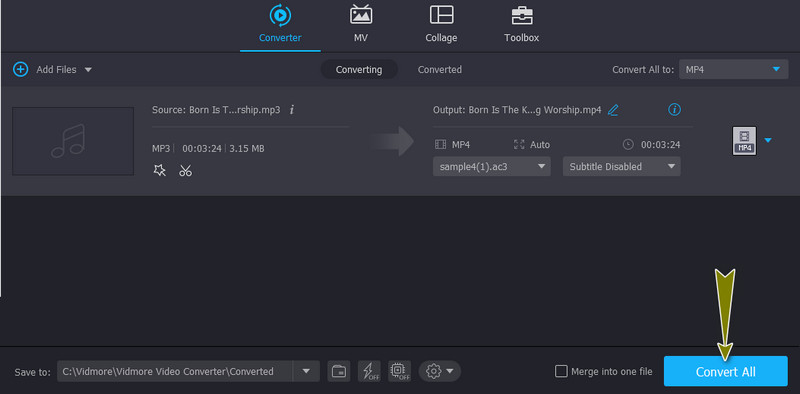
Fordeler
- Legg til lydspor og undertekst til videoen.
- Juster volum, lysstyrke, kontrast osv.
Ulemper
- Ikke et helt gratis program.
2. Håndbrems
HandBrake er uten tvil et kraftig program som lar deg legge til lyd til MP4-filer enkelt. Dette programmet gir utmerket støtte til ulike formater, inkludert MP4-filer. Dessuten tilbyr verktøyet enkelt- og batchbehandlingsoperasjoner for din bekvemmelighet. Den eneste største ulempen med dette verktøyet er at det ikke er egnet for nybegynnere. Følg de enkle trinnene nedenfor for å legge til et lydspor til MP4 i HandBrake.
Trinn 1. Ta tak i programmets installasjonsprogram fra det offisielle nettstedet og installer det. Start verktøyet og trykk på Open Source-knappen for å laste opp din MP4-video.
Steg 2. Gå til Lyd kategorien og klikk på Spor knapp. Velg fra utvalget Legg til nytt spor. Etter å ha lagt til en annen lyd, kan du sjekke og justere kodeken, bithastigheten, stereo, etc., i henhold til ønsket lydutgang.
Trinn 3. Til slutt klikker du på Start Encode for å starte og bekrefte operasjonen.
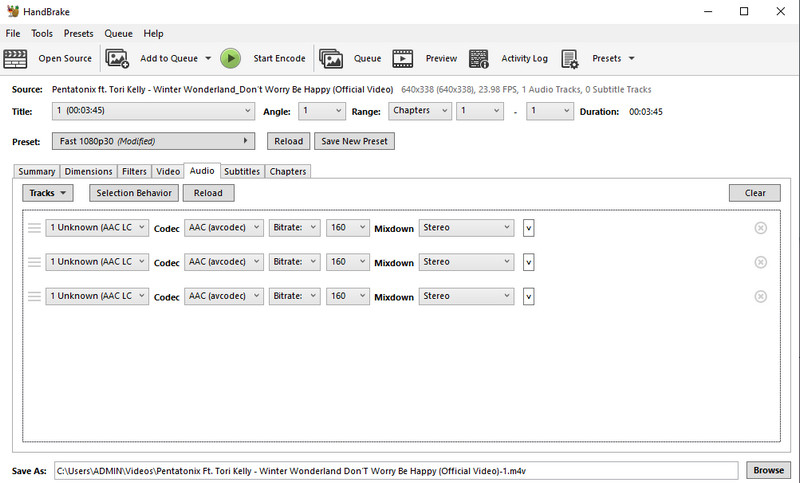
Fordeler
- Støtter mange videoformater.
- Kan rippe mediefiler fra DVDer.
Ulemper
- Høy læringskurve.
Del 2. Hvordan legge til lyd til MP4 på nettet
1. VEED
Forutsatt at du leter etter et verktøy for å lære hvordan du legger til lyd til MP4-video på nettet, er VEED den riktige appen. Det være seg taleopptak, lydeffekter eller et annet musikkspor. Verktøyet gjør jobben effektivt. På toppen av det har den Clean Audio som sikrer tydelig lydopptak og eliminerer enhver bakgrunnsforstyrrelse. Bare følg retningslinjene for en trinn-for-trinn-prosedyre for å legge til lyd til MP4 ved hjelp av VEED.
Trinn 1. Åpne favorittnettleseren din og besøk den offisielle siden til VEED. Klikk deretter på Velg Video for å laste opp mål-MP4-videofilen.
Steg 2. Du kan velge å legge til en fil fra den lokale stasjonen, spille inn en ny, fra Dropbox eller sette inn en lenke fra en videodelingsside. Velg en opplastingsmetode og importer MP4-videoen.
Trinn 3. Klikk nå på Laste opp knappen på menyen til venstre og velg Last opp lyd fra alternativene. Finn og importer den til nettprogrammet. Du bør da se det lagt til tidslinjen.
Trinn 4. Før du slår sammen lyden til videoen, kan du endre lydens hastighet, varighet, lengde, etter din smak. Til slutt eksporterer du videoen.
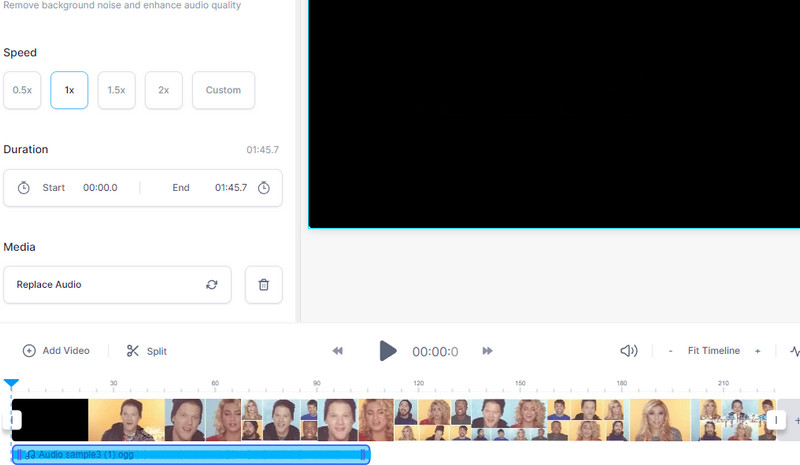
2. Clideo
En annen metode vi skal takle er Clideo. Det er flere alternativer for deg å importere lyd til dette programmet. Det inkluderer import av lyd fra skylagring og den lokale stasjonen. Videre kan du organisere lydsekvensen når du legger inn flere lydspor i en video. Det beste er at du kan gjøre alle disse operasjonene selv om du bare bruker en smarttelefon. Det betyr at du kan bruke din iPhone eller Android-telefon til å legge til et lydspor til videoen. På den annen side, her er hvordan du legger til lyd til en MP4 ved hjelp av Clideo.
Trinn 1. Start Clideo ved å bruke hvilken som helst nettleser som er tilgjengelig på datamaskinen din, og se etter Legg musikk til video alternativ.
Steg 2. Klikk på Velg Fil for å laste opp MP4-videoen du liker å redigere. Deretter skal videoredigereren vises.
Trinn 3. Du kan legge til sporvolumet eller videovolum avhengig av kravene til videoen.
Trinn 4. Velg nå et videoformat for utdata og trykk på Eksport knappen for å kombinere lyden med MP4.
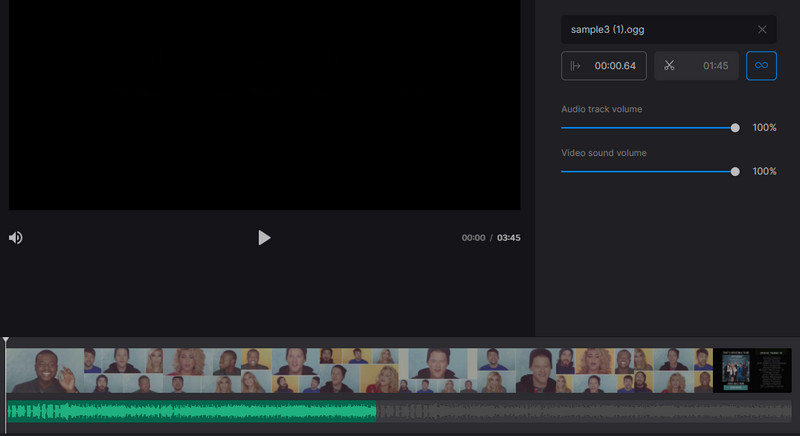
Del 3. Vanlige spørsmål om å legge til lyd til MP4
Hvordan kan FFmpeg legge til lyd til video MP4?
Verktøyet bruker CMD for å betjene applikasjonen. Se deretter etter kommandoen for å legge til lyd til video MP4. Du kan for eksempel bruke denne kommandoen: ffmpeg -i video.mp4 -i audio.wav -c:v copy output.mkv. Trykk Enter etter å ha skrevet denne kommandoen for å behandle filen.
Hvordan legge til lyd til MP4 uten omkoding?
Hvis du ønsker å legge til lyd til MP4 enkelt eller uten omkoding, kan FFmpeg også hjelpe deg med å oppnå denne jobben. Men hvis du ikke har god kunnskap om kommandoene og kodene, bør du holde deg til GUI-appene.
Hvordan kan jeg legge til bakgrunnsmusikk til MP4 på iPhone?
Du kan legge til bakgrunnsmusikk direkte til MP4 på iPhone ved hjelp av mobilapper. Ta for eksempel Clideo. Dette nettbaserte programmet vil hjelpe deg å legge til lyd til MP4-videoen din ved å bruke smarttelefonen.
Konklusjon
Denne artikkelen snakker hovedsakelig om ulike metoder på hvordan legge til lyd til MP4 i Windows 10, Mac og web. Anta at du leter etter en enkel og praktisk måte å oppnå prosessen på. I så fall bør du gå med Vidmore Video Converter. Online programmer lar deg også legge til lyd til video på en enkel måte, siden du ikke trenger å installere noe program.