Rediger bakgrunnsbilde i PowerPoint i 3 enkle trinn
Et av de velkjente verktøyene for å presentere et visuelt hjelpemiddel er PowerPoint. PowerPoint tilbyr et bredt utvalg av verktøy og valg for å hjelpe de fleste med å lage visuelt tiltalende presentasjoner. Å bruke bakgrunnsbilder og grafikk er et av alternativene som er tilgjengelige hvis presentatører ønsker å få oppmerksomheten til publikum. Hvorfor nøye seg med et standard og enkelt lysbildedesign når du kan lage noe unikt? Dette innlegget vil lære hvordan redigere bakgrunnsgrafikk i PowerPoint ved å se de enkle trinnene nedenfor.
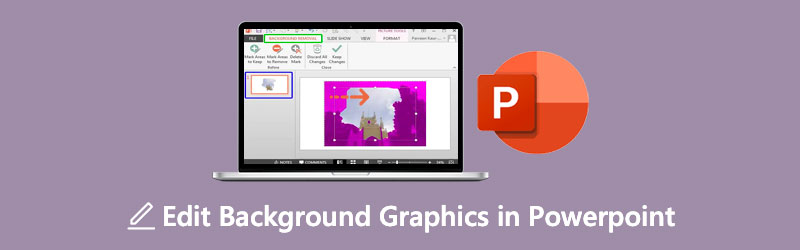
- Del 1. Veiledning om redigering av bakgrunnsbildet på nett
- Del 2. Hvordan redigere bakgrunnsbildet i Powerpoint
- Del 3. Vanlige spørsmål om redigering av en bakgrunnsgrafikk i PowerPoint
Del 1. Veiledning om redigering av bakgrunnsbildet på nett
Anta at du vil ha en lettnavigerbar fotoredigerer for å redigere bakgrunnen til bildet ditt. I den situasjonen kan du bruke et nettbasert verktøy. Og et av de mest pålitelige programmene er Vidmore Bakgrunnsfjerner Online. Det er en bakgrunnsfjerner som inneholder kunstig intelligens, som bidrar til å gjøre redigeringen praktisk. Ved hjelp av AI eller kunstig intelligens slipper du å skyggelegge delene du vil beholde eller slette i bildet. Fordi det automatisk eliminerer bakgrunnen når du laster den opp.
Vidmore Background Remover Online er en veldig vennlig fotoredigerer der selv nybegynnere er glad i den. Uten forkunnskaper innen redigering kan brukere redigere bakgrunnen til bildet i henhold til deres preferanser. Den har viktige redigeringsverktøy som beskjæring, rotering og bla. Bortsett fra det, vinner Vidmore når det kommer til allsidighet fordi brukere kan få tilgang til det på Android-, iPhone-, Windows- og Mac-enheter. Til slutt støtter den forskjellige bildeformater som JPG og PNG. Hvis du foretrekker denne enkle løsningen for å redigere bakgrunnsbildet til powerpointen din, kan du bruke trinnene nedenfor.
Trinn 1: På enheten din, naviger i nettleseren og søk etter Vidmore Background Remover Online. Når du kommer til hovedsiden, trykker du på Last opp portrett ikonet, eller du kan slippe filen på grensesnittet automatisk.
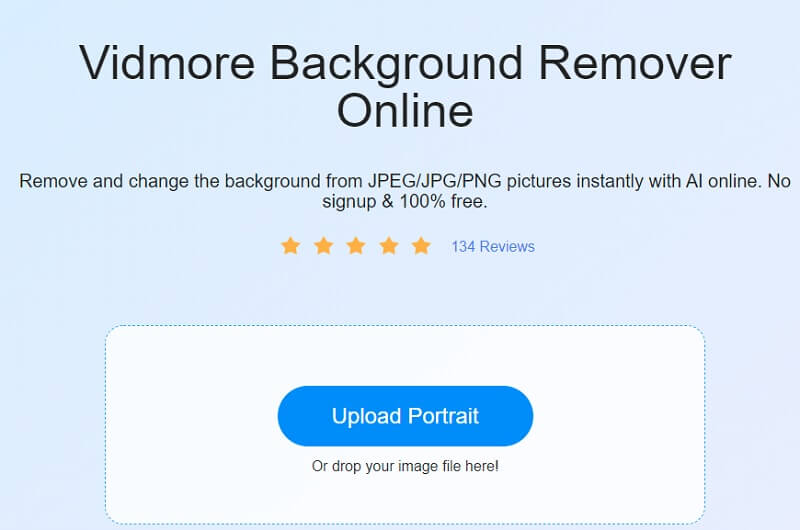
Steg 2: Etter å ha sluppet bildet på hovedsiden, vil den kunstige intelligensen vurdere det og umiddelbart fjerne bakgrunnen. Etter det kan du nå begynne å redigere bildene dine. Begynn med å trykke på Redigere ikonet på toppen av bildet.
Trinn 3: Først når Redigere fanen viser deg de andre redigeringsverktøyene som f.eks Bilde, farge og beskjæring. For å begynne å redigere grafikken, fortsett med å redigere bakgrunnen ved å velge farge fra Farge knapp.
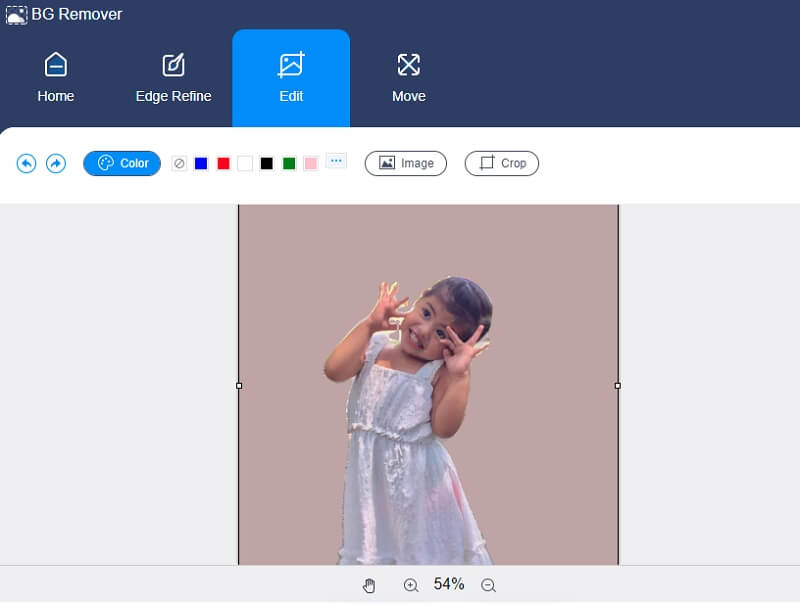
Hvis du ser at bildet ditt har mye plass, kan du endre størrelsen ved å klikke på Avling knappen på høyre del av bildet. De Forhold vil vise deg de forskjellige størrelsene, velg den du foretrekker. Men hvis du fortsatt er misfornøyd, kan du flytte beskjæringsverktøyene manuelt.
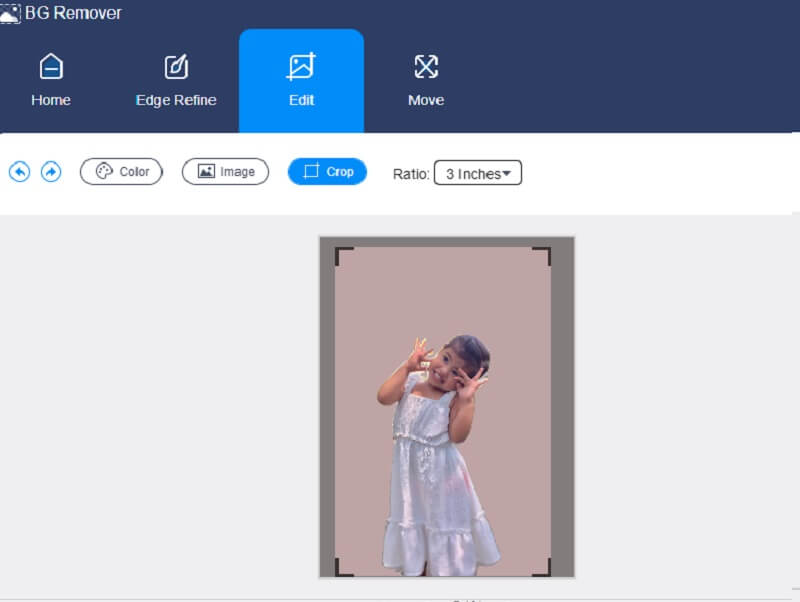
Et annet redigeringsverktøy som Vidmore tilbyr er alternativet for å snu og rotere. Trykk på Bevege seg fanen, og den vil vise deg Glidebryter og Triangel ikonet på den øvre delen. Hvis du vil rotere bildet, flytter du Glidebryter fra venstre eller høyre til du når den andelen du ønsker. Og hvis du vil vri bildet ditt, klikker du på Triangel symboler.
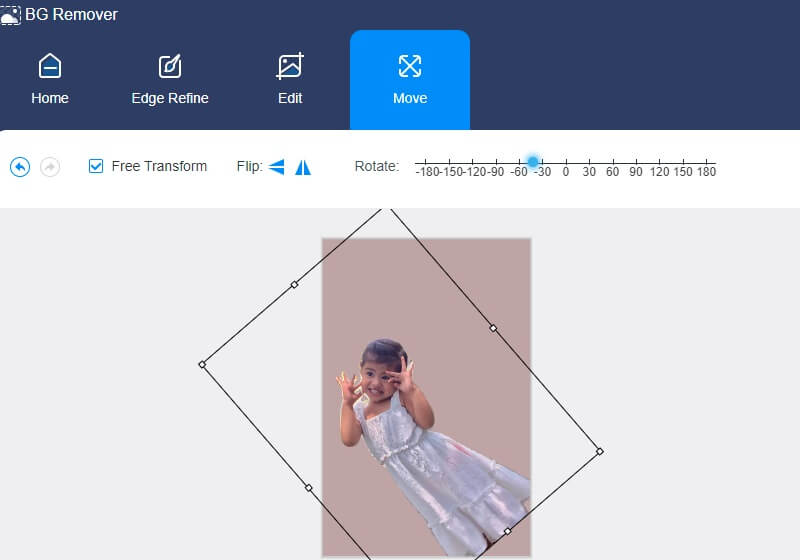
Trinn 4: Er du fornøyd med resultatet? Du kan nå bruke endringene du har gjort. trykk nedlasting knappen nedenfor og se etter det redigerte bildet i din Mappe.
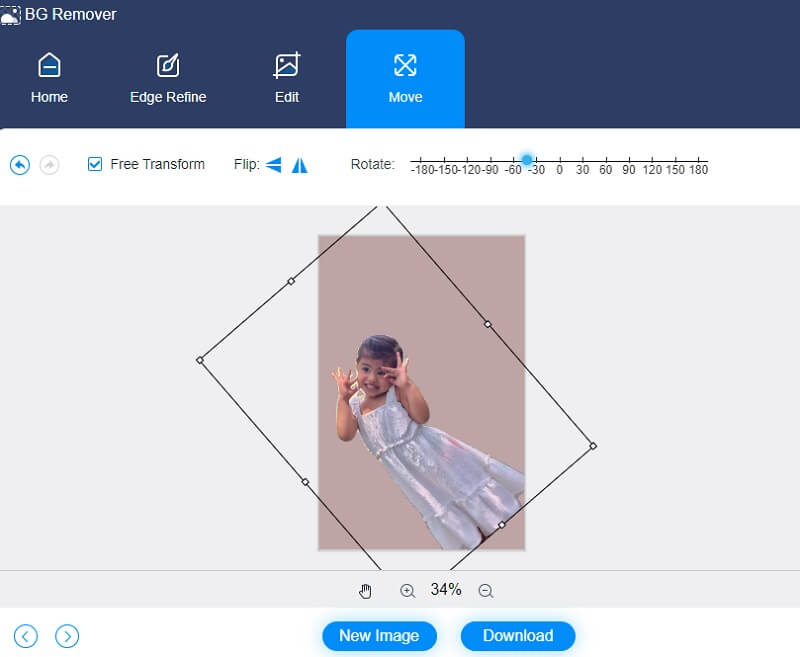
Del 2. Hvordan redigere bakgrunnsbildet i Powerpoint
Presentasjonsprogramvare, for eksempel PowerPoint, ble laget av Microsoft for å tillate brukere å bygge en lysbildefremvisning av viktige data som diagrammer og bilder for bruk i en presentasjon. Muligheten til å endre fotografier i PowerPoint er et annet verktøy til din disposisjon. PowerPoint er et utmerket alternativ hvis du ikke har Photoshop eller er skremt av dybden. Det er mulig å utføre mye grunnleggende bilderedigering for å forbedre bildene du har inkludert i presentasjonen.
Andre individer kan være interessert i å ha visuelt tiltalende visuelle hjelpemidler, så de bruker tiden sin til å redigere fotografiene som er inkludert i lysbildefremvisningen. Som et resultat vil du lære hvordan du redigerer bakgrunnsbildet i PowerPoint i denne delen.
Trinn 1: Få tilgang til PowerPoint-presentasjonen, velg Utsikt og trykk på Slide Master fra rullegardinmenyen. Deretter, øverst i miniatyrbildepanelet til venstre, kan du velge Slide Master fra rullegardinmenyen. Etter det åpnes et bånd, og du må velge Bakgrunnsstiler og deretter Formater bakgrunn element fra rullegardinmenyen.
Steg 2: Neste, i Formater bakgrunn kategorien, velg Bilde eller teksturfyll hvis du ønsker å bruke bilder eller grafikk fra datamaskinen for å dekorere bakgrunnen. Gå deretter til bildet og trykk på Sett inn-knappen. Du kan bruke bildet til å fylle bakgrunnen til lysbildemasteren og alle layoutekspertene under den.
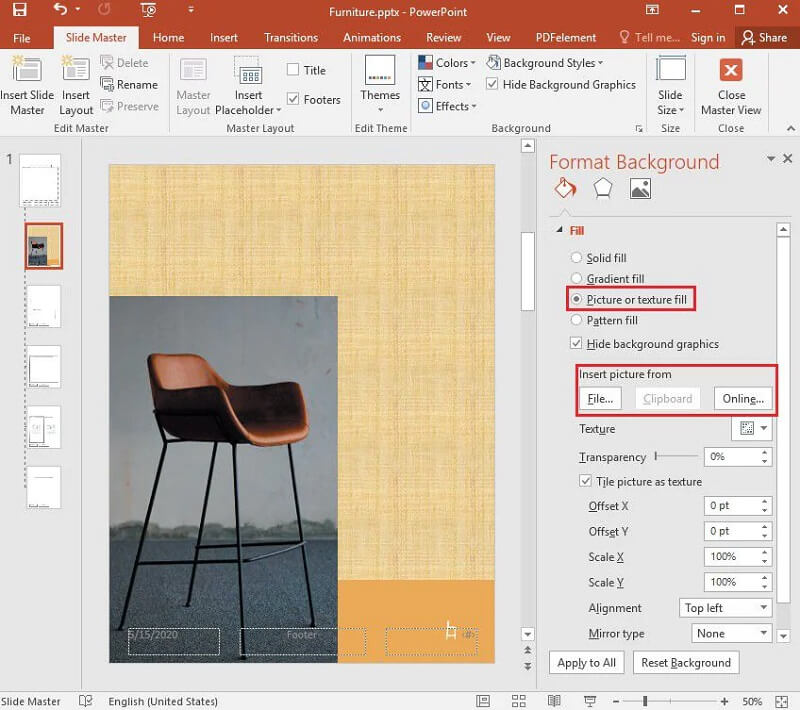
Trinn 3: Det siste trinnet er å lage en vannmerkeeffekt ved å gå til Formater bakgrunn og dra gjennomsiktighetslinjen til høyre for å endre opasitetsprosenten til bildet.
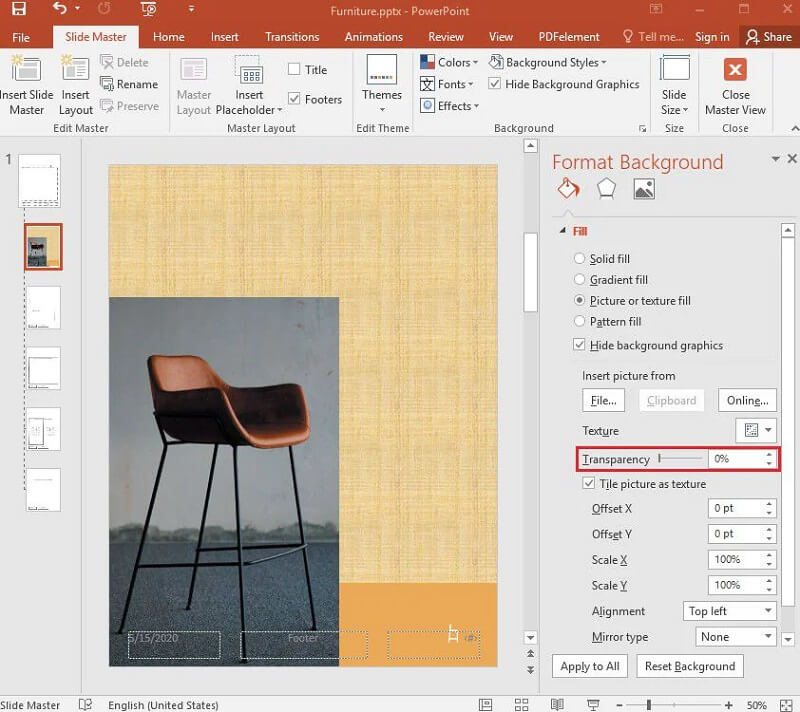
Del 3. Vanlige spørsmål om redigering av en bakgrunnsgrafikk i PowerPoint
Hva er ulempene med å bruke grafikk i en presentasjon?
Når du inkorporerer bilder i en presentasjon, er det mulig å støte på tekniske vanskeligheter. En PowerPoint-projektor eller en overhead-projektor kan ikke fungere riktig under en presentasjon. Feil i teknisk avdeling vil avlede publikums oppmerksomhet og redusere effekten av presentasjonen din.
Hvordan får du et PowerPoint-lysbilde til å virke passende?
For å presentere et profesjonelt bilde, Lag en kopi av bildet ditt ved å trykke Ctrl+D på tastaturet og velge Kunstneriske effekter fra Bildeverktøy-fanen øverst på skjermen. Velg Blur og legg deretter til en fade-bevegelse etter den forrige til det uskarpe bildet for å gjøre det mer interessant.
Hvilken rolle har bilder i PowerPoint?
Målet med det visuelle på hvert lysbilde er å hjelpe publikum med å sette tankene sine i perspektiv med sine egne erfaringer. Anta at du bruker for mange ord eller bilder i presentasjonen. I så fall vil folk bruke mer tid på å se på lysbildene dine enn å lytte til vokalpresentasjonen din.
Konklusjoner
Å ha et attraktivt bilde i en presentasjon vil garantert fange publikums oppmerksomhet. Og for at det skal være mulig, bør du lære deg hvordan rediger bakgrunnsbildet i PowerPoint. Og ved å lese innlegget over kan du gjøre det uten problemer. Men siden redigeringsverktøyene til Powerpoint er ganske begrensede, kan du bytte til den beste bakgrunnsredigereren på nettet, som er Vidmore Background Remover Online. Alle de grunnleggende redigeringsverktøyene du trenger er i det nettbaserte programmet!


