Slik bruker du GIMP til å endre størrelse på bilder: Easy Steps Plus Alternativer
Det ser ut til å tro at det er enkelt å endre størrelse på bilder. Du har rett, og spesielt hvis du bruker et så riktig verktøy eller programvare som GIMP for bildene dine. Denne HowTo-artikkelen vil fokusere på hvordan du endrer størrelse på bilder med GIMP. I tillegg inkluderer vi også 2 GIMP-alternativer. Selvfølgelig gir vi deg nyttige trinn for å oppfylle ønsket bildestørrelse. Det ville vært flott om du ville fortsette å lese denne artikkelen. Vennligst les nå!

- Del 1: Hvordan endre størrelse på bilde med GIMP
- Del 2: Hvordan endre størrelse på bilde uten GIMP
- Del 3: Vanlige spørsmål om å endre størrelse på et bilde med GIMP
Del 1: Hvordan endre størrelse på bilde med GIMP
GIMP er et profesjonelt redigeringsverktøy. Det kan gjøre bildet unikt ved å legge til tekst, effekter, filtre, endre størrelse på bilder osv. Videre er det gratis programvare, men tilbyr ulike funksjoner. Men hvis du ønsker å gi hjelp til dem som et tegn på takknemlighet, kan du donere til dem.
I denne delen vil du innse at GIMP endrer størrelsen på bilder uten å miste kvalitet. Ikke bare det, vi vil vise deg noen trinn for å gjøre det. Vi vet at du har mange spørsmål, og vi kan svare på det ved å gi deg spesifikke trinn. Se dem nedenfor!
Trinn 1: Start GIMP og åpne bildet du ønsker å endre størrelse ved å klikke på Fil på venstre side av grensesnittet. Når du klikker på det, vil du se Åpen og klikk på den også.
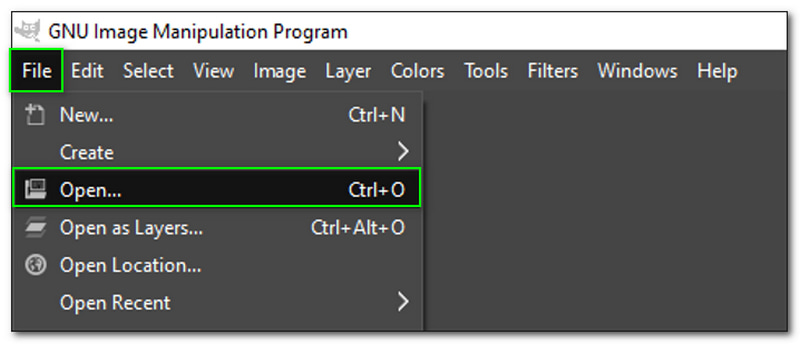
Steg 2: Velg bildemenyen på den øverste linjen når bildet er lagt til. Deretter, fra alternativene, vil du se Skala bilde og klikk på den.
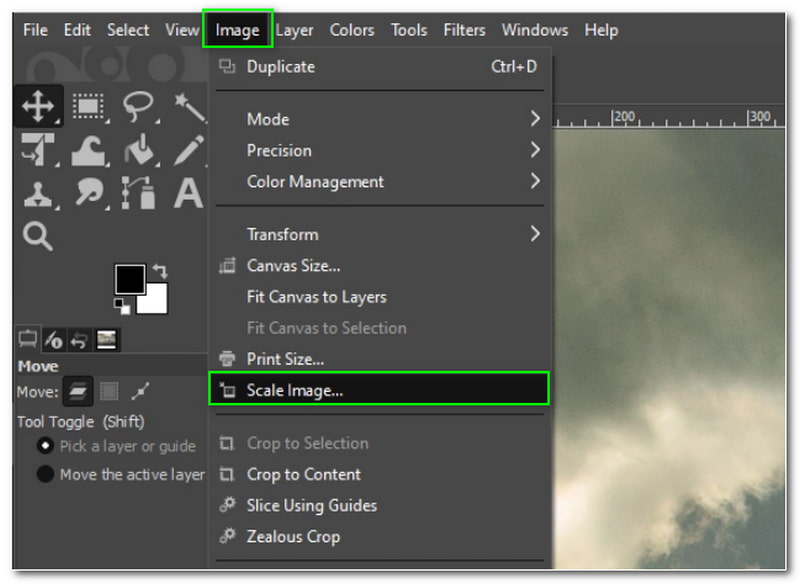
Trinn 3: Etter det har Skala bildedialog vil dukke opp. Deretter begynner du å endre størrelsen på bildet ditt ved å endre Bredde høyde, osv. Etter det klikker du på Skaler-knappen i den nedre dialogboksen.

Trinn 4: Du kan nå lagre bildene med endret størrelse på datamaskinen.
Du vil legge merke til hvordan du bruker GIMP til å endre størrelse på bilder mens du leser trinnene ovenfor. Når du endrer størrelsen på den, kan du også justere kvaliteten. Vær oppmerksom på at du ikke endrer X- og Y-oppløsningene i skalerbildedialogen, for selv når du endrer den, er det ingen innvirkning når du endrer størrelsen på et bilde. Dessuten tilbyr GIMP også andre bilderedigeringsfunksjoner som fjerne vannmerket, eksklusive bilder og mer.
Del 2: Hvordan endre størrelse på bilde uten GIMP
Vidmore Free Image Upscaler Online
Vidmore Free Image Upscaler Online er et gratis verktøy som er 100% trygt å bruke. Det er en populær oppskalerer fordi den kan forstørre bilder ikke bare 2X, men opptil 8X! Ja, du leste riktig. I tillegg, etter at du har endret størrelsen på et bilde, trenger du ikke å bekymre deg for kvaliteten fordi det vil påvirke det. Det er mange måter å legge til filene dine på, og vi vil lære det i trinnene nedenfor; les dem nå.
Trinn 1: For å legge til bildet ditt kan du slippe et bilde fra PC-en. Alternativt, klikk på Last opp bilde i den midtre delen av siden og legg til bildet ditt fra PC-en.
Prøv Image Upscaler nå!
- Forbedre bildekvaliteten.
- Forstørr bildet til 2X, 4X, 6X, 8X.
- Gjenopprett gammelt bilde, fjern uskarphet bilde osv.

Steg 2: På den ovennevnte delen av panelet kan du endre Forstørrelse fra 2X til 8X. Under det vil du se Forhåndsvisning, som viser deg bildet med originalsiden og Utgangsside.
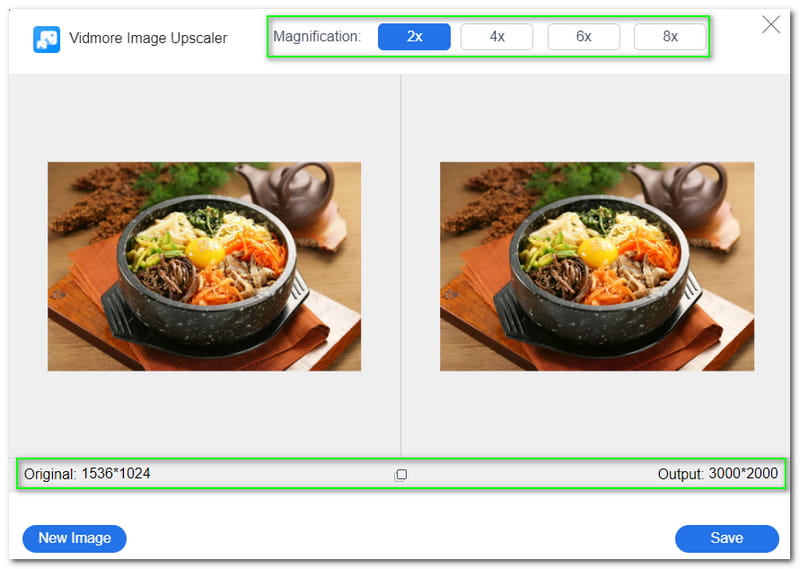
Trinn 3: Når du er fornøyd med resultatet, trykker du på Lagre knappen nederst til høyre på panelet. Deretter vil den begynne å laste ned til PC-en din.
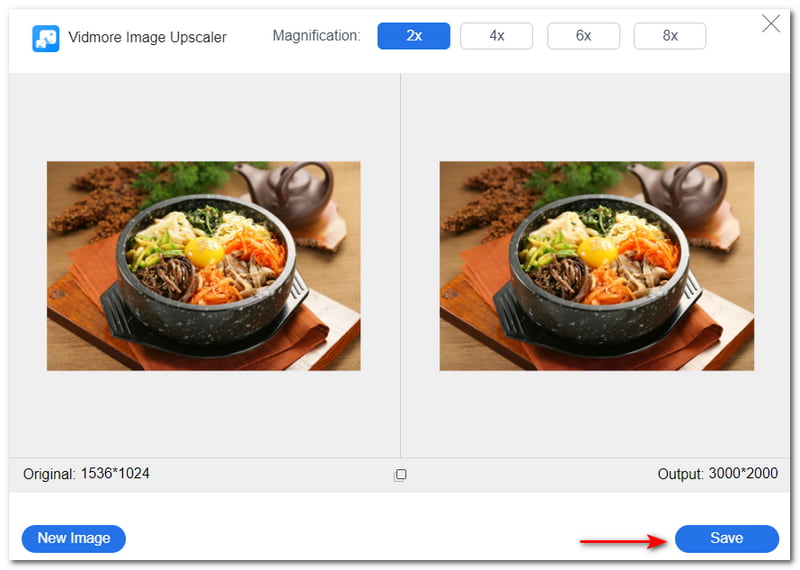
Du kan ikke bare gjøre enkle bilder uskarpe, men Vidmore Free Image Upscaler Online kan også oppskalere bakgrunnsbilder, animefjes osv. Den støtter JPG, JPEG og BMP, og i noen få trinn kan du endre størrelsen på bildene dine. Prøv det nå!
Image Resizer
Image Resizer er et annet nettverktøy du kan bruke til å endre størrelsen på bildene dine. Det er gratis. Imidlertid har den annonser mens du bruker den. Likevel er den gode nyheten at den fortsatt er praktisk å bruke. Dessuten vil du legge merke til at den har et enkelt brukergrensesnitt og umiddelbart se alternativene. For denne artikkelen klargjør vi også trinnene for å bruke Image Resizer, og du kan se dem nå nedenfor:
Trinn 1: Gå til hovedsiden til Image Resizer. Deretter vil du se et bokspanel der du kan legge til filene. Du kan Velg Bilde eller Dra og Miste filene fra datamaskinen din.
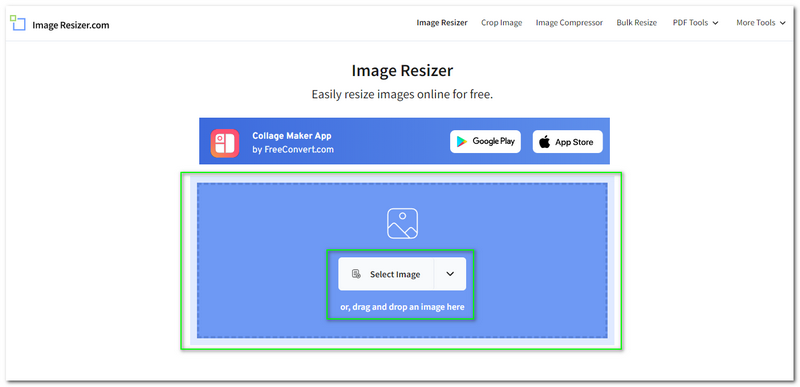
Steg 2: Du vil også se Utvid menyen, hvor Image Resizer lar deg velge bilder fra Dropbox og Google Drive og Skriv inn URL.
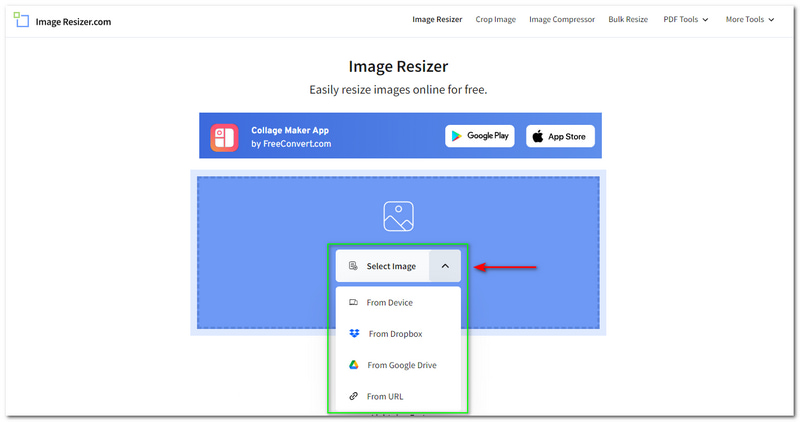
Trinn 3: Etter å ha lagt til bildet ditt, går du videre til et annet vindu. Image Resizer gir Forhåndsvisning, og på venstre side av vidunderet, vil du se alternativene; Endre størrelse, beskjær, og Vend og roter.
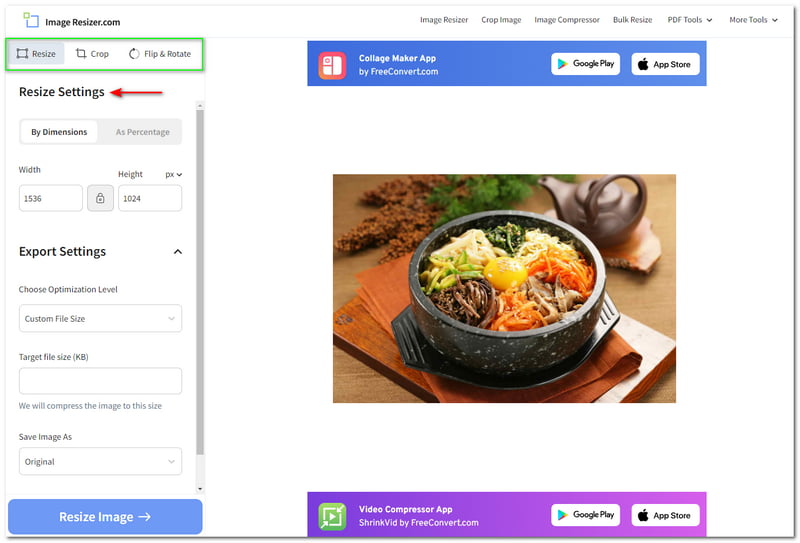
Trinn 4: Du kan endre størrelsen på bildet med to alternativer; Etter dimensjon eller Som prosent. Vi vil fokusere på Etter dimensjon. Med det kan du endre Bredde og Høyde med ønsket størrelse på bildet ditt. Du kan også tilpasse Eksportinnstillinger.
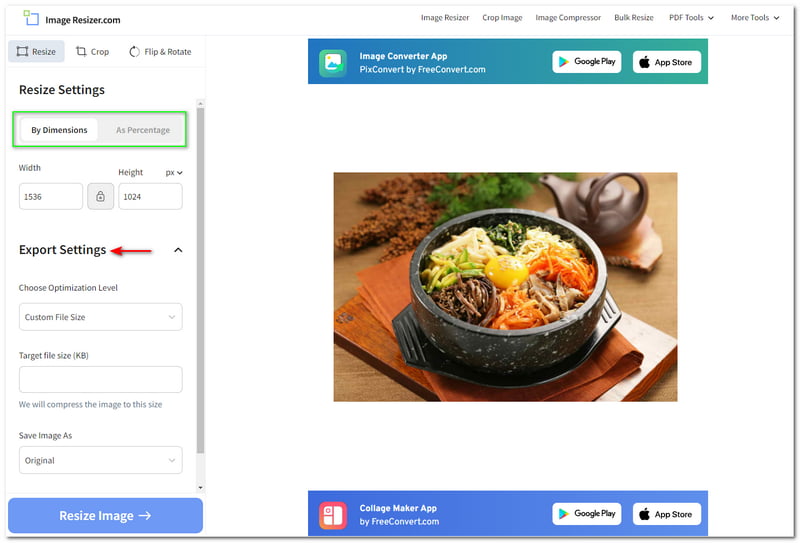
Trinn 5: Når all tilpasning er fullført, trykk på Endre størrelse på bilde på nedre venstre side av vinduet. Deretter, i neste vindu, vil du se Last ned bilde og klikk på den for å lagre det endrede størrelsen på bildet på datamaskinen.
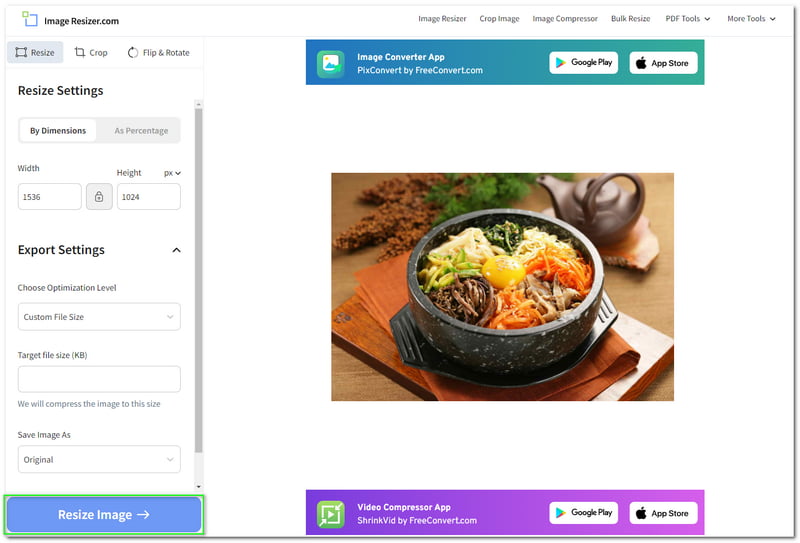
Vi er ferdige! Den beste delen med Image Resize er at den vil vise deg originalen og utdatafilstørrelsen etter endring av størrelse. Den lar deg også dele utdatafilen din med andre sosiale mediekontoer som Facebook, Twitter, Pinterest osv. Du kan også utforske deres andre funksjoner når du besøker nettsiden deres.
Del 3: Vanlige spørsmål om å endre størrelse på et bilde med GIMP
Etter å ha endret størrelse på bilder, forblir kvaliteten den samme?
Det avhenger av omstendighetene. Noen verktøy kan beholde eller redusere kvaliteten på bildet etter å endre størrelsen på det. Likevel lar verktøyene nevnt ovenfor deg utvide kvaliteten på det endrede størrelsen på bildet enda mer.
Kan jeg endre størrelsen på bilder samtidig?
Ja, du kan, spesielt hvis du bruker det riktige verktøyet, fordi det er verktøy eller programvare som ikke støtter endring av størrelse i bulk. Dessuten er det mer tilrådelig å endre størrelsen på et bilde individuelt for å få den riktige størrelsen du ønsker.
Må jeg laste ned programvare for å endre størrelse på et bilde?
Det er ikke nødvendig å laste ned programvare for å endre størrelsen på et bilde. Det finnes også praktiske nettverktøy du kan bruke til å endre størrelse på bilder. Faktisk er nettverktøy mer tilgjengelige og lette.
Konklusjon:
Syntes du å endre størrelse på bilder med GIMP, Vidmore Free Image Upscaler Online og Image Resizer interessant? Følelsen er gjensidig! Etter å ha skrevet alle trinnene om å endre størrelse på bilder med forskjellige verktøy og programvare, er vi glade for å dele dem med deg, og vi er glade for at du fortsetter å lese til slutten av denne artikkelen. Ikke bekymre deg; vi vil skrive flere HowTo-artikler, og vi ses snart igjen!



