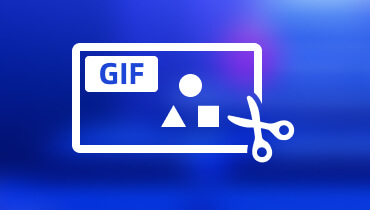5 enkle metoder for hvordan du sløyfer GIF online og offline
Graphics Interchange Format fanger seernes oppmerksomhet over hele internett, enten fra sosiale medier eller nettsteder. Repetisjonen av rammer er perfekt for å beile og fange oppmerksomheten til seerne. Med det, vurder å sløyfe GIF-ene dine for å produsere et iøynefallende prosjekt som vil like av alle. I tillegg til det, vil seerne dine helt sikkert bruke den opprettede looping-GIF-en din til underholdende formål. Er du klar til å lage en? Dette innlegget vil presentere ulike verktøy for å loop GIF-er raskt og problemfritt. Finn ut hva de er!
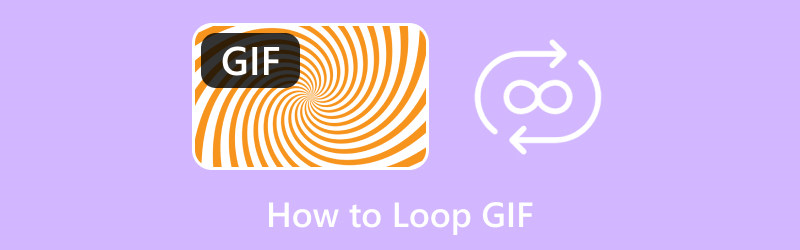
SIDEINNHOLD
Del 1. Hva er Looping GIF
En looping GIF er en type filformat der GIF-en ikke slutter å spille og fortsetter å spille når den vises. Denne looping GIF er ofte sett på sosiale medieplattformer, meldingsapplikasjoner og nettsteder. Mange brukere foretrekker å se looping GIF-er, ettersom det tilfredsstiller dem, avhengig av emnet som vises frem.
Del 2. Hvordan Loop GIF
1. Vidmore Video Converter
Leter du etter utmerket programvare for å lage og sløyfe GIF-en din? Hvis ja, anbefaler vi på det sterkeste Vidmore Video Converter. Dette programmet er på topp når det kommer til innebygde funksjoner og redigeringsmuligheter. Den har en omformer, MV, en collage maker, og en seksjon med flere verktøy du har tilgang til. Når vi snakker om verktøy, har den et innebygd verktøy der du kan lage en GIF og la deg loope prosjektet ditt.
Dette verktøyet kalles GIF Maker, som lar brukere tilpasse utseendet eller utseendet til GIF-ene sine. Den imponerende delen er at den tillater brukere å importere et bilde eller en videofil for å lage en looping GIF. I tillegg gir den redigeringsalternativer, som rotering og beskjæring, effekter og filtre, og et vannmerke som brukere kan bruke og bruke. Faktisk kan du loope GIF-er med fantastisk utseende. Hva venter du på? Lær å loope GIF-er ved å bruke Vidmore Video Converter.
Trinn 1. Last ned og installer Vidmore Video Converter
Last ned programmet fra den offisielle nettsiden. Når det er lastet ned, åpne filprogrammet og fortsett å installere programmet for full tilgang.
Trinn 2. Velg GIF Maker fra Toolbox
Start programmet for å komme i gang. trykk Verktøykasse fanen Fra hovedgrensesnittet, og du vil se mange tilgjengelige verktøy. Velg fra listen GIF Maker; dette er det primære verktøyet du vil bruke til å tilpasse GIF-er ved å bruke bilde- eller videofiler.
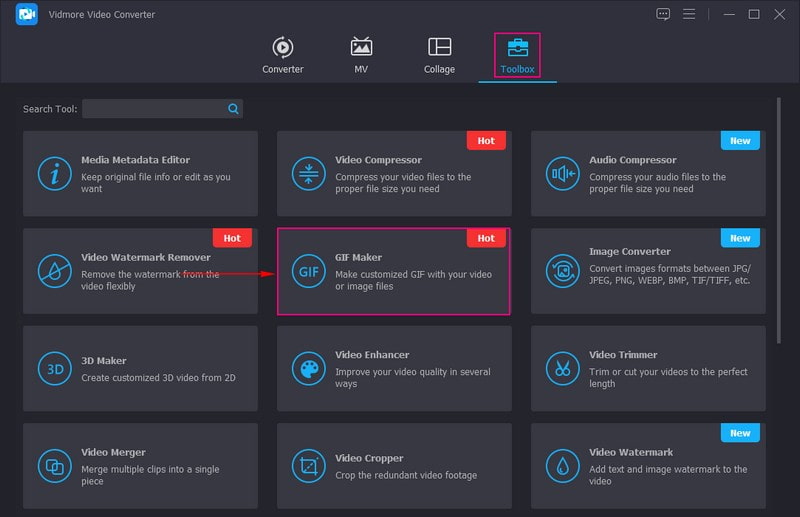
Trinn 3. Velg Video til GIF eller Foto til GIF
Lag en GIF ved å bruke video- eller bildefilene dine fra det nyåpnede vinduet. For eksempel vil du opprette og sløyfe en GIF fra en videofil, velg Video til GIF, og skrivebordsmappen åpnes automatisk.
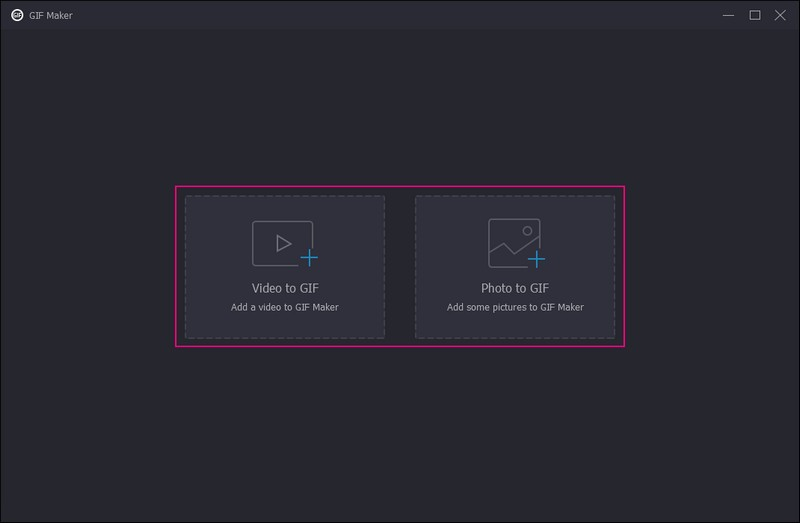
Trinn 4. Tilpass Loop GIF
Du blir nå dirigert til hovedredigeringsdelen, hvor du kan gjøre GIF-en om til en looping-GIF. Som du kan se, spilles den importerte filen av på forhåndsvisningsskjermen. Her kan du tilpasse GIF-en din ved å redigere prosjektet ditt ytterligere.
Slå den Redigere knappen nederst til venstre på skjermen, åpner et nytt vindu for redigeringsalternativer. På Roter og beskjær fanen, kan du rotere prosjektet med klokken, mot klokken, horisontalt og vertikalt vende. I tillegg kan du beskjære prosjektet manuelt fra forhåndsvisningsskjermen ved å bruke den justerbare rammen. Avhengig av dine behov kan du også angi et spesifikt beskjæringsområde, velge ønsket sideforhold og zoommodus.
På Effekt og filter fanen, kan du justere prosjektets kontrast, lysstyrke, metning og fargetone basert på hva du liker. I tillegg kan du velge ønsket filter, som vil bli brukt på prosjektet ditt når du klikker på et. Du kan inkludere en Tekst eller Bilde vannmerke på Vannmerke kategorien basert på dine preferanser.
Merk: Sørg for at du klikker på OK for å lagre endringer på hvert redigeringsalternativ.
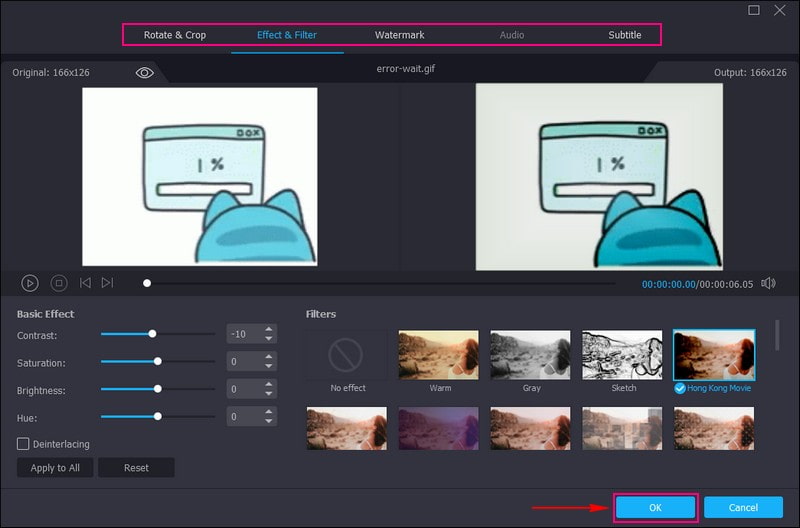
Trinn 5. Lag Loop GIF
For å lykkes med å lage en looping GIF, sett en hake ved siden av Sløyfeanimasjon nederst til venstre på skjermen. Ved å aktivere det, vil GIF-en din spilles i en loop kontinuerlig så lenge den vises. Du kan også legge inn det du ønsker Bildefrekvens, men vanligvis er standard bildefrekvens mellom 15 og 24 bilder per sekund. I tillegg har du lov til å legge inn ønsket Utgangsstørrelse fra alternativet. Før du eksporterer den opprettede looping GIF-en, kan du trykke på Forhåndsvisning knappen for å se resultatet først. Når du er fornøyd, trykk på Generer GIF for å lagre looping GIF-en på skrivebordsmappen.
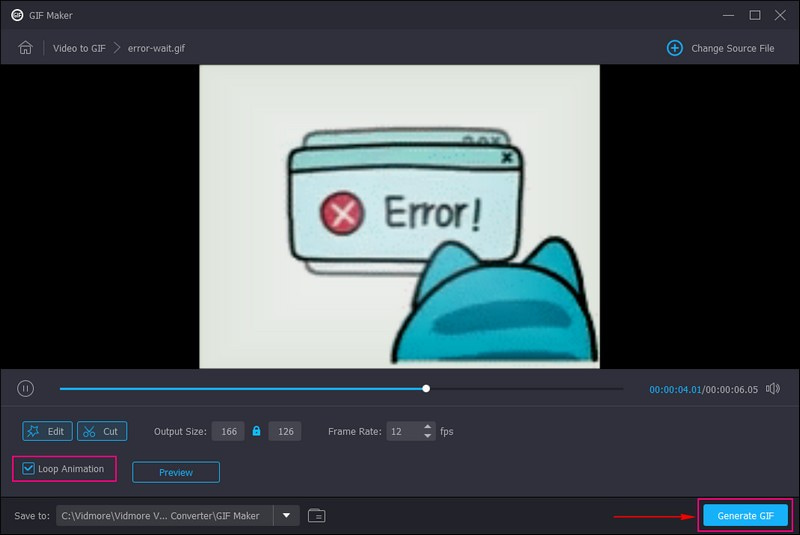
Fordeler:
- Det gjør det mulig for brukere å lage looping GIF-er uten å trenge en internettforbindelse.
- Det tillater brukere å tilpasse utseendet til GIF.
- Den tilbyr to alternativer for å lage looping GIF-er ved hjelp av en bilde- eller videofil.
- Den lar brukere legge inn deres foretrukne GIFs utdatastørrelse og bildefrekvens.
- Den er tilgjengelig på Mac og Windows PC.
Ulemper:
- Benytt deg av den betalte versjonen for å ha full tilgang til programmets innebygde funksjoner, redigeringsalternativer og verktøy.
2. EZGIF.com
Hvis du leter etter en nettbasert GIF-looper og maker, kan du stole på EZGIF.com. Denne plattformen lar brukere lage, endre størrelse, rotere, beskjære, klippe, optimalisere, dele, legge til tekst og bruke filtre på GIF-er. Utenom det lar det brukere lage uendelige løkker eller velge et begrenset antall repetisjoner. Den har imidlertid ikke avanserte funksjoner, så plattformen er ikke ideell for profesjonell bruk. Den gode delen er at du raskt kan lage GIF-løkker rett på nettleseren din. La oss ta deg over å lage en uendelig GIF-løkke ved å bruke EZGIF.com.
Trinn 1. Gå over til EZGIFs offisielle nettsted ved å bruke nettleseren din. Fra hovedgrensesnittet velger du GIF Maker fanen fra den øverste menylinjen.
Steg 2. Plukke ut Velg Filer, og velg et bilde eller en videofil du vil gjøre om til en GIF fra datamaskinen. Når du er valgt, trykk Last opp og lag en GIF knappen nederst i midten av skjermen.
Trinn 3. Du kan nå velge GIF-løkkeparametere. Forlat Antall løkker boksen blank for å oppnå en uendelig sløyfe.
Trinn 4. trykk Lag en GIF for å lagre endringene dine, og looping-GIF-en er klar.
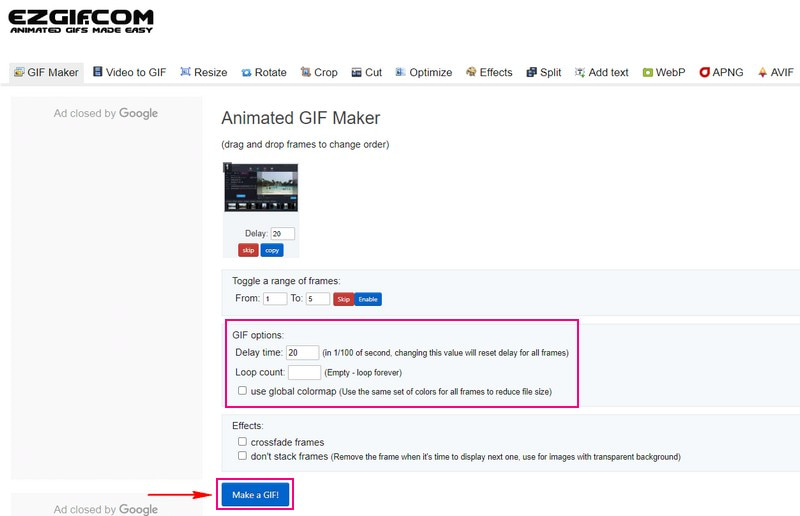
Fordeler:
- Den har et enkelt grensesnitt, som anbefales for førstegangsbrukere.
- Det gir viktige redigeringsfunksjoner som er nyttige for redigering av GIF-er.
Ulemper:
- En rask internettforbindelse er nødvendig.
- Mange annonser dukker opp mens du redigerer.
- Den har ikke avanserte redigeringsfunksjoner for å redigere GIF-er videre.
3. Photoshop
Profesjonelle bruker ofte Photoshop for grafisk design, bildeoppretting og redigering. Dette programmet tilbyr redigeringsfunksjoner for pikselbaserte bilder, vektorgrafikk og rastergrafikk. Som en populær grafisk editor, lar dette programmet ikke bare brukere redigere stillbilder, men lar dem også redigere animerte GIF-er. Brukere kan legge til tekst, dele, endre størrelse og sløyfe GIF-er for alltid, og så videre.
Vil du mestre og lære å lage en GIF-løkke ved hjelp av Photoshop? I så fall, stol på trinnene som er gitt.
Trinn 1. Åpen Photoshop du har installert på skrivebordet.
Steg 2. Dra og slipp mål-GIF-en på programmet eller naviger til Fil, Åpen, og Åpne med for å importere GIF. Etter det vil alle GIF-rammer bli plassert i Tidslinje, hvor du kan endre GIF-hastigheten eller fjerne rammer fra GIF-en.
Trinn 3. Slå den Løkke alternativet i nedre venstre del av Tidslinje og velg For alltid fra rullegardinmenyen. Med det vil GIF-en din spilles i loop så lenge den vises på skjermen.
Trinn 4. Når du er fornøyd med resultatet, trykker du på Fil, deretter Lagre for Internett (eldre) for å eksportere looping GIF. Etter det velger du GIF formater i eksportvinduet og lagre det på skrivebordet.
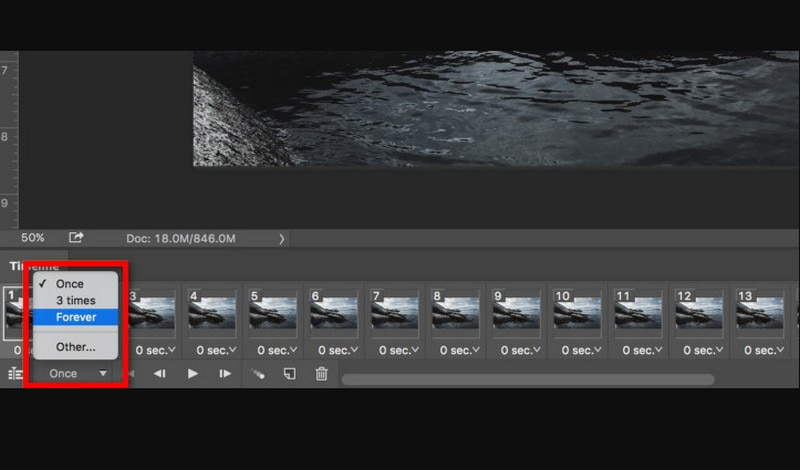
Fordeler:
- Den tilbyr en rekke redigeringsmuligheter for bilder.
- Det lar brukere konvertere bildefiler til GIF-format.
- Det kan hjelpe brukere å spille GIF kontinuerlig.
Ulemper:
- Den er designet for profesjonelle.
- Brukere må benytte den betalte versjonen for å ha full tilgang til programmet.
4. VEED.IO
Det er mulig å lage en looping GIF ved hjelp av VEED.IO, noe du kan gjøre på nettstedet. Den lar brukere sløyfe GIF-er på sekunder med bare noen få klikk. Brukere kan også lage kule GIF-er fra Youtube-videoer eller et hvilket som helst nettsted og konvertere videoer av forskjellige formater til GIF-filer. Imponerende, ikke sant? Denne nettbaserte plattformen kan hjelpe deg med å sløyfe GIF-en din med den varigheten du ønsker. Stol på veiledningen nedenfor for å lære hvordan du looper GIF-er ved hjelp av VEED.IO.
Trinn 1. Til å begynne med, trekk en nettleser og gå til plattformens hovednettsted.
Steg 2. trykk Last opp en fil alternativet på hovedgrensesnittet for å eksportere GIF-en til plattformen. Etter det vil GIF-filen din bli plassert på Tidslinje.
Trinn 3. For å lage en looping GIF, må du importere den tillagte GIF-filen på nytt. Trykk (+)-ikonet i nedre høyre hjørne på skjermen for å legge til filen.
Trinn 4. Når du er ferdig, velg Eksport knappen fra rullegardinmenyen. Pass på at du velger Eksporter som GIF alternativet fra rullegardinmenyen. Ved eksport trykker du på Ferdig knappen, og din ubegrensede looping-GIF vil bli overført til datamaskinen din.
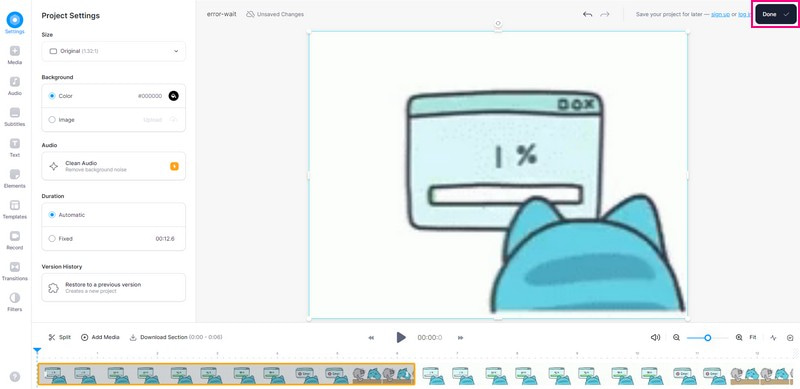
Fordeler:
- Den ber ikke brukere om å laste ned programvare på enhetene sine.
- Den tilbyr mange redigeringsmuligheter for bilde- og videoredigering.
Ulemper:
Å lage en looping-video er ganske komplisert.
5. GIF Maker, Video til GIF
Er du en mobilenhetsbruker og foretrekker å loope GIF-en din med telefonen? Hvis ja, vi tok deg tilbake; vi tilbyr en tredjepartsapplikasjon du kan stole på for å sløyfe prosjektet ditt.
GIF Maker, Video to GIF, er en GIF-løkkeprodusent som kan hjelpe deg med å lage, konvertere, administrere og redigere GIF-filer av høy kvalitet. I tillegg har den redigeringsalternativer, som endringshastighet, fargejustering, fargefilter, tekst og mer. Det lar deg også gå i sløyfe på GIF-en din uten problemer. Den har uendelige muligheter for å bruke på GIF-en din for å produsere et looping-prosjekt. Prøv det nå!
Trinn 1. Installer GIF Maker, Video til GIF ved å bruke mobilenheten din.
Steg 2. Åpne programmet, velg Video til GIF fra hovedgrensesnittet, og legg til videofilen din.
Trinn 3. Velg din foretrukne bildefrekvens, 24, 20, 15, 10 eller 5 FPS, og trykk deretter på (✔)-ikonet for å lagre den.
Trinn 4. Vennligst velg Retning fra listen over alternativer, og velg Uendelig ikon for å spille av GIF-looping. Når du er ferdig, klikker du på (✔)-tegnet for å lagre endringene.
Trinn 5. Når du er fornøyd, trykk på Lagre ikonet øverst til høyre på skjermen for å lagre looping-GIF-en i galleriet ditt.
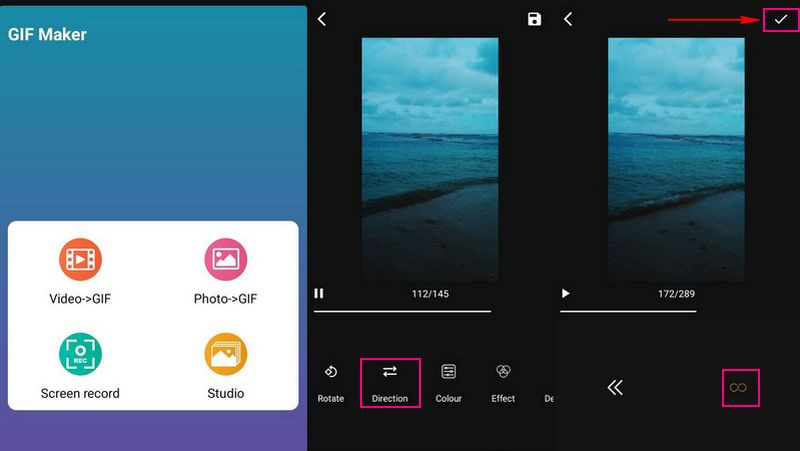
Fordeler:
- Det intuitive grensesnittet gjør det enklere for brukere å navigere i det.
- Den tilbyr mange redigeringsalternativer for å forbedre GIF-utseendet og -kvaliteten.
Ulemper:
- Mange annonser vises på skjermen mens du redigerer.
- Benytt deg av den betalte versjonen for å få tilgang til de andre funksjonene.
Del 3. Vanlige spørsmål om Looping GIF
Må GIF-er gå i loop?
Det er ikke nødvendig og ikke obligatorisk; det er opp til skaperen om de ønsker å lage en looping GIF.
Hvorfor går ikke GIF i loop?
Filstørrelsen kan være for stor, spesielt hvis den er mer enn 1080 piksler høy eller 1920 piksler bred.
Hva er GIF standard bildefrekvens?
Standard bildefrekvens for GIF er mellom 15 og 24 bilder per sekund. Jo mindre størrelsen på GIF-en din er, jo lavere kvalitet vil den være.
Konklusjon
Looping GIF-er er en enkel oppgave når du har de riktige verktøyene. Bruk et hvilket som helst verktøy fra ovennevnte eller velg Vidmore Video Converter for det beste resultatet og resultatene. I tillegg hjelper det deg ikke bare med å lage GIF-er, men også førsteklasses videoer med avanserte redigeringsalternativer.