Gjennomgang av hvordan Adobe Illustrator enkelt fjerner bakgrunn
Å fjerne bakgrunner eller lage en gjennomsiktig bakgrunn er en utmerket idé for å lage bilder og lage profesjonelle plakater, spesielt når du lager produktbilder for å markedsføre det på nettet eller produsere utskrifter for spredning. Men ikke bekymre deg. Det er en måte å håndtere dette på. Et av de anbefalte programmene for å hjelpe deg med å bli kvitt uønsket bakgrunn er Adobe Illustrator.
Derfor er det mange som leter etter trinn hvordan slette bakgrunner i Illustrator. Uavhengig av bakgrunnen, enten det er en enkel hvit eller svart bakgrunn, komplisert og kompleks som menneskehår, kan verktøyet håndtere det for deg. Faktisk tilbyr Adobe Illustrator mange måter å isolere forgrunnen fra bakgrunnen på. Du kan fortsette å lese for å lære hvordan du får denne jobben gjort uten problemer.
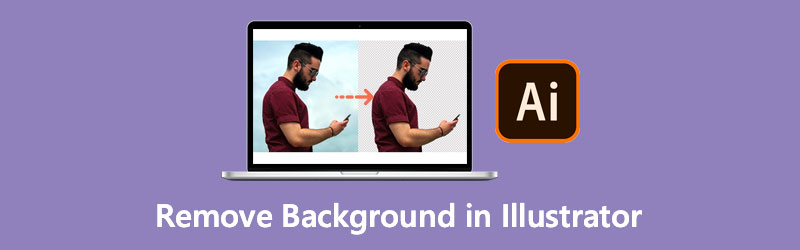
- Del 1. Slik fjerner du bakgrunn i Illustrator
- Del 2. Beste onlineverktøy for å fjerne bakgrunn som Illustrator
- Del 3. Vanlige spørsmål om fjerning av bakgrunn i Illustrator
Del 1. Slik fjerner du bakgrunn i Illustrator
Anta at du driver med logoproduksjon, illustrasjoner eller typografi. I så fall bør Adobe Illustrator aldri forlate verktøysettet. Du kan nå bli kvitt den irriterende bakgrunnen når vi viser deg de utrolig nyttige måtene å fjerne bakgrunn fra et bilde i Illustrator.
1. Hvordan fjerne bakgrunnsbilde i Illustrator ved hjelp av Image Trace
Denne metoden er godt egnet for bilder med færre detaljer, todimensjonale animasjoner, tegneserier og logoer. Den lar deg lage en vektor av objektene, selv de mindre detaljene. Da kan du slette bakgrunnen mens forgrunnen til bildet ditt er igjen. Faktisk kan du fjerne den hvite bakgrunnen i Illustrator, som også er der den er god på. På den annen side, her er hvordan bakgrunnsviskeverktøyet i Illustrator fungerer.
Trinn 1. Hvis Adobe Illustrator allerede er installert på datamaskinen din, åpner du den og laster opp et bilde du ønsker å redigere.
Steg 2. Navigere til Vindu > Bildesporing for å konvertere det opplastede bildet til vektor. Et lite vindu skal dukke opp på høyre rute i grensesnittet. Nå, brett ut Modus under Bildesporing panel. Deretter velger du Farge fra utvalget.
Trinn 3. Velg maksimalt antall farger ved å bruke glidebryteren og klikk på Spor knappen nederst i høyre hjørne. For å konvertere bildet til vektorobjekter, trykk på Utvide knappen på toppen av grensesnittet.
Trinn 4. Nå, høyreklikk på bildet og velg Del grupperingen. Denne operasjonen vil skille vektorobjekter fra hverandre. Deretter velger du bakgrunnsobjekter. Du kan velge flere objekter samtidig ved å trykke og holde nede Skifte nøkkel. Deretter velger du objektene du ønsker å slette. Til slutt trykker du på Slett for å fjerne bakgrunnen i Illustrator.
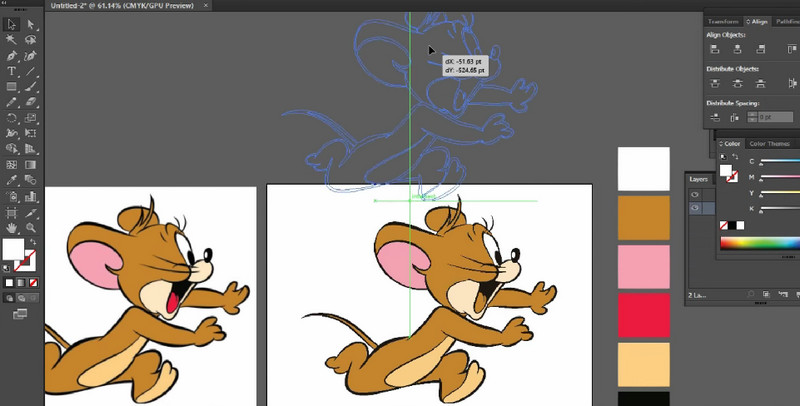
2. Hvordan kutte ut bakgrunnen til et bilde i Illustrator ved hjelp av en klippemaske
Klippemasker er en annen måte å slette bakgrunner i Illustrator. Denne metoden lar deg lage en mal for å klippe den rundt og inni. Den kommer med et sett med lag som kalles et klippesett. På den annen side kan det være ganske utfordrende å lære Illustrator om hvordan du sletter bakgrunnen, men det er verdt det. Du vil også like det når du får taket på verktøyet.
Trinn 1. Start Illustrator på datamaskinen. Importer deretter bildet til programmet.
Steg 2. Velg penneverktøyet på venstre sidemeny på skjermen. Deretter plasserer du ankerpunktet hvor som helst langs kanten av motivet. Koble sammen ankerpunkter til du lager former. Spor forgrunnen kontinuerlig til du når det første ankerpunktet og fullfører stien.
Trinn 3. På dette tidspunktet justerer du utvalget av omrisset slik at det passer til objektet i forgrunnen. Deretter velger du bildet og omrisset samtidig.
Trinn 4. Til slutt lager du en klippemaske. For å gjøre det, høyreklikk på det valgte objektet og velg Lag klippemaske for å skille motivet og fjerne bakgrunnen i Illustrator.
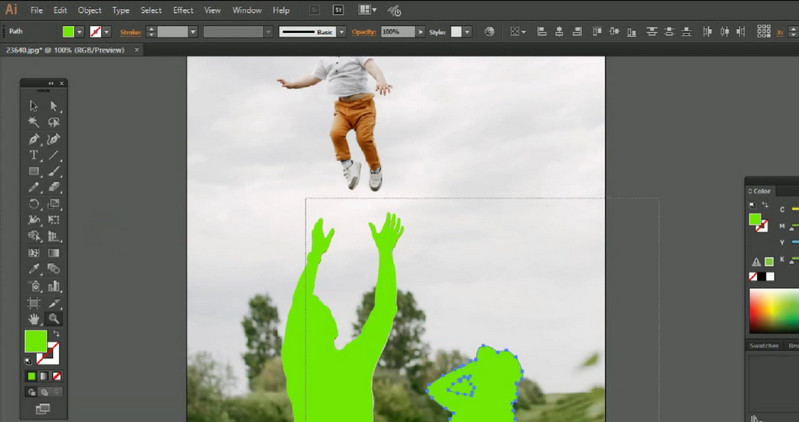
3. Hvordan bli kvitt den hvite bakgrunnen i Illustrator ved å eksportere bildet som en EPS-fil
Denne metoden fungerer best hvis du ønsker å lagre et bilde i transparent. I tillegg kan du forstørre bildet som du vil uten å redusere kvaliteten. Deretter kan du inkludere den i plakatene dine eller andre digitale eiendeler. På den annen side kan du enkelt fjerne logobakgrunnen i Illustrator. Faktisk kan du få denne jobben gjort på et øyeblikk.
Trinn 1. Gå til Fil og velg Lagre som. Velg fra menyen som vises Illustrator EPS og traff Lagre.
Steg 2. Under Forhåndsvisning i EPS-vinduet endrer du Tiff til 8-biters farge.
Trinn 3. Etter det, klikk OK for å lagre filen transparent. Deretter vil du ha EPS-filen din med en gjennomsiktig bakgrunn.
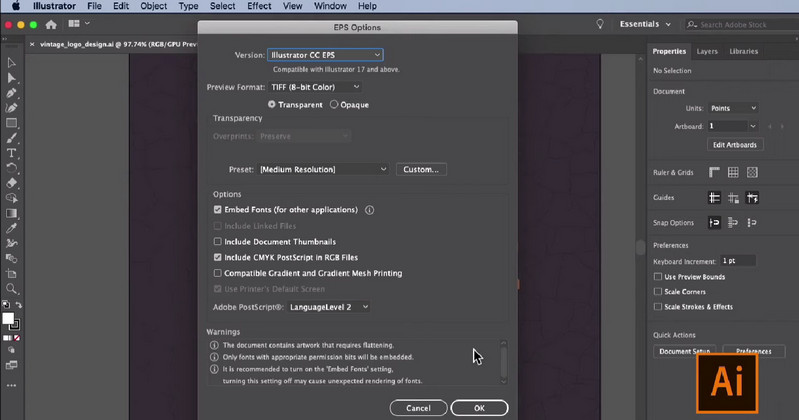
Del 2. Beste onlineverktøy for å fjerne bakgrunn som Illustrator
Vidmore Bakgrunnsfjerner Online er den enkleste måten å fjerne uønsket bakgrunn. Den lar deg bli kvitt bakgrunnen ved å bruke bare en nettleser på datamaskinen. Det betyr at det ikke kreves noen nedlasting for å bruke programmet. Du kan endre bakgrunnen til vanlige farger eller laste opp ditt eget bilde. Alt du trenger er en pålitelig nettforbindelse for å betjene dette programmet. Når det er sagt, her er hvordan du fjerner bakgrunn i Illustrator-alternativet.
Trinn 1. Gå til den offisielle nettsiden
Gå over til programmets offisielle nettside. For å gjøre det, åpne en nettleser og skriv inn verktøyets navn i adressefeltet.
Trinn 2. Last opp et bilde
Importer en bildefil du ønsker å redigere ved å klikke på Last opp portrett. Alternativt kan det å slippe bildefilen til opplastingsområdet lette prosessen med å importere en bildefil.
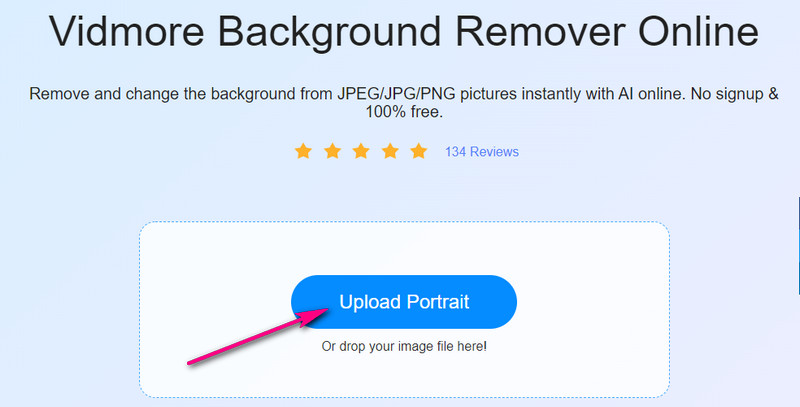
Trinn 3. Rediger bildefilen
Når bildefilen er lastet opp, vil verktøyet automatisk slette bildets bakgrunn. Du kan deretter erstatte bakgrunnen med vanlige farger eller legge den over et annet bilde. Du kan også endre retningen og vinkelen på den atskilte forgrunnen etter eget ønske.
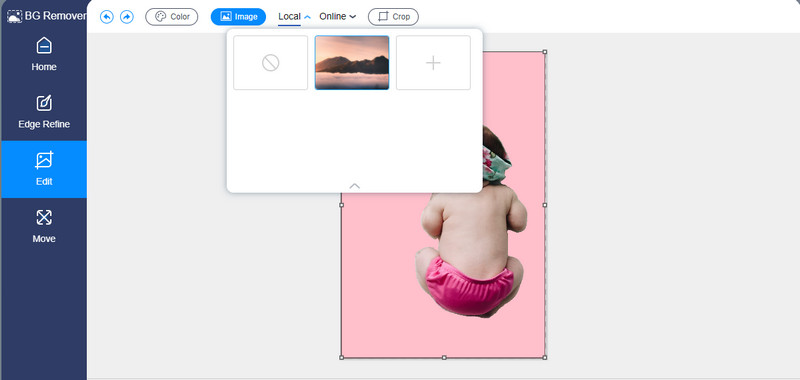
Trinn 4. Lagre utgangen
Etter å ha fjernet bakgrunnen og redigert bildet, kan du lagre den endelige versjonen av bildefilen. For å gjøre det, klikk på nedlasting knappen nederst i forhåndsvisningsgrensesnittet. Deretter vil bildet lastes ned til din lokale stasjon.
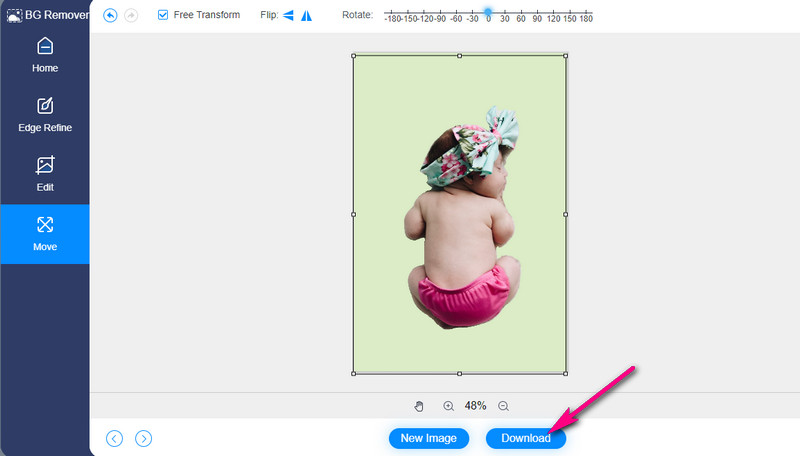
Del 3. Vanlige spørsmål om fjerning av bakgrunn i Illustrator
Er det mulig å redigere omrisset jeg laget etter å ha laget en klippemaske?
Ja. For dette må du bruke undervalgsverktøyet og justere ankerpunktene sammen med motivet til bildet ditt.
Hvordan buer du en linje når du bruker pennverktøyet?
Det er ganske enkelt. Du kan tegne en buet lenke ved å bruke pennverktøyet ved å klikke og holde på ankerpunktet. Deretter drar du musen til du oppnår den buede linjen.
Hvordan fjerner du den hvite bakgrunnen fra en logo?
Det er raskt å fjerne hvit bakgrunn fra et objekt eller en logo ved å bruke bildesporingsfunksjonen i Illustrator. Gjør ganske enkelt bildet til vektor og velg den hvite bakgrunnen i bildet. Etter det kan du slette bakgrunnen.
Konklusjon
Der har du det! Du kan nå fjern bakgrunn i Illustrator fra bildene dine for produktpromotering eller logoproduksjon. Da kan du oppnå verktøyet du har tenkt å oppnå. Dessuten tilbyr Illustrator ulike måter å fjerne bakgrunnen til et bilde for forskjellige formål. I mellomtiden, anta at du ikke har tid til å laste ned og ønsker å oppnå en gjennomsiktig bildebakgrunn umiddelbart. I så fall passer Vidmore Background Remover Online for dine behov. Det er også verdt å bruke, spesielt når du trenger en enkel løsning.


