Mestre hvordan PowerPoint fjerner bakgrunnsgrafikk i denne detaljerte opplæringen
PowerPoint er et kjent verktøy for å lage og levere presentasjoner. Programmet er vert for en rikelig mengde visuelle hjelpeverktøy som lar deg levere improvisasjonsmessige og interaktive presentasjoner. I tillegg tilbyr PowerPoint muligheten til å legge til multimedieinnhold som bilder og videoer. Du kan redigere multimedieinnholdet du har lagt til på samme plattform, som er et utmerket verktøy for å forbedre presentasjoner.
Du leste det riktig. Verktøyet lar deg fjerne bakgrunnen til et bilde. Når det er sagt, er det ikke nødvendig for deg å laste ned et eget verktøy for å redigere og fjerne bakgrunnen til bildene dine. Hvis du ikke er kjent med hvordan dette gjøres, vil denne artikkelen vise deg hvordan bli kvitt bakgrunnen i PowerPoint. Samtidig ga vi et enkelt alternativ du vil finne nyttig. Ta en titt på de detaljerte retningslinjene og den gode anbefalingen.
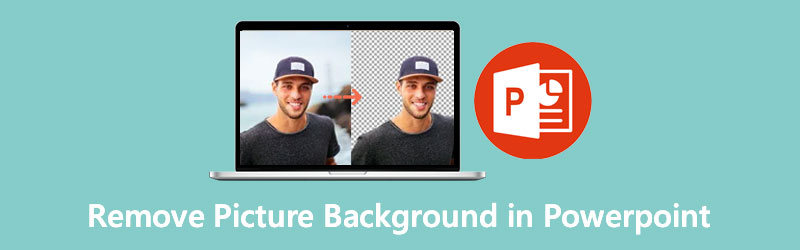
- Del 1. Anbefalt: Beste måten å fjerne bakgrunn gratis på
- Del 2. Slik fjerner du bildebakgrunn i PowerPoint
- Del 3. Tips om bruk av PowerPoint for å fjerne bakgrunn
- Del 4. Vanlige spørsmål om fjerning av bakgrunn i PowerPoint
Del 1. Anbefalt: Beste måten å fjerne bakgrunn gratis på
Før vi dykker ned i prosedyren for hvordan du fjerner bakgrunnen ved hjelp av PowerPoint, vil vi anbefale et dedikert verktøy for å fjerne bildebakgrunner. Som navnet tilsier, Vidmore Bakgrunnsfjerner Online er et gratis program som hjelper med å skille forgrunnen fra bakgrunnen. Den integrerer en AI-teknologi for å gjenkjenne objekter eller motiver i et bilde. Enten du skiller klær, mennesker, produkter, biler, kan verktøyet håndtere det for deg.
Verktøyet tilbyr manuell fjerning av bakgrunn for bilder med intrikate detaljer som enkelt kan spore objektet du liker å beholde eller fjerne bakgrunnen. Enda bedre, du kan erstatte bakgrunnen fullstendig med en ensfarget bakgrunn eller et bilde for å endre miljøet. Du kan med andre ord bruke dette som et alternativ til å fjerne bakgrunner i PowerPoint på nett. Bli kjent med prosessen for hvordan du håndterer dette programmet ved å se på trinnene nedenfor.
Trinn 1. Få tilgang til programmet
Først av alt, besøk verktøyets offisielle side for å få tilgang til det. Du kan gjøre dette ved å åpne en nettleser som er tilgjengelig på datamaskinen din. Deretter skriver du inn programmets navn i adressefeltet for å gå inn på siden.
Trinn 2. Last opp en bildefil
Fra hovedsiden klikker du på Last opp portrett. Etter det vil den laste en mappe på datamaskinen din. Finn bildefilen du ønsker å redigere og importer den til programmet.
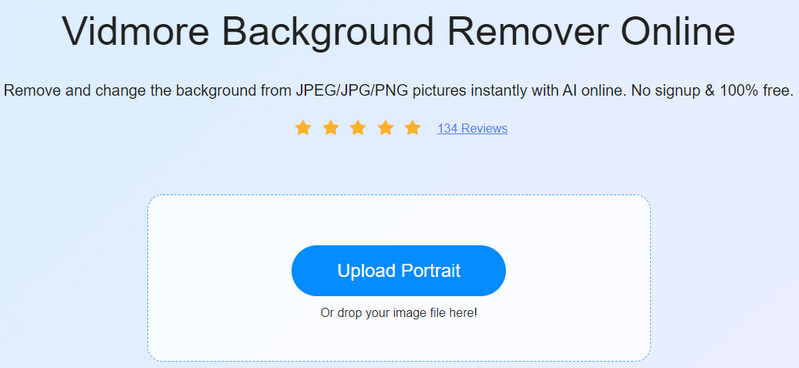
Trinn 3. Endre bildet ditt
Rett etter at du har lastet opp bildet, vil verktøyet umiddelbart fjerne bildets bakgrunn. Gå til Redigere for å erstatte bakgrunnen med en ensfarget bakgrunn eller grafikk. Alternativt kan du la den være gjennomsiktig ved å velge Fjern BG fra Farge alternativer. I mellomtiden kan du flytte forgrunnen til bildet ditt hvor som helst på lerretet. Du kan også endre størrelse, snu og rotere forgrunnen som du vil.
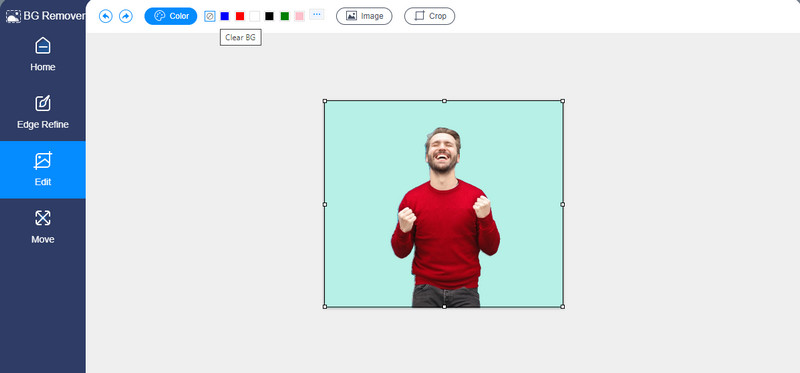
Trinn 4. Last ned utdataene
Denne gangen klikker du på nedlasting knappen nederst på BG Remover-panelet for å lagre utdataene. Du kan behandle et annet bilde ved å klikke på Nytt bilde knapp. Bare følg den samme prosedyren hvis du ønsker å lære den enkle prosessen for hvordan du fjerner bakgrunnsfarge fra et bilde i PowerPoint-alternativet.
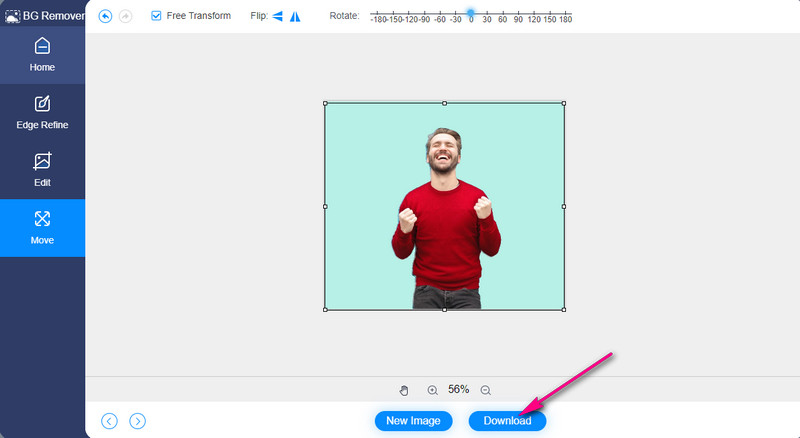
Del 2. Slik fjerner du bildebakgrunn i PowerPoint
Som vi nevnte tidligere, er det en annen måte å bruke PowerPoint på enn å levere en presentasjon. Det er å fjerne bakgrunnen til et bilde. Du kan bli kvitt uønskede gjenstander og elementer i bildene med den. Dessuten trenger du ikke nøye deg med kompliserte grafiske verktøy som Photoshop, siden du kan ta bakgrunnen ut av et bilde i PowerPoint. På den annen side, her er trinnene hvordan:
Trinn 1. Skaff deg PowerPoint-programmet
For å komme i gang, last ned PowerPoint-applikasjonen på datamaskinen. Start deretter verktøyet og åpne et nytt lysbilde.
Trinn 2. Sett inn et bilde
Deretter setter du inn et bilde du ønsker å redigere. På båndet til appen går du til Sett inn-fanen. Klikk på Bilder og velg dette Enhet for å laste opp fra din lokale stasjon. Eller velg Online bilder for å få og sette inn bilder online.
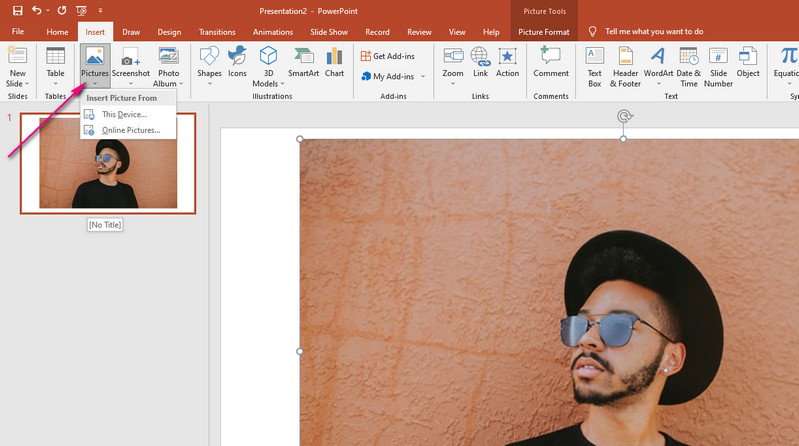
Trinn 3. Fjern bildebakgrunnen
Det er to metoder for å fjerne bakgrunnen i PowerPoint. Den første metoden fungerer best for bilder med en solid bakgrunn. Nå, hvis du ønsker å lære hvordan du sletter bakgrunn i PowerPoint med komplekse objekter eller elementer, bør den andre metoden være tilstrekkelig.
Første metode:
◆ Klikk på det opplastede bildet og naviger til Bildeformat fra verktøyets bånd.
◆ Klikk på Farge-alternativet øverst til venstre og velg Velg Gjennomsiktig farge.
◆ Klikk deretter på den solide bakgrunnen til bildet for å skille forgrunnen.
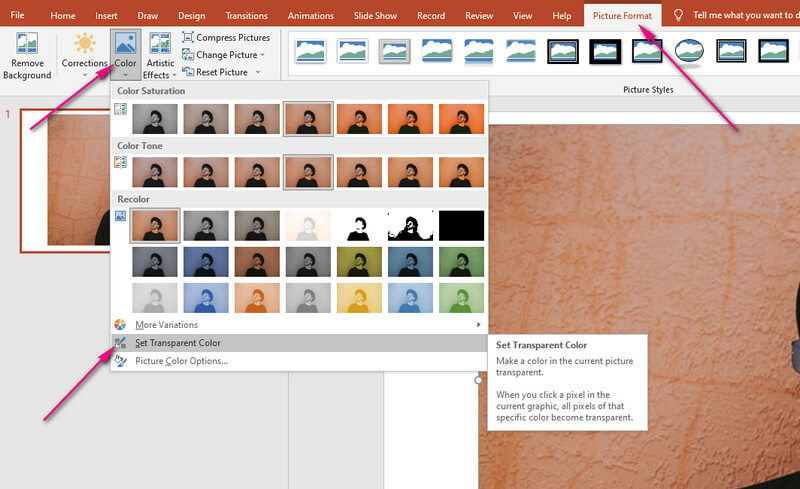
Andre metode:
◆ Anta at du allerede har valgt bildet. Gå til Bildeformat kategorien.
◆ Klikk på Fjern bakgrunn alternativet øverst til venstre.
◆ Velg deretter en fjerningsmetode mellom Merk områder som skal beholdes og merk områder som skal fjernes.
◆ Klikk til slutt på Behold endringer alternativ hvis du er fornøyd med resultatet.
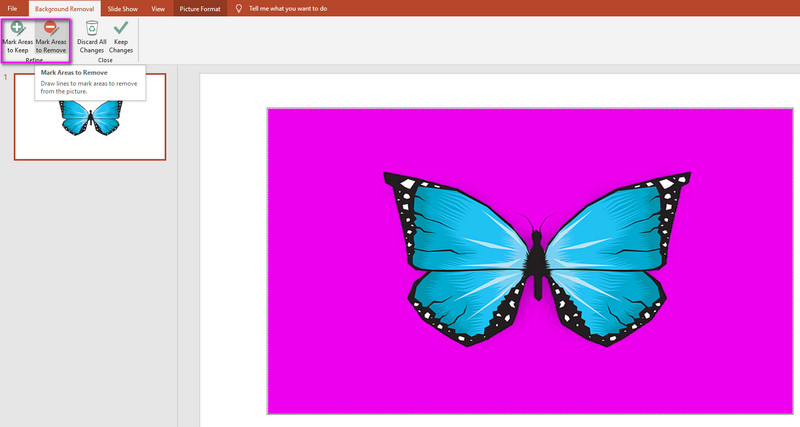
Da vil bildet du endret ikke ha noen bakgrunn som bare beholder objektet eller elementet i bildet.
Del 3. Tips om bruk av PowerPoint for å fjerne bakgrunn
Du vil kanskje legge merke til at resultatet er rotete når du fjerner bakgrunnen i PowerPoint. Derfor har vi utarbeidet noen tips for å veilede deg på en ren utskjæring.
◆ PowerPoint oppdager automatisk bakgrunnen som standard, men det kan være rotete noen ganger. For å fikse dette, velg alternativet Merk områder som skal beholdes og marker området du vil beholde, spesielt objektet.
◆ Hvis PowerPoint feilaktig uthevet feil område, bruk Marker områder som skal fjernes. Deretter velger du området av bildet du ønsker å fjerne.
◆ Hvis funksjonen Set Transparent ikke fjernet bakgrunnen på en spredt måte, bør du vurdere å bruke de to nevnte tipsene i stedet. På denne måten kan du finjustere kantene for en ren utskjæring.
Del 4. Vanlige spørsmål om fjerning av bakgrunn i PowerPoint
Hvordan fjerne hvit bakgrunn fra et bilde i PowerPoint?
Hvis bildet du redigerer har en solid bakgrunn, for eksempel hvit, ren farge, vil verktøyet Angi transparent farge fungere best for å fjerne det. Last opp bildet ditt og gå over til Bildeformat-fanen. Under Farge-delen velger du Angi transparent farge for å fjerne bakgrunnen.
Hvordan fjerne hvit bakgrunn fra en logo?
Hvis du ønsker å gjøre logoen din gjennomsiktig med hvit bakgrunn, kan du også bruke verktøyet Set Transparent Color. Men hvis elementet eller objektet kommer med samme farge som bakgrunnen, kan det hende du må bruke verktøyet Fjern bakgrunn. Det vil hjelpe deg med å komme opp med en ren utskjæring.
Hvordan beskjære et bilde i PowerPoint?
Foruten å fjerne bildebakgrunnen, er PowerPoint også nyttig for å beskjære bilder. Med den kan du fjerne de uønskede delene i bildet. Last opp bildet du liker å redigere og velg Beskjær på Format-fanen. Til slutt, juster sideforholdet i henhold til dine behov.
Konklusjon
Totalt sett kan det sies at PowerPoint er et verdifullt program fordi det lar deg levere en presentasjon og fjerne bakgrunnen til et bilde samtidig. Du kan fjern bakgrunn fra et bilde i PowerPoint, selv for bilder med kompliserte detaljer. Likevel, i motsetning til Vidmore Background Remover Online, overstråles PowerPoint av dette alternativet. Vidmore er et pålitelig verktøy for å fjerne bakgrunnen, og det er gratis.


