Komplette retningslinjer for hvordan du gjør fargekorrigering i Premiere Pro
Det er normalt å ha feil for mennesker, så hva mer med arbeidet vårt, for eksempel i videoopptaket vårt? Men siden vi har en måte å fikse feilene våre på, finnes det også verktøy som også kan fikse videoene våre. En av de mest endringene som videoredigerere gjør i dag, er å korrigere nyansene til videoene. For selv etter den intense opptaksplanleggingen, vil det fortsatt være noe som vil ødelegge det beste bildet ditt. Og dette vil resultere i en ikke-strålende skjerm du minst forventet. Av denne grunn søker alle den rette partneren innen videoredigering, og en av de mest ettertraktede er Premiere Pro. Dette er hovedgrunnen til at vi gir deg dette innlegget, for vi vil lære deg det hvordan fargekorrigering i Premiere Pro. Derfor, ved å lese innholdet nedenfor, la oss komme i gang med læringsintensjon.
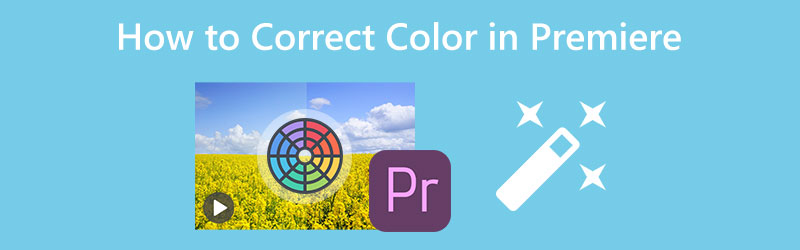
SIDEINNHOLD
Del 1. Hvordan fargekorrigere en video på Premiere Pro
Adobe Premiere Pro er en multi-plattform desktop programvare for videoredigering. Videre kan det være noen scoops som sier at det ikke er et legitimt verktøy for amatører, men det kan ikke benekte faktum om hvor robust det er. Når det gjelder emnet vårt, er det også en påstand om at Adobe Premiere har automatisk fargekorrigeringsteknologi, og Lumetri-fargepanelet kan bekrefte det. Imidlertid vil dette verktøyet fortsatt kreve justeringsteknikken din for å oppnå en perfekt redigert video. På den annen side lar dette gode verktøyet deg også oppleve en god fargegraderingsfunksjonalitet med grunnleggende og avanserte funksjoner å bruke. Uansett, her er trinnene du kan bruke for å bruke fargekorrigering ved å bruke Premiere Pro.
Trinn 1: Start Adobe Premiere Pro på PC-en, og begynn å importere en videofil. For å gjøre det, gå til Fil menyen, da Import fil. Deretter, etter at videoen er lastet opp, drar du den og legger den i Tidslinje.
Steg 2: Ved siden av denne Premiere Pro-opplæringen for fargekorrigering har du tilgang til Lumetri farge funksjonen, som du vil se når du trykker på Windows fanen. Når du har trykket, vil et nytt lite vindu vises.
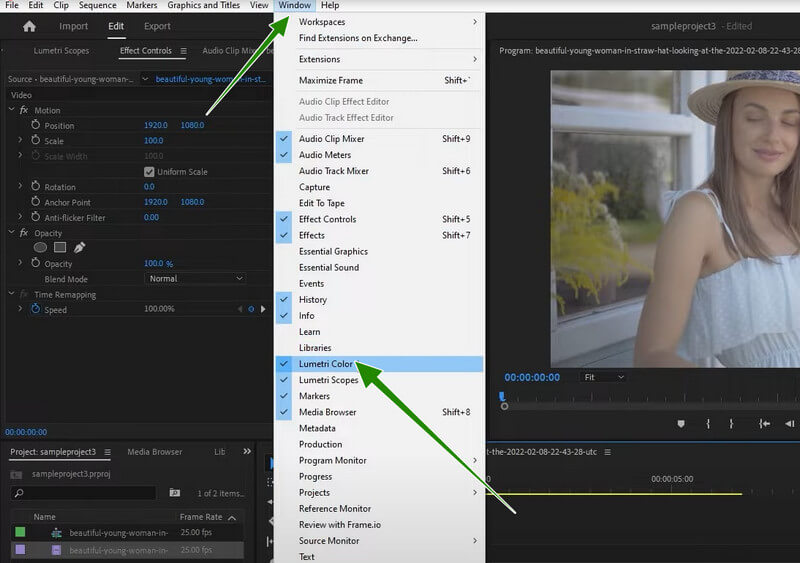
Trinn 3: Nå når du får tilgang til Lumetri farge panelet kan du trykke på Auto knapp. Deretter, under den nevnte knappen, justerer du skyvealternativene som vil hjelpe deg å intensivere videoen din mer. Når det er greit, kan du allerede lagre videoen.
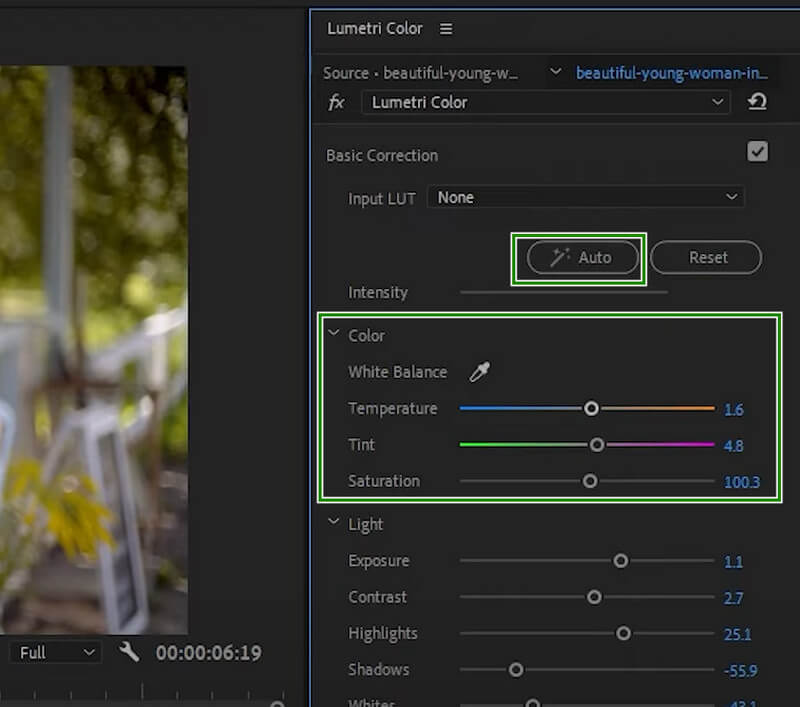
Del 2. Slik bruker du fargekorrigering på flere klipp på Premiere
Det kan hende du ønsker å redigere flere videoer i Premiere Pro. I dette tilfellet kan du stole på veiledningen nedenfor om hvordan du bruker fargekorrigering på flere klipp på Premiere.
Trinn 1: På hovedgrensesnittet til Premiere laster du opp alle klippene du trenger for å fargekorrigere. Deretter drar og slipper du dem alle inn på tidslinjen nedenfor. Klikk nå på en video, og juster deretter fargekorrigeringen ved hjelp av Lumetri.
Steg 2: Etter det, gå og klikk på Ny gjenstand og klikk deretter på alternativet Justeringslag. Deretter, fra det åpne vinduet, justerer du alternativene i henhold til dine preferanser, og trykker deretter på OK kategorien.
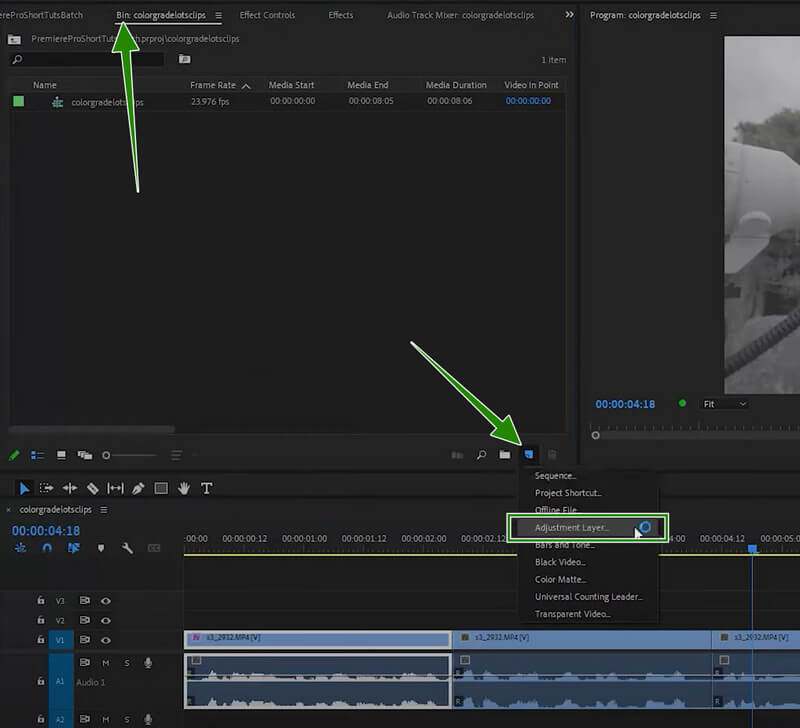
Trinn 3: Følgelig, dra den tilføyde innstillingen til Tidslinje og juster den til den dekker alle klipsene der. Deretter sjekker du alle klippene, siden de alle har samme innstilling som du har laget med den grunnleggende fargekorrigeringen til Premiere. Etter det, fortsett å lagre videoene.
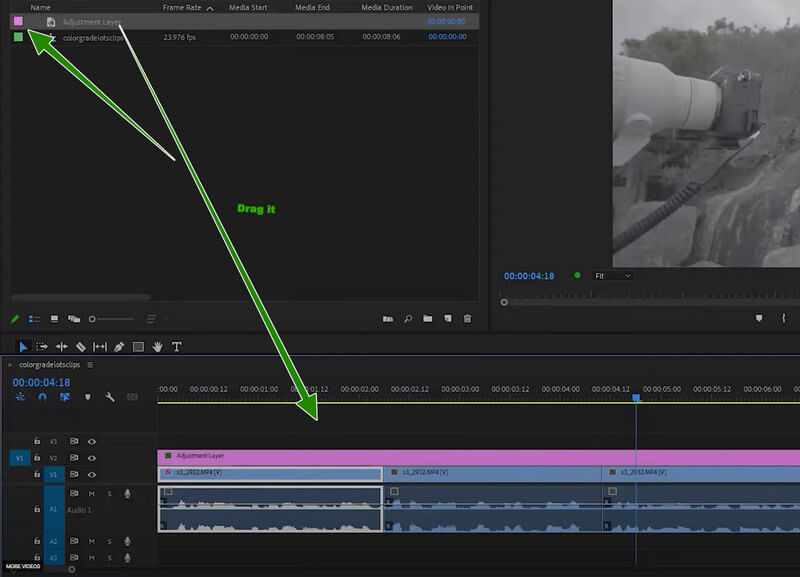
Del 3. En mye enklere måte å korrigere videofarge på
Som nevnt tidligere, passer Premiere Pro best profesjonelle. Når dette er sagt, kan mange av dere, spesielt de som ennå ikke har opplevd videoredigering, føle seg frustrerte over å bruke den. Vi er glade for å kunne presentere deg Vidmore Video Converter. Det er en alt-i-ett videoredigerer som kommer med et spennende og robust fargekorrigeringsverktøy som er lagt til den omfattende verktøykassen. Med dette kan du justere videoenes metning, kontrast, lysstyrke og fargetone.
I tillegg vil du bli tiltrukket og samtidig overrasket over hvor fleksibel det er når det gjelder å tilby flotte verktøy for enhver videoredigeringsoppgave du trenger å utføre. Tenk deg å være den mest ettertraktede videokonvertereren i byen, og den er også den mest brukte filmprodusenten, collagemakeren og videoforsterkeren.
Nøkkelegenskaper
◆ Med avansert maskinvareakselerasjonsteknologi som akselererer verktøyet.
◆ En utrolig rekke funksjoner og verktøy for å gjøre videofilene bedre.
◆ Den kan redigere og forbedre massevideoer samtidig og raskt.
◆ Utgangsvideooptimalisering.
Hvordan gjøre fargekorrigering i Premiere's Alternative
Trinn 1: Start programvaren og avgjør om du vil jobbe med en batch eller bare en enkelt fil. For en enkelt fil, gå til Verktøykasse > FargeKorrektor. For massefilene, trykk bare på Legg til filer-fanen når du kommer til grensesnittet og last opp så mange filer du vil.
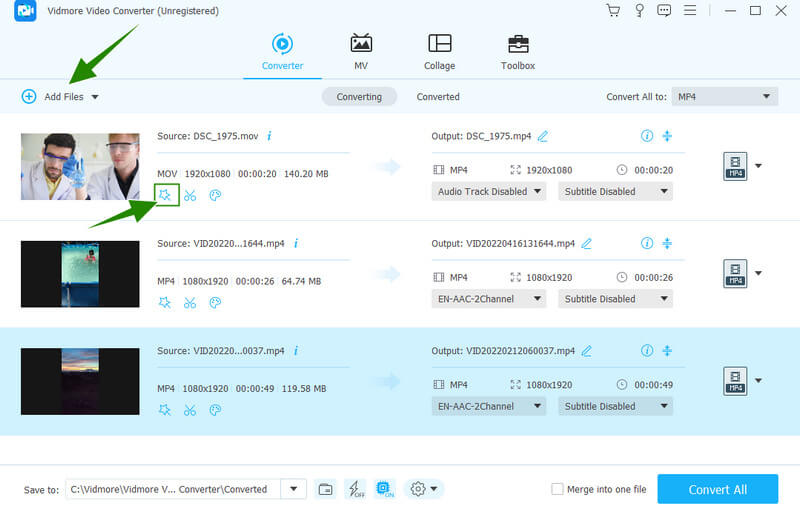
Steg 2: Trykk nå på stjernesymbolet under den opplastede videoen for å få tilgang til alternativet Effekt og filter som har innstillingene for fargekorrigering. Når du har fått tilgang til dem, kan du justere fargetonen, lysstyrken, metningen og kontrasten for å møte de mest prydende fargene for videoene dine. Deretter trykker du på Bruk på alle-knappen, etterfulgt av OK-fanen.
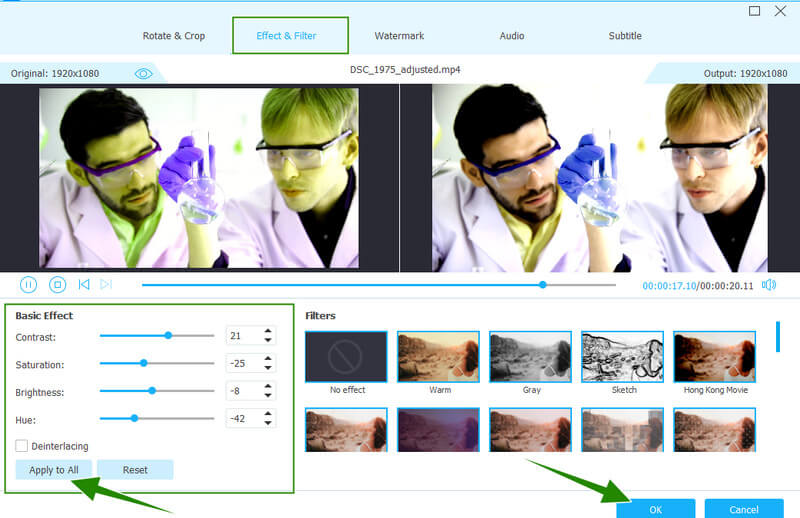
Trinn 3: Etter det, inspiser utdataene ved å se på utdatadetaljer som formatet. Hvis de ikke har formatet du foretrekker, trykker du på pil-rullegardinmenyen ved bakdelen av filen. Deretter velger du blant de hundrevis av videoformatene du vil bruke.
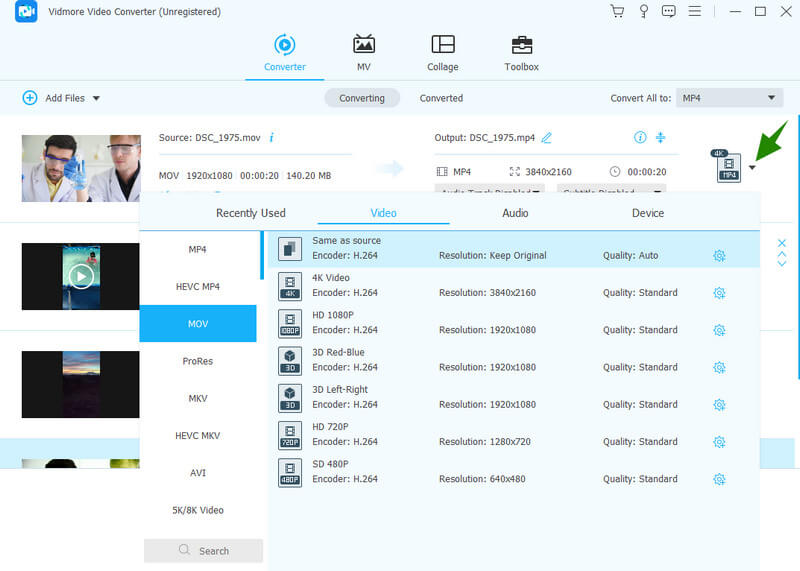
Trinn 4: Til slutt, trykk på Konverter alle-knappen for å lagre og eksportere filene samtidig.
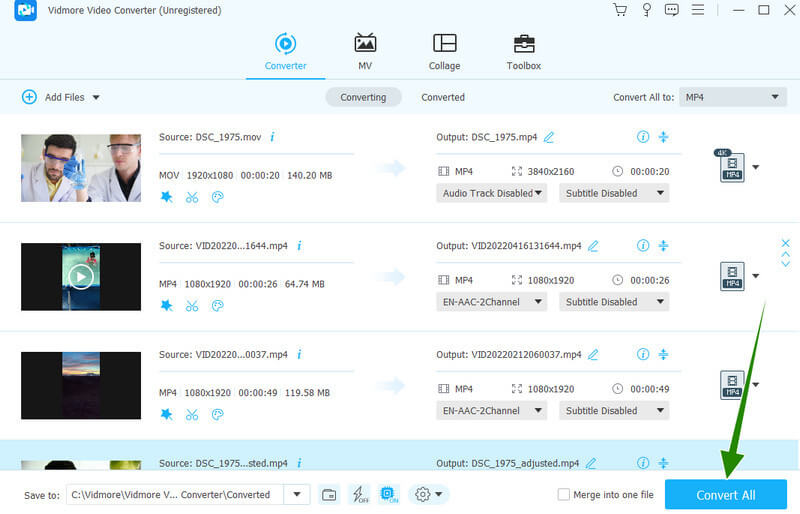
Del 4. Vanlige spørsmål om korrigering av farger på video med Premiere Pro
Er det gratis å gjøre opplæringen for Premiere Pro-fargekorrigering?
Anskaffelse av Adobe Premiere Pro vil gjøre det mulig for deg å bruke dens gratis prøveversjon i syv dager. Så teknisk sett kan du gjøre denne opplæringen gratis.
Holder fargekorrigering i Premiere kvaliteten på videoen?
Ja. Det er imidlertid tider når korrigering av fargen med Premiere kan ødelegge kvaliteten på grunn av overkorrigering.
Hva er bedre for å korrigere farger, Premiere Pro eller After Effects?
After Effects og Premiere Pro har de nøyaktige tekniske detaljene og prosedyrene for fargekorrigerende videoer, og hvis du er nybegynner er Vidmore Video Converter mye bedre å bruke.
Konklusjon
Du har sett den riktige prosedyren for å bruke fargekorrigering av Premiere Pro. Det er virkelig et utmerket verktøy, for det har alle de fantastiske verktøyene en videoredigerer trenger. Men anta at du er ute etter et verktøys enkelhet, intuitivitet og pris. I så fall Vidmore Video Converter har bedre alternativer.


