En veiledning om hvordan Camtasia komprimerer en video på Windows og Mac
Camtasia er et av de utmerkede videoredigerings- og opptaksprogrammene som er tilgjengelige for Mac- og Windows-brukere. Dette verktøyet lar brukere lage videoer av høy kvalitet uten problemer på grunn av det intuitive dashbordet. På grunn av dens evne til å ha en god balanse mellom navigering til redigeringsverktøyene, kan ikke andre profesjonelle redaktører unngå å elske det. Bortsett fra det hjelper Camtasia også med å komprimere videoen din i henhold til ditt ønske. Hvis du vil se hvordan Camtasia komprimerer en video, dette innlegget gir en veiledning.
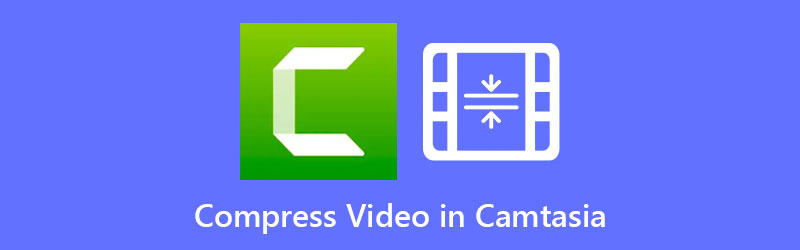
- Del 1. Hvordan komprimere en video i Camtasia
- Del 2. Mer effektive og vennlige måter å komprimere video på
- Del 3. Vanlige spørsmål om komprimering av en video i Camtasia
Del 1. Hvordan komprimere en video i Camtasia
Det er flere grunner til at en video inneholder en stor filstørrelse. Det kan være på grunn av filtypen, bildefrekvensen og forholdet. Uansett kan Camtasia hjelpe deg med å fikse det. Se hvordan du komprimerer en video i Camtasia.
Trinn 1: Først er det viktig å installere Camtasia på enheten din riktig. Gjør det ved å la programmet ha full tilgang til enhetene dine. Etter det velger du Medier-fanen på siden av tidslinjen og trykk på Importer media knapp.
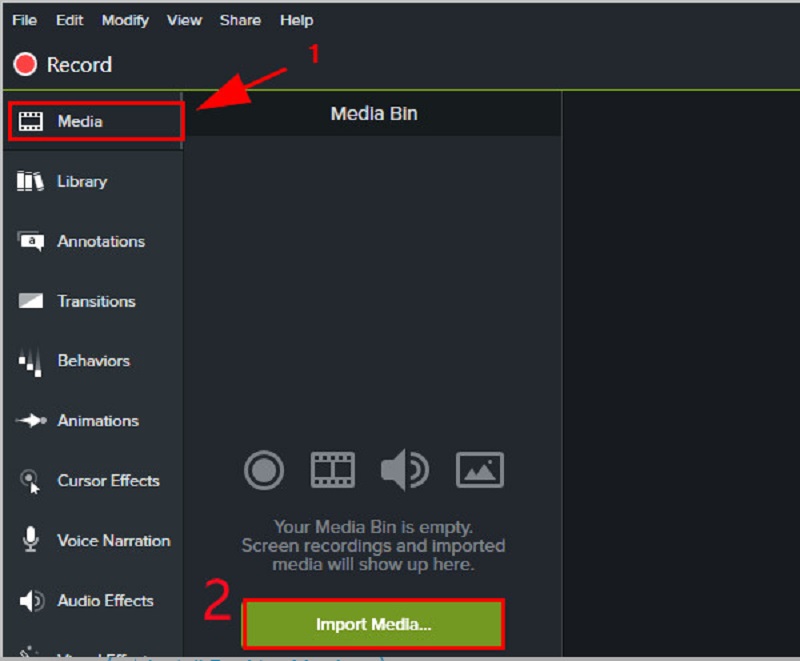
Steg 2: Etter å ha lagt til videoen på Camtasia, kan du fortsette til Videoinnstillinger. Under Videoinnstillinger, kan du nå redusere størrelsen på opptakene dine. Alt du trenger er å senke Bildefrekvens av klippet. Men hvis du foretrekker en mye enklere måte, kan du flytte Slide Størrelse stolpen til venstre.
Trinn 3: Hvis du er ok med størrelsen på videoen din, kan du klikke på Neste og til slutt trykker du på Bli ferdig.
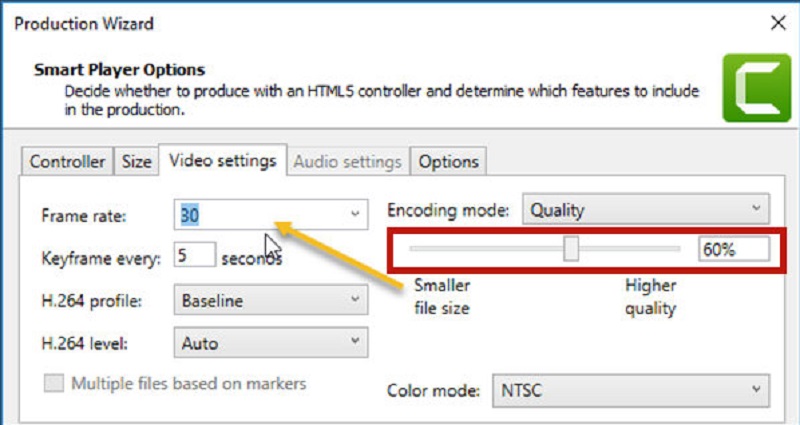
Del 2. Mer effektive og vennlige måter å komprimere video på
1. Vidmore Video Converter
Vidmore Video Converter er en praktisk tilnærming til å komprimere en video uten å gå på bekostning av kvaliteten. Det er go-to-programvaren for folk som har vanskeligheter med å navigere i Camtasia. I tillegg er det en offline videokonverterer, kompressor og editor. Derfor har den et betydelig forsprang i forhold til andre verktøy. Kort sagt, alt du trenger er i dette programmet.
Vidmore Video Converter har et enkelt og grunnleggende grensesnitt slik at brukere ikke vil bli begrenset i å navigere i redigeringsverktøyene. Ved hjelp av verktøykassen vil komprimering av en video ikke være en byrde for deg fordi den automatisk viser resultatet av komprimeringsprosessen. I tillegg lar Vidmore Video Converter også brukere komprimere størrelsen på videoen ved å trimme den uønskede delen av klippet. Men uansett hvilken tilnærming du vil bruke, vil den garantert komprimere størrelsen på videoen din uten å ofre mye av kvaliteten.
Hvis du vil vite hvordan Vidmore Video Converter fungerer ved hjelp av Toolbox, kan du ta denne veiledningen nedenfor.
Trinn 1: Fullfør installasjonsprosessen
Den viktigste måten å kjøre programmet på er å vite hvordan du installerer det riktig. Hvis du er på den offisielle siden, klikk på Gratis nedlasting-knappen og installer den på enheten din. Etter det, la programvaren fungere.
Trinn 2: Legg til videoen i programvaren
Etter å ha gitt tilgang til programmet, kan du nå åpne det for å begynne å komprimere videoen du ønsker. Når du er på den offisielle siden, trykk på Verktøykasse panel på den øvre delen av hovedgrensesnittet. Derfra vil du se de andre redigeringsverktøyene til programmet.
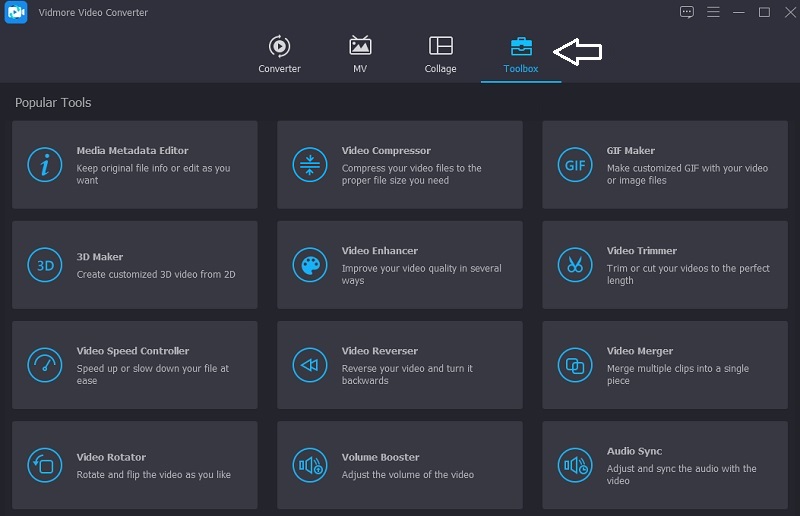
Trinn 3: Fortsett til videokompressor
Fra Verktøykasse funksjoner, vil du se Videokompressor på listen. Klikk på I tillegg til signer og velg videoen du vil komprimere fra mappen.
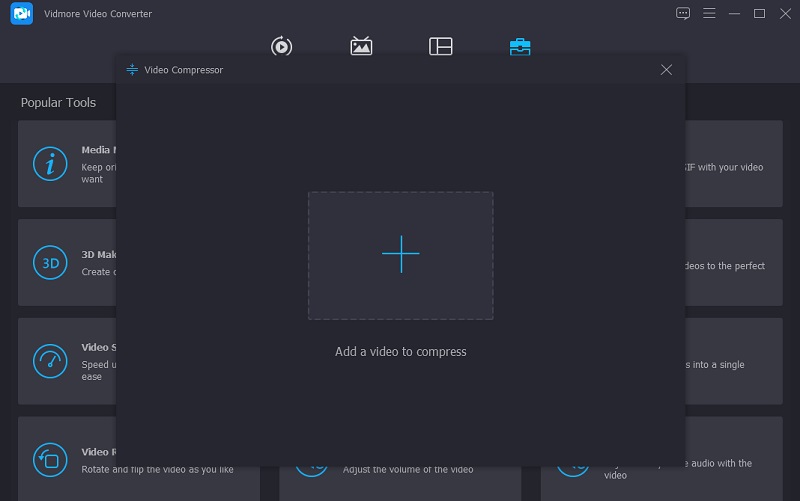
Etter å ha lagt til videoen i Videokompressor, vil du se resultatet av mengden komprimering av videoen din. Hvis du ikke er fornøyd med størrelsen, kan du redusere den ved å flytte glidebryteren til venstre. Eller du kan også manuelt flytte størrelsen på rullegardinpilen.
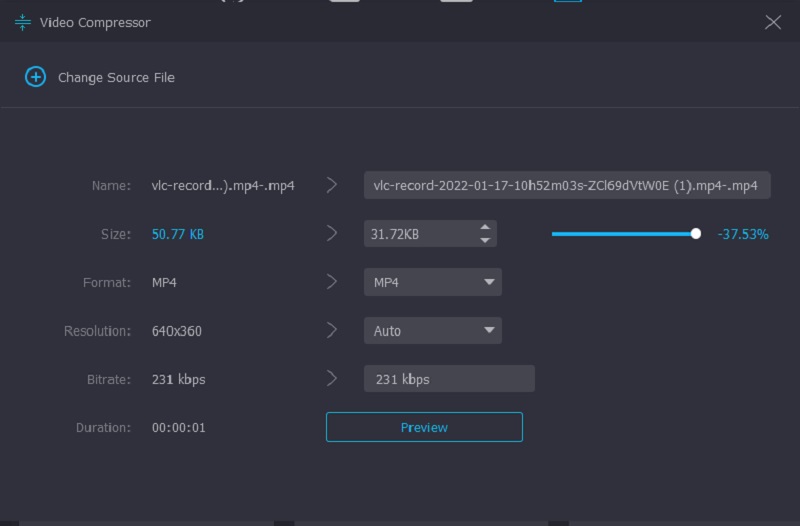
Trinn 4: Begynn med konverteringsprosessen
Hvis du er i orden med videostørrelsen, trykker du på Komprimere knappen på den nedre delen av grensesnittet.
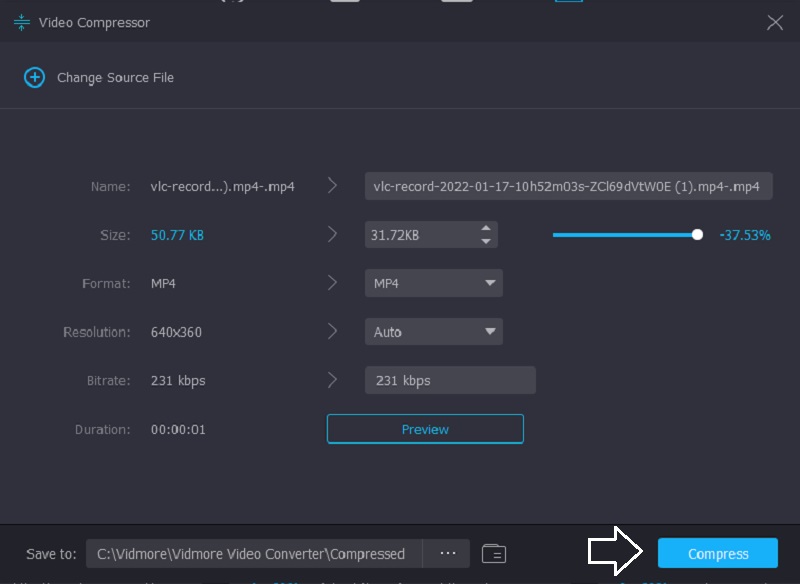
2. Vidmore Free Video Compressor Online
Et annet pålitelig verktøy du kan bruke til å komprimere en video er Vidmore gratis videokompressor på nett. Det er et program der du ikke trenger å laste opp programvare eller tredjepartsapper før du komprimerer en video. Dette programmet er ganske likt offline-versjonen fordi grensesnittet også er vennlig. Bortsett fra det støtter Vidmore Free Video Compressor mange filformater. Tvert imot er dette verktøyet en ren videokompressor.
Men det gode er at det ikke begrenser deg når det kommer til arkivstørrelse. I tillegg ber den deg ikke om å abonnere eller logge på før du kan bruke den.
For mer informasjon om dette verktøyet kan du bruke veiledningen nedenfor for å hjelpe deg.
Trinn 1: For at verktøyet skal komprimere video, må du klikke på Komprimer nå knappen og last ned startprogrammet på enheten din. Når du har lastet ned startprogrammet, klikker du på Komprimer nå knappen igjen og legg til videoen fra mappen din.
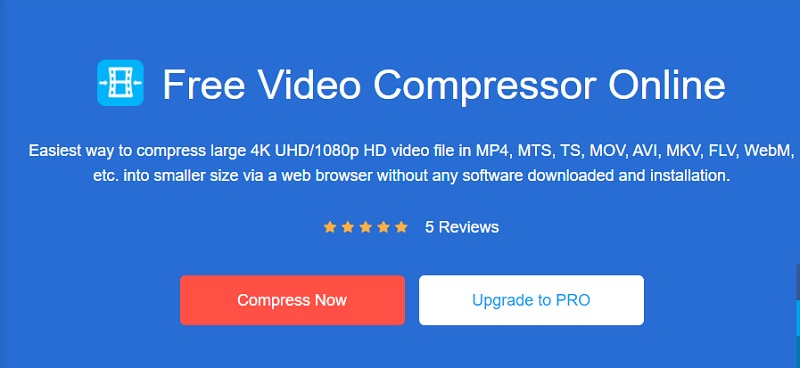
Steg 2: Etter å ha lastet opp videoen fra programmets hovedgrensesnitt, vil du se innstillingene, for eksempel komprimeringsprosenten. Flytt glidebryteren på hvis du vil redusere størrelsen enda mer.
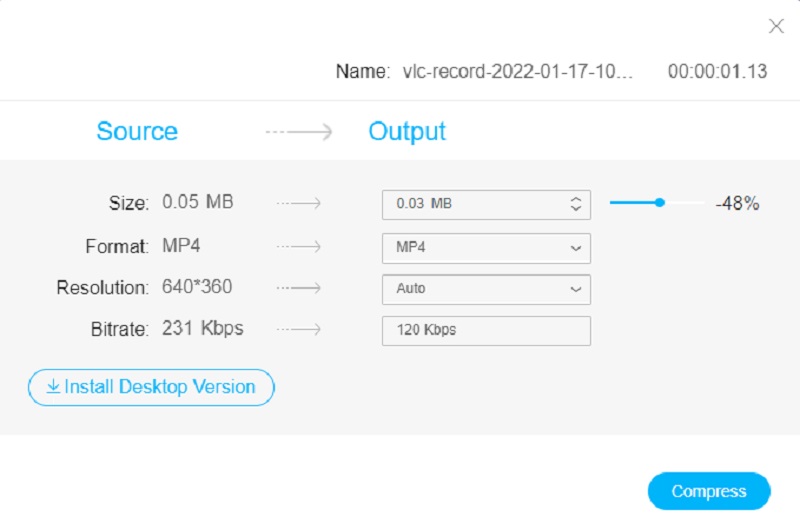
Trinn 3: Hvis du bestemmer deg for størrelsen på videoen, kan du nå komprimere den ved å klikke på Komprimer-knappen nedenfor. Etter det vil det gi deg et alternativ hvor du vil lagre videoen din. Når du har valgt, trykk på Velg mappe knapp.
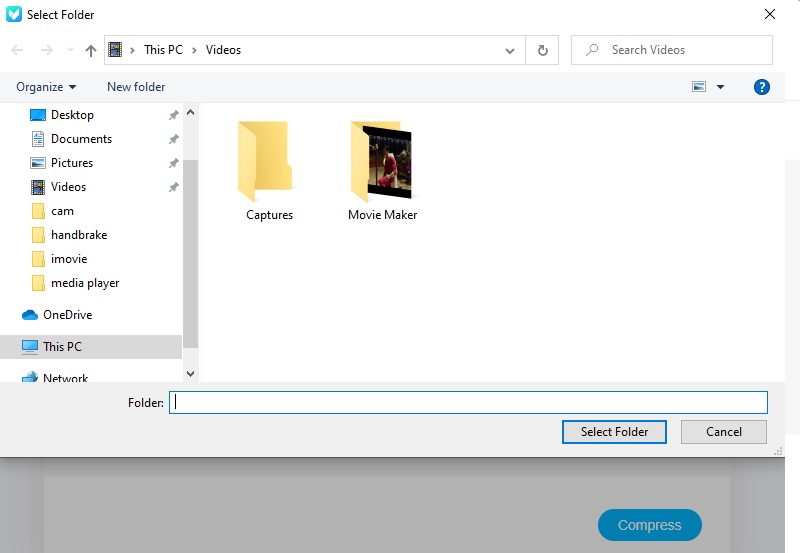
Del 3. Vanlige spørsmål om komprimering av en video i Camtasia
Er det et vannmerke i Camtasia?
Anta at du bruker den gratis prøveversjonen av Camtasia. I så fall vil et vannmerke vises i filmene dine, og premiumversjonen er ganske kostbar.
Hvilke nye funksjoner inkluderer Camtasia?
Det er over 100 overganger i Camtasia, som er organisert i nye kategorier for å forenkle å identifisere riktig overgang for arbeidet ditt. Se Forbedre videooversikten for mer informasjon. For å øke redigeringshastigheten lager den en kopi av høyoppløselige videoer. Den spiller den av under avspilling for å eliminere forsinkelser og hopp.
Hva er ulempen med Camtasia?
Noen ganger vil Camtasia ikke fungere ordentlig hvis prosjektfilen blir for stor. Eller hvis du jobber med en prosjektfil som ligger på en nettverksdisk i stedet for harddisken på din personlige datamaskin.
Konklusjoner
Nå som du vet hvordan komprimere en video i Camtasia, vil du ikke ha vanskelig for å kontrollere verktøyet og oppdage det selv. Men siden Camtasia har en begrensning i filstørrelse, kan du bruke de alternative videokompressorene online og offline.


