Lær å redusere videofilstørrelsen i Windows Movie Maker
Windows Movie Maker er et av verktøyene som er eksperter på videoredigering, animasjoner som endrer lydeffekter og filmskaping. Det sies imidlertid at Windows Movie Maker ikke er tilgjengelig for oppgradering lenger, og Microsoft Story Remix har erstattet det. Men hvis du har denne typen programvare på enheten din, vil dette innlegget være noe for deg! Lære hvordan komprimere en video på Windows Movie Maker.

- Del 1. Hvordan komprimere en video på Windows Movie Maker
- Del 2. Enklere måter å komprimere video på
- Del 3. Vanlige spørsmål om hvordan komprimere en video på Windows Movie Maker
Del 1. Hvordan komprimere en video på Windows Movie Maker
Windows Movie Maker støtter mange filformater. Disse er MPG, WMV, AVI, ASF og mange flere. Og for å hjelpe deg med å komprimere videoen på Windows Movie Maker, her er de tre trinnene du kan stole på.
Trinn 1: Installer først Windows Movie Maker og start den på enheten din. Etter det klikker du på Oppgaver og velg Fange. Klikk deretter på Importer video slik at du kan se og legge til videoen din. Og fra listene over videoer i mappen din, velg den du vil endre størrelse på og dra den på tidslinjen.
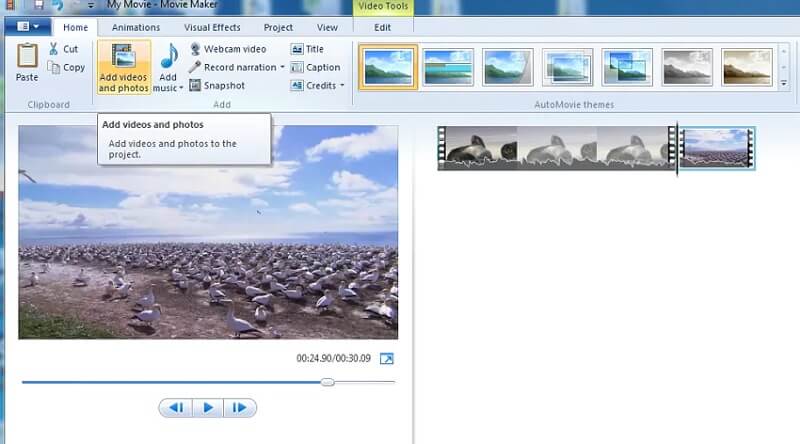
Steg 2: Etter det, gå til Fil og velg Lagre film Fil. Klikk deretter på Opprett egendefinerte innstillinger og åpne den.
Trinn 3: Når et nytt vindu vises, kan du nå endre parametrene fra de forhåndsdefinerte innstillingene, eller du kan også velge dem manuelt. Til slutt, trykk på Lagre for Movie Maker for å begynne å komprimere videoen.
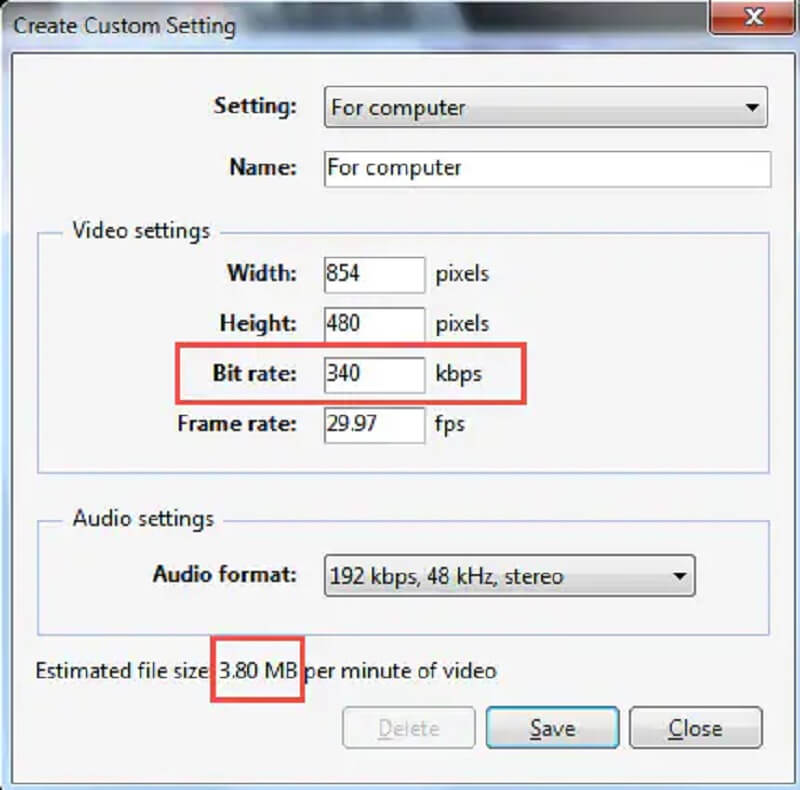
Del 2. Enklere måter å komprimere video på
1. Vidmore Video Converter
Den alternative videokompressoren til Windows Movie Maker er Vidmore Video Converter. I motsetning til Movie Maker, som fokuserer på videoredigering og lydeffekter, fokuserer dette verktøyet mer på videoredigering og animasjon. Selv om Vidmore Video Converter også kan redigere bilder og videoer, er den mer fokusert på å forbedre lyd- og videokvaliteten. Dette programmet inneholder et virtuelt grensesnitt der du enkelt kan bruke det. Det er derfor nybegynnere liker denne programvaren.
Du kan få tilgang til Vidmore Video Converter på Windows- og Mac-operativsystemer. Den støtter flere varianter av lyd- og videoformater. Noen av disse er MP4, WMV, MKV, WEBM, VOB, DV, ASF og mange flere. Og hvis du vil komprimere videoen din med denne programvaren, har du den beste avgjørelsen! Hvis du vil komprimere videoen din for å utnytte plassen riktig, anbefales det å bruke dette programmet.
Og hvis du vil komprimere en video uten å ofre mer av kvaliteten, kan du følge denne instruksjonen nedenfor.
Trinn 1: Installer Windows Movie Maker Alternative
Du må fullføre installasjonsprosessen av verktøyet. Og for å gjøre det, klikk på Gratis nedlasting på hovednettstedet til Vidmore Video Converter. Etter det kan du fortsette med å installere programvaren og la den få tilgang på Windows- eller Mac-enheten din.
Trinn 2: Fortsett til verktøykassen
Etter å ha latt programvaren kjøre på enheten din, kan du nå åpne den. Når du ser hovedvinduet, må du gå til Verktøykasse plassert på den siste delen av de fire fanene. I så fall vil du se de andre redigeringsfunksjonene til verktøyet.
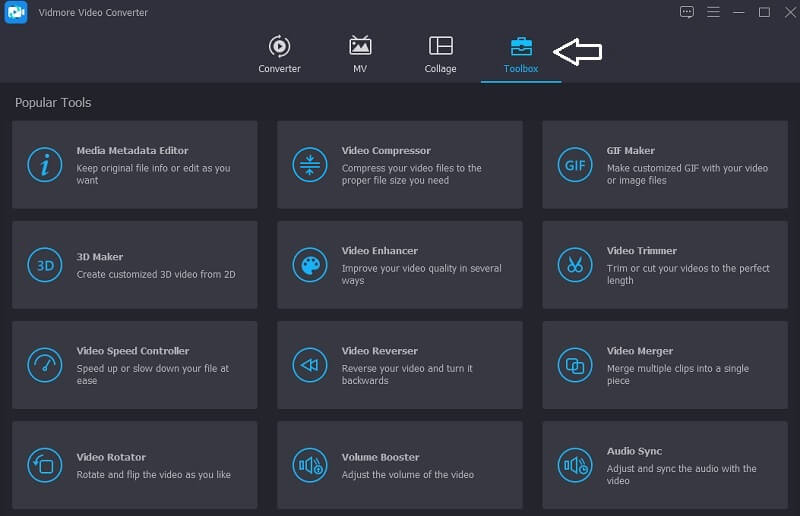
Trinn 3: Legg til video i videokompressoren
Når du ser redigeringsfunksjonene til Vidmore, kan du nå klikke på Videokompressor. Og derfra vil du se det store I tillegg til signer, trykk på den og vis mappen på enheten. Deretter legger du til videoen.
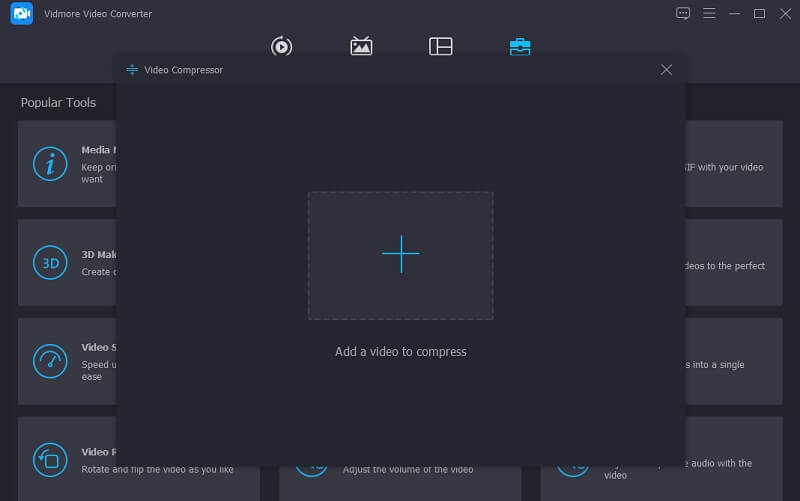
Når du laster opp videoen til Videokompressor seksjonen, vil du umiddelbart se resultatet. Den vil vise deg størrelsen, formatet, oppløsningen og bithastigheten til videoen. Hvis du vil komprimere størrelsen, kan du flytte glidebryteren til venstre og justere størrelsen på videoen.
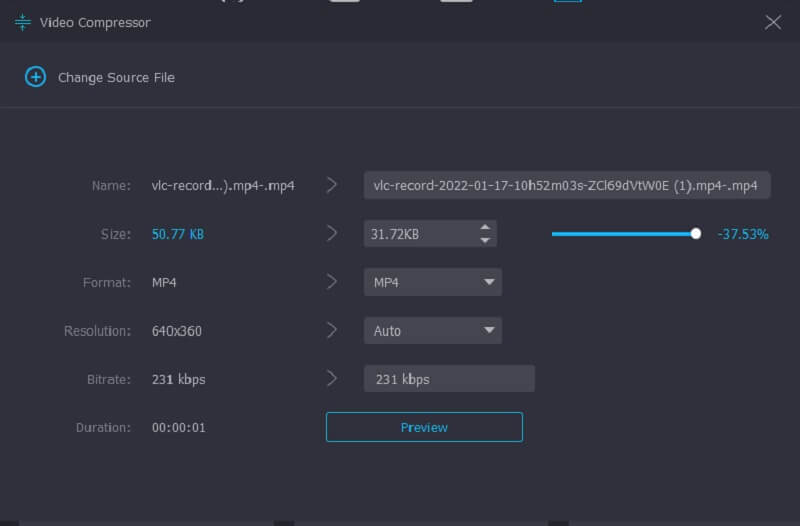
Trinn 4: Komprimer filen
Etter at du er ferdig med å justere størrelsen på videoen, kan du klikke på Komprimere knappen nedenfor.
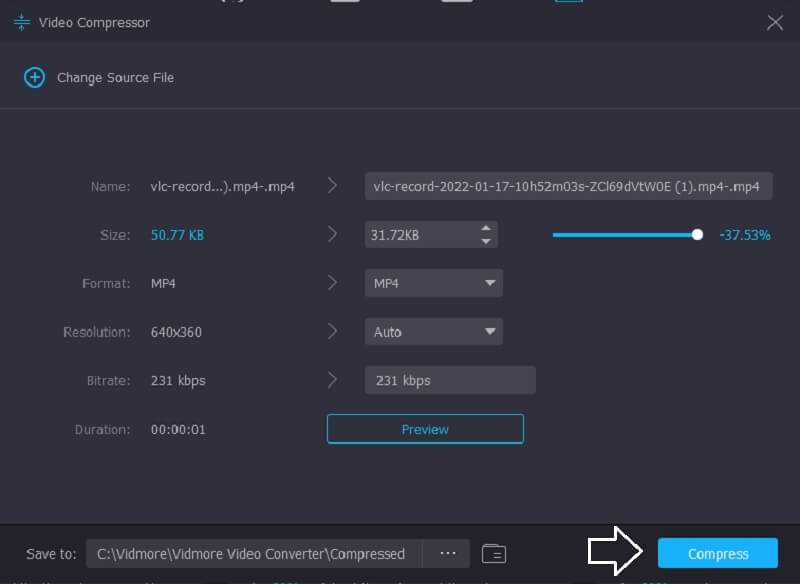
2. Vidmore Free Video Compressor Online
Hvis du er fri til å bruke videokompressorer, Vidmore gratis videokompressor er til deg! Det er et nettbasert program som tar sikte på å komprimere størrelsen på en video uten å måtte betale eller abonnere på noen side fordi det er gratis. I likhet med desktopversjonen er Vidmore Free Video Compressor Online også brukervennlig. I tillegg er den tilgjengelig på Windows- og Mac-enheter. Det som skiller den fra desktopversjonen er en ren videokompressor. Men det gode er at den konkurrerer når det kommer til hendighet.
Selv om dette programmet er gratis, er det ingen tvil om at det kan komprimere filen din uten å miste nesten kvaliteten. En annen ting, du kan også kontrollere oppløsningen og kvaliteten på filen din i henhold til din smak. Hvis du er nysgjerrig på å redusere videofilstørrelsen ved å bruke Vidmore Free Video Compressor Online, her er en gratis opplæring nedenfor.
Trinn 1: Det er nødvendig å klikke på Komprimer nå knappen som du vil se på hovedsiden til Vidmore Free Video Compressor Online. Etter at du har klikket på det ikonet, vil det laste ned startprogrammet. Deretter merker du av Komprimer nå knappen igjen og velg mappen du vil komprimere.
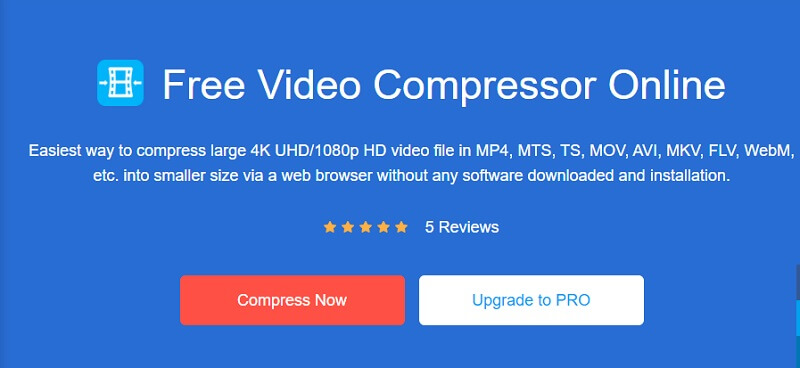
Steg 2: Når du er ferdig med å laste opp videoen, vil resultatet vises. Det inkluderer mengden komprimering som er utført. Men hvis du ennå ikke er fornøyd med størrelsen på videoen, begynn å flytte pekeren til venstre til du får den komprimeringsmengden du ønsker.
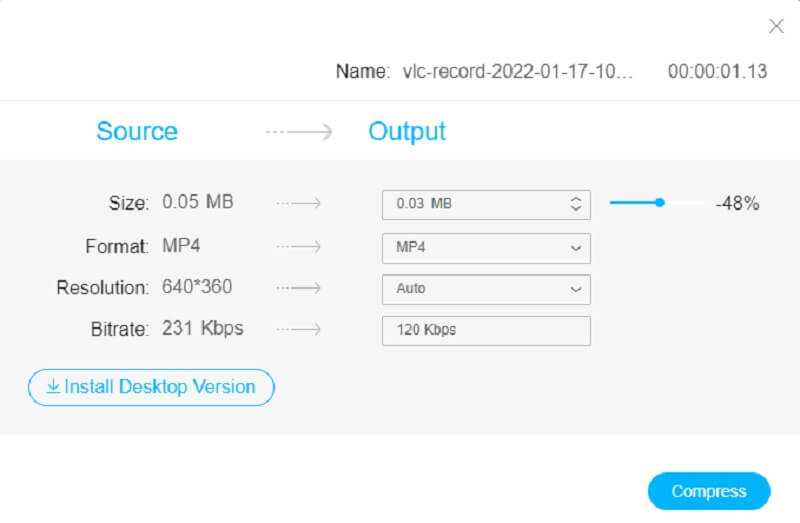
Trinn 3: Etter å ha justert komprimeringsstørrelsen på videoen, klikker du på Komprimere ikonet nedenfor. Deretter vil den vise deg mappen fra enheten din. Velg hvor mappen du vil at filen skal plasseres på. Trykk på Velg mappe, og alt er gjort!
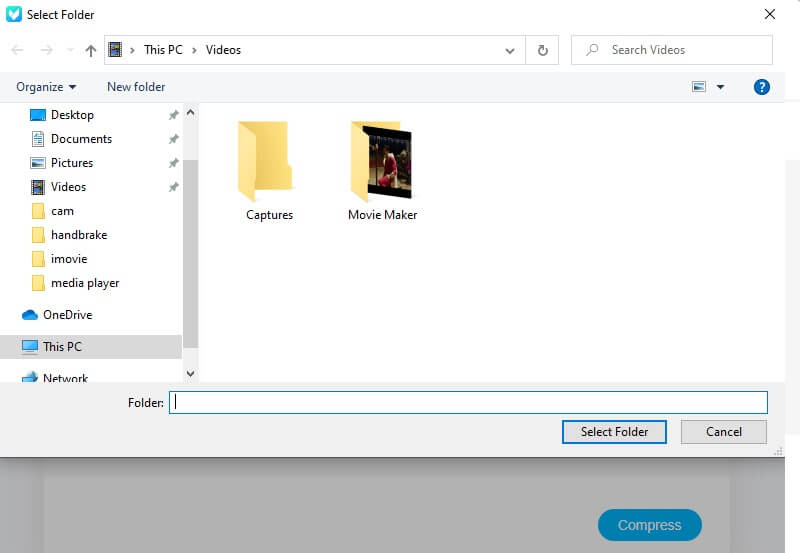
Del 3. Vanlige spørsmål om hvordan komprimere en video på Windows Movie Maker
Hvorfor var ikke Windows Movie Maker tilgjengelig for nedlasting lenger?
Windows Movie Maker er ikke tilgjengelig for nedlasting lenger fordi den ikke kan oppfylle suksessen som Microsoft ønsker. Derfor stanset selskapet driften og erstattet den.
Hva er noen fordeler med Windows Movie Maker?
Windows Movie Maker kan gjøre lysbildefremvisninger, og den ble programmert til å lage hjemmevideoer. Windows Movie Maker er også utmerket for å lage kreative overganger, unike temaer og til og med legge til litt lyd til en video.
Hva er filstørrelsesgrensen for Windows Movie Maker?
Filstørrelsesgrensen for Windows Movie Maker er opptil 4 gigabyte.
Konklusjoner
Redusere videofilstørrelsen i Windows Movie Maker har blitt gjort enklere ved hjelp av denne artikkelen ved å følge trinnene ovenfor. Men siden Windows Movie Maker har stoppet driften, kan du støte på noen problemer. For å være sikker på at videoklippene dine er trygge, bør du bruke Vidmore Video Converter. Eller, hvis du vil ha en nettversjon, kan du gå til Vidmore Free Video Compressor Online.


