Slik klipper du videoer på Google Disk: Bit-for-bit-prosess for å holde notat
Hvis du lurer på hvordan kutte en video på Google Disk, er det best å fokusere på dette innlegget. Google Disk er et av de mest praktiske verktøyene du kan bruke til å lagre filene dine. Du kan bruke dette verktøyet på telefonen eller datamaskinen. Tenk deg at du vil klippe videoklippene dine direkte fra programmet, og du har det travelt. Du kan stole på det begrensede redigeringsverktøyet til denne appen. Her er en veiledning for å klippe en video på Google Disk uten videre.
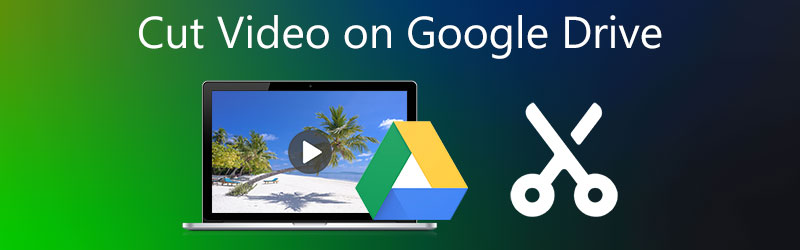
- Del 1. Hvordan klippe en video i Google Disk
- Del 2. Beste måter å klippe en video på
- Del 3. Vanlige spørsmål om trimming av en video på Google Disk
Del 1. Hvordan klippe en video i Google Disk
Google har en ny funksjon der du kan redigere og klippe videoklippene dine umiddelbart. Og du kan se dette verktøyet på Google Slides. For å hjelpe deg å lære hvordan du trimmer videoen din på Google Disk, kan du bruke denne instruksjonen som referanse.
Trinn 1: Åpne Google Disk og velg Lysbilder fra menyen til høyre. En gang på Lysbilder side, trykk på Blank side i øvre høyre hjørne av videoen og deretter Sett inn-alternativet. Deretter velger du Video fra rullegardinmenyen og skriv inn videoklippet ditt, en URL eller en Google-video.
Steg 2: Etter det kan du begynne å klippe den ved å stille inn videoen Start og Slutt periode. Du vil se denne knappen på høyre side av opptakene.
Trinn 3: Etter å ha stilt inn videoen til ønsket tidspunkt, starter den automatisk i henhold til det du har angitt Start tid. Og det er det! Du kan velge om du vil videresende den til en annen e-post eller laste den ned.
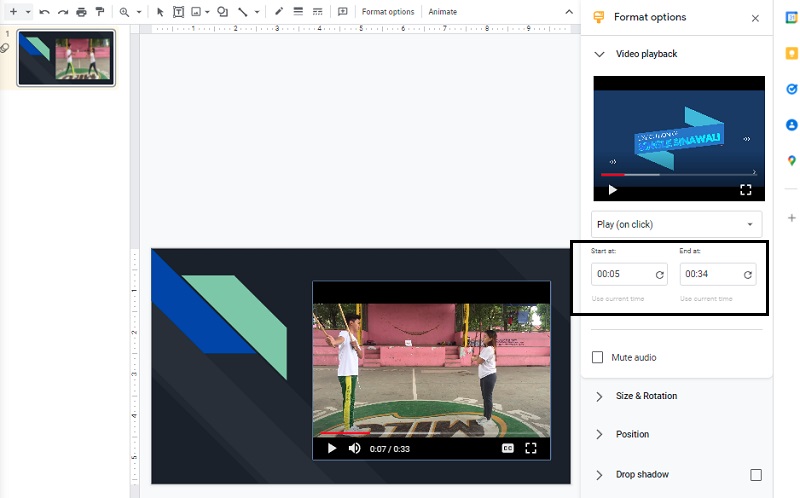
Fordeler:
- Den har makten til å skaffe filer fra hvilket som helst sted.
- Den er funksjonell med det store flertallet av enheter.
- Den tilbyr muligheten til å vise en rekke filtyper.
- Dens rimelige pris og utmerket nytte.
Ulemper:
- Uten internettforbindelse kan du ikke åpne Google Disk.
- Den har en daglig grense på antall filer du kan laste opp.
Del 2. Beste måter å klippe en video på
Siden vi vet at Google Disk bare inneholder begrensede videoredigeringsverktøy, er det uunngåelig at du trenger et videoredigeringsprogram. Her presenteres de mest pålitelige programmene som vil hjelpe deg med å klippe videoklippene dine bortsett fra Google Drive, som presenteres her.
1. Vidmore Video Converter
Vidmore Video Converter er et videoredigeringsprogram av høy kvalitet som hjelper deg med å kutte videoklippet i deler. Et veldig forbrukervennlig dashbord er gitt av dette verktøyet, som lar nybegynnere eller profesjonelle redigere og justere innspilte videoer med minimal innsats. Bortsett fra det, vil du kunne tilpasse formatet til ethvert materiale, inkludert videoer, bilder og lydfiler. Evnen til dette programmet til å tilpasse seg enhver multimediefil som brukes er det som tiltrekker folk til dette programmet. Vidmore Video Converter er kompatibel med både Mac- og Windows-datasystemer. Den hjelper deg også å spare tid siden den er utviklet for å konvertere data med høy hastighet.
Trinn 1: Last ned verktøyet
Velg passende nedlasting alternativet fra rullegardinmenyen nedenfor for å få programmet. For at programvaren skal begynne å fungere som den skal på datamaskinen din, må du først installere en oppstarter for den.
Trinn 2: Sett inn videoen på skjermen
Når du klikker på Legg til filer knappen i øverste venstre hjørne på skjermen starter handlingen med å legge til den innspilte videoen du vil redigere. Du kan også klikke på I tillegg til symbol som vises midt på skjermen.
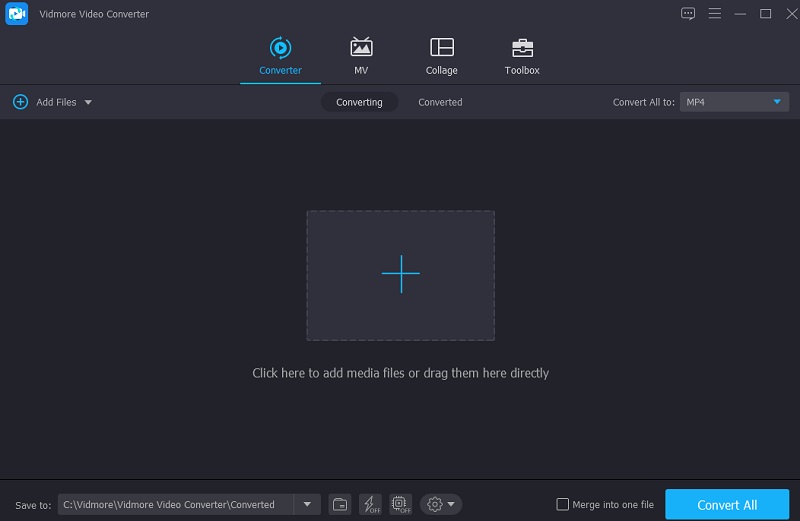
Trinn 3: Klipp ut videoklippet
For å få tilgang til videoens klippedel, trykk på Saks knappen under videoen. Når du klikker på ikonet, åpnes et nytt vindu med skjæreverktøyene som vises. Etter det vil du plassere spillehodet og bestemme videoklippets start- og sluttider. Og når du er ferdig, trykker du på Lagre knappen til høyre for å lukke vinduet.
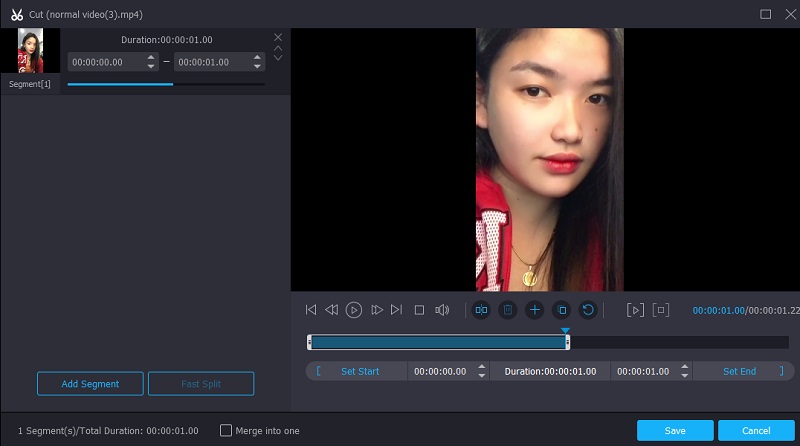
Trinn 4: Still inn endringsoffisiell
Når du er i orden med resultatet, kan du lagre videoen du har klippet ved å klikke på Konverter alle knapp. Den kan være plassert nederst i tidslinjens nederste del.
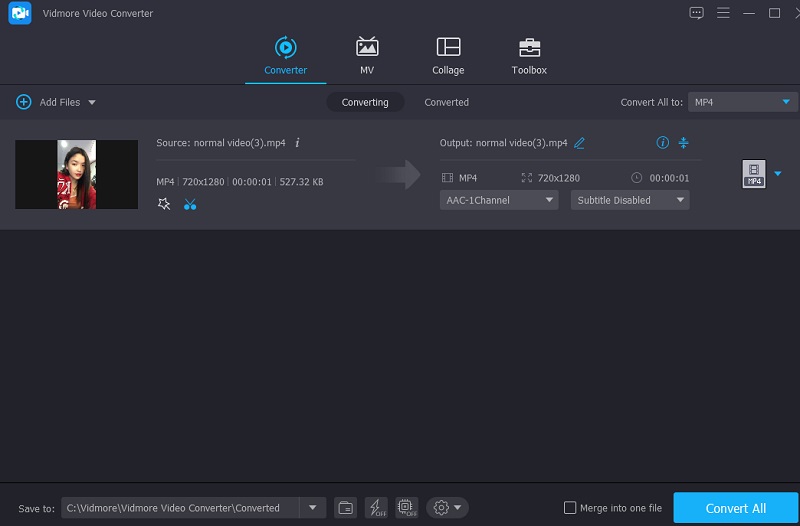
Fordeler:
- Det er mange videoformater som støttes, inkludert MP4, AVI, MOV og mange flere.
- Den gir omfattende videoredigeringsfunksjoner, inkludert klipping, klipping, effekter og filtre.
Ulemper:
- Det kan ikke være tilgjengelig på mobile enheter.
2. Clideo
Du kan trimme videoen din ved hjelp av et nettbasert verktøy. Clideo er en nettbasert programvare som er en av disse typer programmer. Ved å besøke nettstedet vil du sannsynligvis få tilgang til det gratis. Ved hjelp av redigeringsmulighetene kan du kutte ut spesifikke deler fra favorittvideoklippene dine. Som en konsekvens av denne prosedyren vil filen bli mye mindre og lettere å håndtere.
Dette programmet gjør det enkelt å konvertere mellom et bredt utvalg av populære video- og lydformater uten å ofre lydkvaliteten til de konverterte filene. På den annen side, hvis du er bekymret for hvor lang tid det tar å utføre aktiviteter, kan dette verktøyet, spesielt når det kommer til videokonvertering, være tregere enn du forventer.
Trinn 1: Søk i Clideo i nettleseren din og klikk på Velg Fil. Etter det legger du til videoklippet på Tidslinje.
Steg 2: Når opptakene er reflektert på skjermen, kan du kutte de uønskede delene ved å plassere glidebryterne fra venstre mot høyre.
Trinn 3: Til slutt, hvis du er fornøyd med resultatet, klikk på Eksport knappen på den nedre delen av Tidslinje.
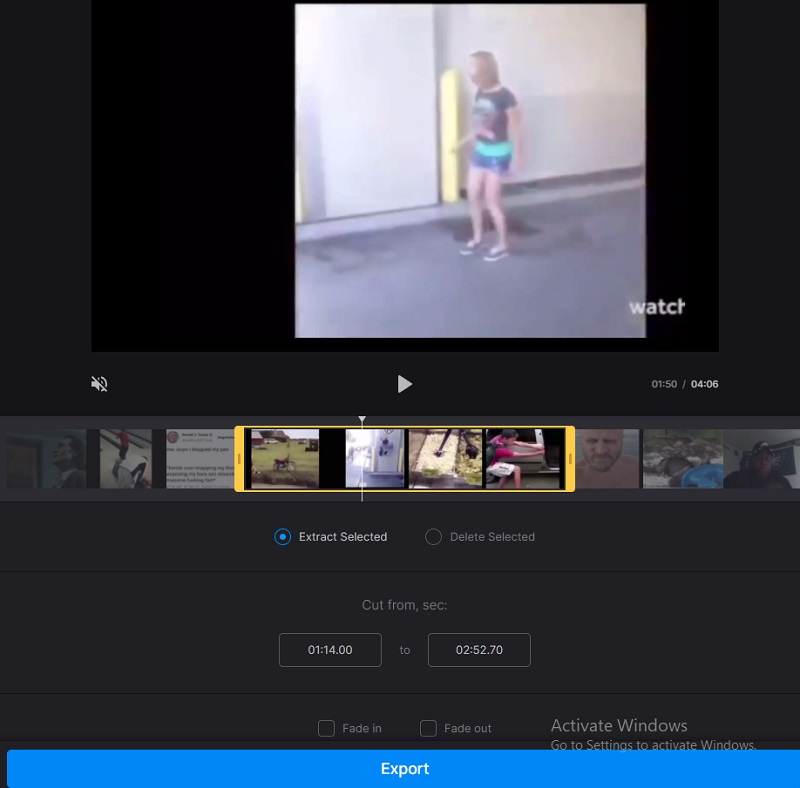
Fordeler:
- Det er for et bredt utvalg av videoformater.
- Siden du vil slette videoene dine fra nettstedet så snart du er ferdig med å redigere dem, er verktøyet pålitelig og sikkert.
- Det lar deg konvertere videoer før du lagrer dem.
Ulemper:
- Jo tregere internettforbindelsen er, desto lengre tid vil det ta før siden lastes.
- Det er en begrensning på 500 MB på mengden tilgjengelig lagringsplass per oppgave.
3. 123 apper
Et annet alternativ for å kutte videoen din på nettet er å bruke de 123 programmene. Med dette nettbaserte video- og lydredigeringsverktøyet kan du redigere flere videotyper. På grunn av den brukervennlige designen, kan denne programvaren være nyttig for de som er nye innen videoredigering eller videoproduksjon generelt. Du vil ikke ha noen problemer med å redigere, beskjære, klippe og slå sammen videoklipp med den medfølgende programvaren.
Følgelig, hvis du er interessert i å vite mer om hvordan denne online editoren fungerer, vennligst se følgende enkle instruksjoner.
Trinn 1: For å bruke denne videokutteren, søk først etter 123 apper i nettleserens søkefelt og klikk deretter på Trim video knappen på hovedsiden som vises.
Steg 2: Klikk deretter på Åpen fil ikonet og dra og slipp videoklippet inn i vinduet. Deretter drar du spillehodet til venstre eller høyre for å klippe ut videoklippet.
Trinn 3: Når du er ferdig med å slette den unødvendige delen av videoen, klikker du på Lagre ikonet til høyre på skjermen.
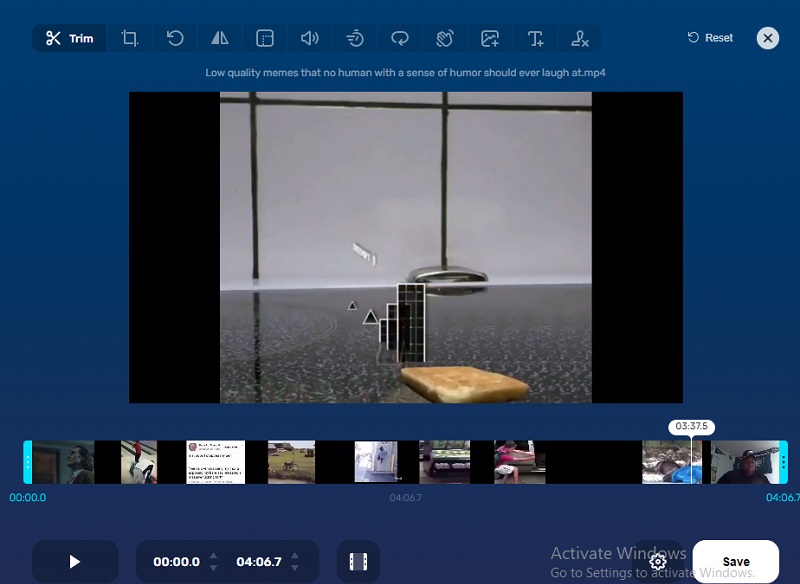
Fordeler:
- Den lar brukere laste opp filer med en maksimal filstørrelse på 4 GB.
- Det er ingen grense for antall filer du kan konvertere på en gang.
Ulemper:
- Funksjonene er uavhengige av hverandre.
- Det tar rundt et halvt minutt å laste ned en video med en filstørrelse på 20 MB.
Videre lesning:
Topp 3 måter å spille MP4-filer på Google Drive
Topp 5 videotrimmere for MOV for å trimme MOV til mindre stykker
Del 3. Vanlige spørsmål om trimming av en video på Google Disk
Hva er maksgrensen for å lagre videoer på Google Disk?
Google Disk beholder 30-dagers kopier av filer og opprettholder en søppelseksjon for slettede data.
Er det mulig å laste opp en film på 1 GB til Google Disk?
Ja, du kan laste opp filer på opptil 10 GB.
Hva er årsaken til at videoene mine ikke spilles av i Google Disk?
Google Disk støtter ikke videoformater som er eldre og mindre vanlige.
Konklusjon
Se! Du kan nå trimme en video på Google Disk ved å følge instruksjonene ovenfor. Men hvis du vil legge til andre modifikasjoner til den innspilte videoen din, er Vidmore Video Converter den!


